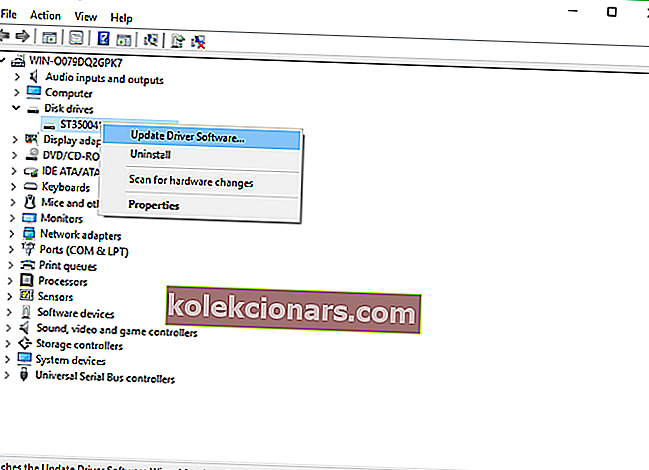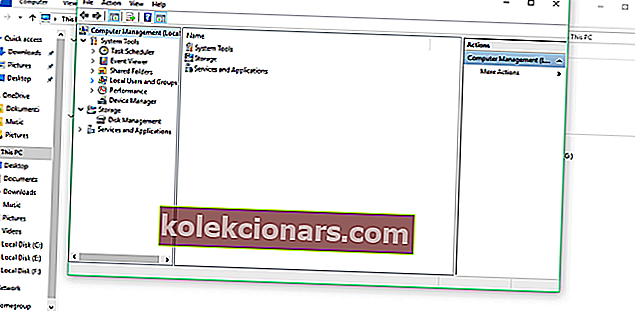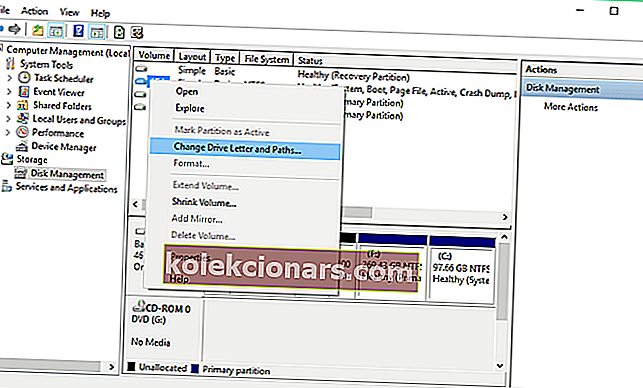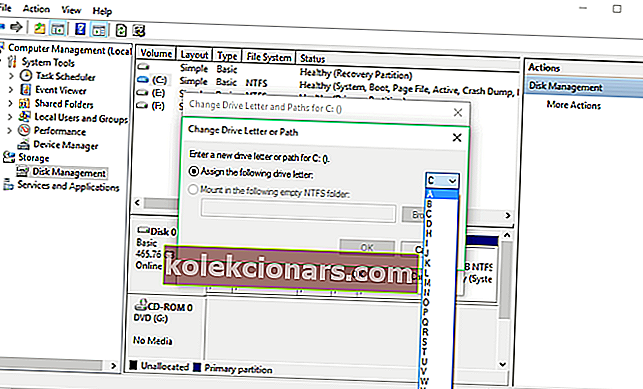- Toissijaiset kiintolevyt ovat erinomainen tapa laajentaa tietokoneen tallennuskapasiteettia vaihtamatta pääkiintolevyä.
- Tunnistamattomiin toissijaisiin kiintolevyihin liittyvät ongelmat eivät ole harvinaisia, ja juuri tämän käsittelemme alla olevassa artikkelissa.
- Tämä opas on osa paljon suurempaa erillistä keskittintä kiintolevyongelmien korjaamiseen, joten muista tallentaa se selaimeesi, koska saatat tarvita sitä uudelleen.
- Saat tarkempia vianmääritysoppaita tutustumalla omaan korjaussivullemme.

Useimmat meistä käyttävät todennäköisesti vain yhtä kiintolevyä tietokoneessa, mutta jotkut enemmän tilaa tarvitsevat ihmiset käyttävät yleensä myös kahta.
Jotkut toista kiintolevyä käyttävistä käyttäjistä ovat ilmoittaneet, että heidän tietokoneensa ei pysty tunnistamaan toista Windows 10 -päivityksen jälkeen. Siksi keksimme pari ratkaisua, jotka ratkaisevat ongelman.
Ensinnäkin, avaa tietokone uudelleen ja tarkista, onko kiintolevy liitetty oikein. Jos et ole varma, mitä tehdä, tutustu tähän artikkeliin.
Jos kaikki on kytketty oikein, mutta toisen kiintolevyaseman havaitsemisessa on edelleen ongelma, kokeile jotakin seuraavista ratkaisuista. Kiintolevy katosi Windows-päivityksen jälkeen? Sitten voit tutustua tähän artikkeliin saadaksesi lisätietoja.
Mitä teen, jos Windows 10 ei tunnista toista kiintolevyä?
1. Tarkista ohjainpäivitykset
1.1 Päivitä ohjaimet manuaalisesti
- Siirry hakuun , kirjoita laitehallinta ja paina Enter.
- Laajenna Levyasemat , etsi toinen levyasema, napsauta sitä hiiren kakkospainikkeella ja siirry kohtaan Päivitä ohjainohjelmisto.
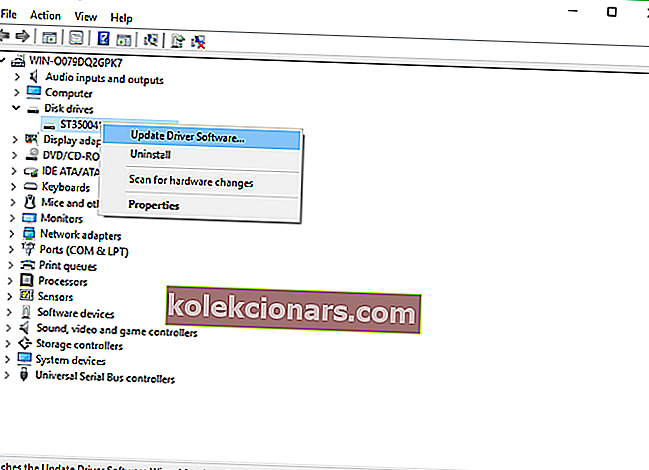
- Jos päivityksiä on, noudata muita ohjeita, niin kiintolevyajuri päivitetään.
- Voit myös siirtyä kohtaan Asetukset > Päivitä ja tarkistaa, tarjoavatko yleiset päivitykset jotain kiintolevyllesi.
Jos tietokoneesi pystyi tunnistamaan toisen kiintolevyn ennen Windows 10 -päivitystä, on mahdollista, että nykyiset kiintolevyajurit eivät ole yhteensopivia Windows 10: n kanssa.
1.2 Päivitä ohjaimet automaattisesti (suositus)
- Lataa ja asenna TweakBit-ohjainpäivitysohjelma

- Asennuksen jälkeen ohjelma alkaa etsiä tietokoneeltasi vanhentuneita ohjaimia automaattisesti.
- Driver Updater tarkistaa asennetut ohjainversiot uusimpien versioiden pilvitietokantaan nähden ja suosittelee asianmukaisia päivityksiä.
- Sinun tarvitsee vain odottaa tarkistuksen päättymistä.

- Skannauksen päätyttyä saat raportin kaikista tietokoneeltasi löydetyistä ongelma-ajureista.
- Tarkista luettelo ja katso, haluatko päivittää jokaisen ohjaimen erikseen vai kaikki kerralla.
- Päivitä yksi ohjain kerrallaan napsauttamalla Päivitä ohjain -linkkiä ohjaimen nimen vieressä.
- Tai napsauta yksinkertaisesti alareunassa olevaa Päivitä kaikki -painiketta asentaaksesi kaikki suositellut päivitykset automaattisesti.

Huomaa: Jotkut ohjaimet on asennettava useita vaiheita, joten sinun on painettava Päivitä-painiketta useita kertoja, kunnes kaikki sen osat on asennettu.
Jos haluat korjata tämäntyyppiset ongelmat, on tärkeää pitää ajurit ajan tasalla, mutta ohjainten lataaminen manuaalisesti voi olla pitkä ja tylsä prosessi, joka voi vaikuttaa tietokoneeseesi (jos osut väärään painikkeeseen).
Siksi kannattaa ehkä käyttää tätä ohjainpäivitysohjelmistoa, joka lataa ja asentaa tarvittavat ohjaimet automaattisesti. Tämän työkalun ovat hyväksyneet Microsoft ja Norton Antivirus.
Useiden testien jälkeen tiimimme totesi, että tämä on paras automatisoitu ratkaisu.
Vastuuvapauslauseke : Jotkin tämän työkalun toiminnot eivät ole ilmaisia.
Windows ei löytänyt ohjainta automaattisesti? Älä huoli, meillä on ratkaisu.
2. Vaihda kuljettajan kirjain ja polku
- Napsauta hiiren kakkospainikkeella tätä tietokonetta
- Se on todennäköisesti työpöydälläsi, mutta voit käyttää sitä myös Tiedostonhallinnasta.
- Napsauta Hallinta ja hallinta -ikkuna tulee näkyviin.
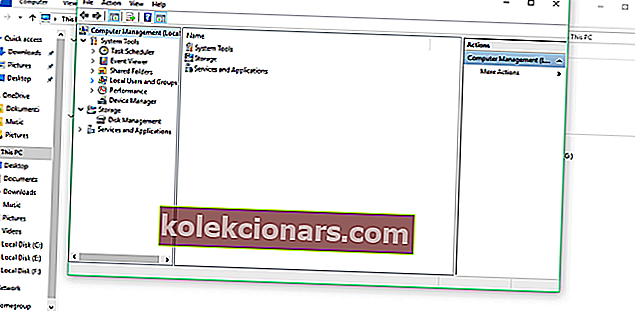
- Siirry Levynhallinta-kohtaan.
- Etsi toinen kiintolevyasemasi, napsauta sitä hiiren kakkospainikkeella ja siirry kohtaan Vaihda asemakirjain ja polut .
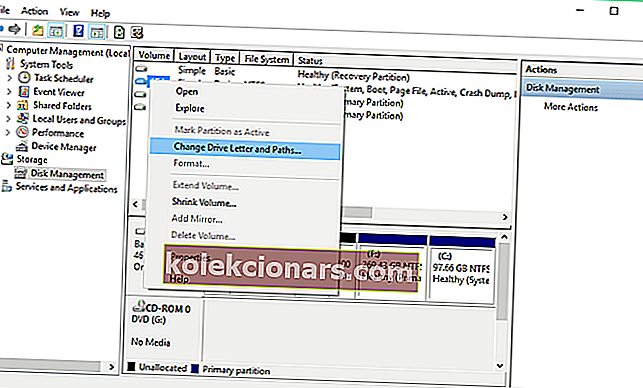
- Siirry kohtaan Muuta ja valitse osion kirjain kohdasta Määritä seuraava asemakirjain :.
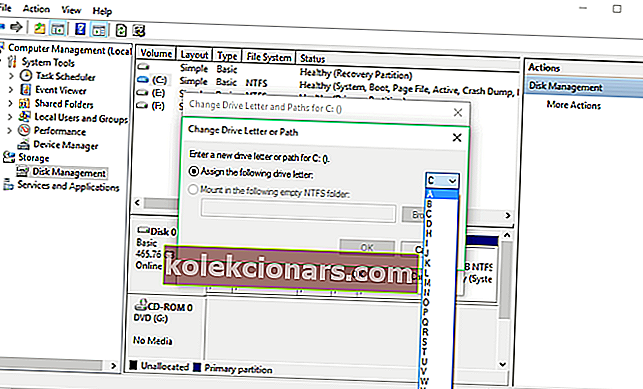
- Napsauta OK , sulje kaikki ikkunat ja käynnistä tietokone uudelleen.
Ehkä kiintolevy on kytketty oikein ja toimii hyvin, mutta jos sillä ei ole nimeltään kirjainta, et voi käyttää sitä tältä tietokoneelta. Joten aiomme vaihtaa aseman kirjaimen ja toivottavasti kiintolevy näkyy uudelleen.
Täytyykö nähdä aseman kirjain ennen aseman nimeä? Nämä helpot vaiheet auttavat sinua.
3. Palauta vioittunut Windows-kiintolevy
Monissa tapauksissa käyttäjät tarvitsevat toisen kiintolevyn palauttaakseen tietonsa siitä. Jos sitä ei havaita, suosittelemme, että käytät tietojen palautusohjelmistoa.
Paragon Backup & Recovery on kehittynyt varmuuskopiointi- ja palautusohjelmisto, jonka avulla käyttäjät voivat suorittaa monimutkaisia palautustehtäviä helposti.
⇒ Tarkista nyt Paragon Backup & Recovery
Recuva Professional -versio tarjoaa virtuaalisen kiintolevytuen, automaattiset päivitykset ja ensiluokkaisen tuen. Tämä on suositeltava ratkaisu ongelman korjaamiseen nopeasti.
⇒ Lataa Recuva virallisilta verkkosivuilta
Jos ulkoisella kiintolevylläsi on tärkeitä tietoja, kokeile jotakin näistä työkaluista. Jos et ole tyytyväinen heihin, löydät lisää alla olevasta linkistä.
Etsitkö lisää ulkoisen kiintolevyn palautusohjelmistoa? Tässä ovat parhaat vaihtoehdot juuri nyt!
UKK: Lisätietoja toissijaisten kiintolevyjen lisäämisestä
- Kuinka monta kiintolevyä voin olla kytkettynä tietokoneeseen kerrallaan?
Jokainen kiintolevy vaatii yhden asemakirjaimen osiota kohti, ja asemakirjaimia on 24. Sinulla voi olla jopa 24 kiintolevyä, jos jokaisella on vain yksi osio.
- Miksi minun pitäisi käyttää toissijaista kiintolevyä?
Toissijaisten kiintolevyjen tärkein etu on, että vaikka nopeampaa, kuten SSD-asemaa, voidaan käyttää laskentatarkoituksiin, hitaita voidaan käyttää puhtaasti henkilökohtaisten tietojen tallentamiseen.
- Mitä tarvitsen voidaksesi liittää useita kiintolevyjä tietokoneeseeni?
Kiellettäessä 24 kiintolevyn raja, tarvitset myös riittävän virtalähteen. Jos haluat nähdä, pystyykö tietokoneesi leikkaamaan sen, käytä jotakin tässä artikkelissa luetelluista työkaluista.
Se olisi kaikki, jos sinulla on kommentteja tai ehdotuksia, etsi alla oleva kommenttiosio. Lisäksi, jos sinulla on muita Windows 10 -ongelmia, voit tarkistaa ratkaisun Windows 10 Fix -osiosta.
Toimittajan huomautus: Tämä viesti julkaistiin alun perin lokakuussa 2018, ja sitä on päivitetty ja päivitetty huhtikuussa 2020 tuoreuden, tarkkuuden ja kattavuuden vuoksi.