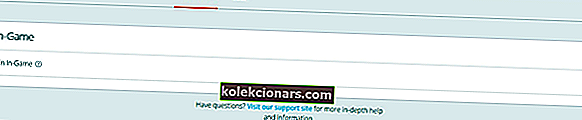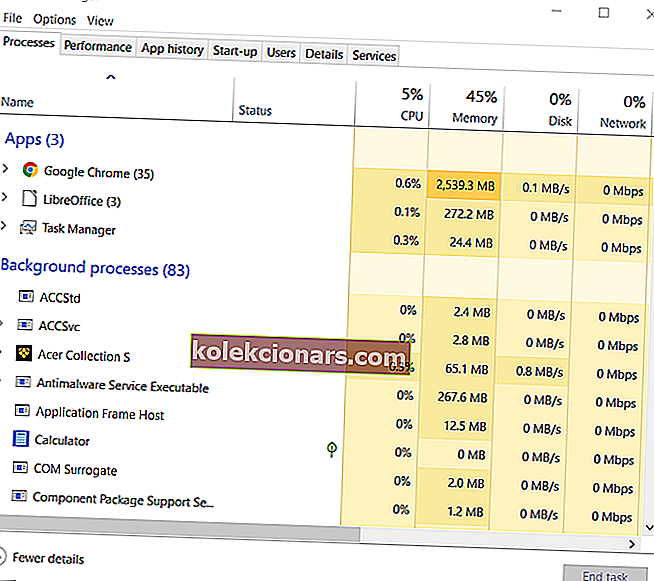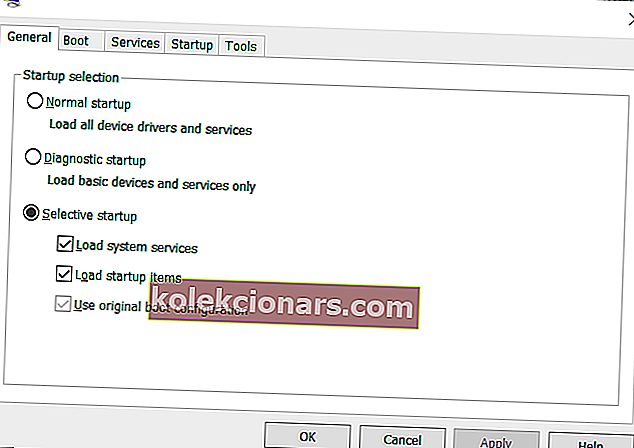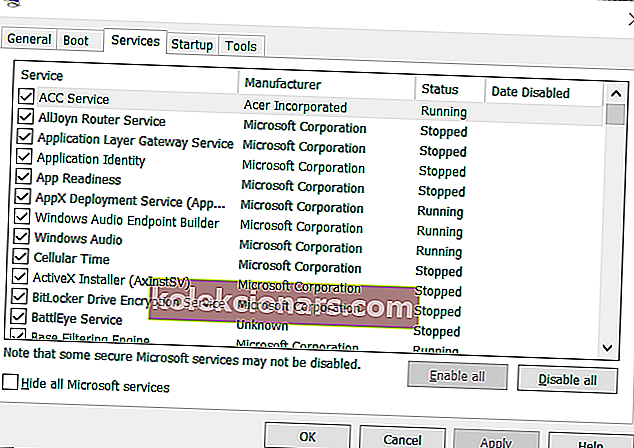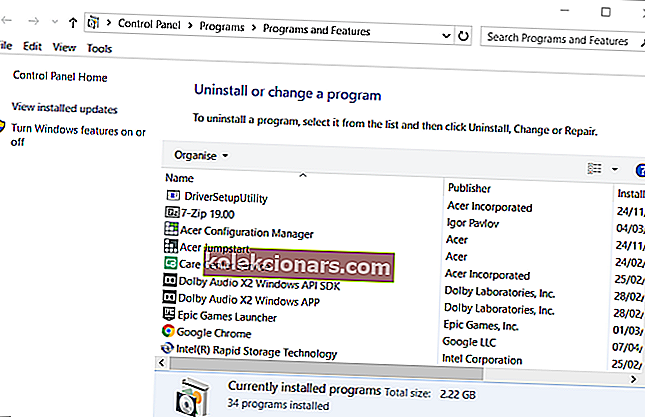- Origin on yksi parhaista vaihtoehdoista Steamille, joka tarjoaa omat pelinsisäiset overlay-vaihtoehdot.
- Valitettavasti pelin päällekkäisyystoiminto voi joskus aiheuttaa ongelmia, ja siitä keskustelemme alla olevassa artikkelissa.
- Meillä on paljon enemmän vianmääritysoppaita omistetussa Origin-keskuksessa, joten muista käydä myös siinä.
- Oma pelisivumme on koti kaikenlaisille peliin liittyville artikkeleille.

Origin-peite lisää lisäasetuksia peleihin, jotka voit valita pelatessasi niitä. Joillekin käyttäjille tulee kuitenkin näkyviin Origin-Game-Overlay ei ole käytössä -virhesanoma. Tämän seurauksena Origin-pelin sisäinen peite ei toimi.
Katso joitain näistä ratkaisuista, jos sinun on korjattava Originin pelinsisäinen peite, joka ei toimi.
Näin voit korjata Originin pelin sisäisen peittokuvan
1. Tarkista, että Originin pelin sisäinen peittokuva on käytössä
- Tarkista ensin, että Originin pelin sisäinen peittokuva on käytössä. Avaa Origin-asiakasohjelma.
- Napsauta Origin- valikkoa ohjelmiston vasemmassa yläkulmassa.
- Valitse valikosta Sovellusten asetukset .
- Napsauta Origin-pelin sisäistä välilehteä.
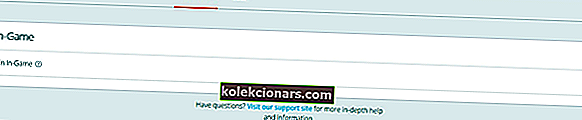
- Ota Enable Origin In-Game -asetus käyttöön, jos se on pois päältä.
2. Sulje taustaohjelmisto (erityisesti MSI Afterburner)
- Jos Origin-peite ei toimi edes silloin, kun se on käytössä, yritä sulkea taustaohjelmisto.
- Napsauta hiiren kakkospainikkeella Windowsin tehtäväpalkkia valitaksesi Tehtävienhallinta .
- Napsauta Prosessit-välilehteä, jos sitä ei ole vielä valittu.
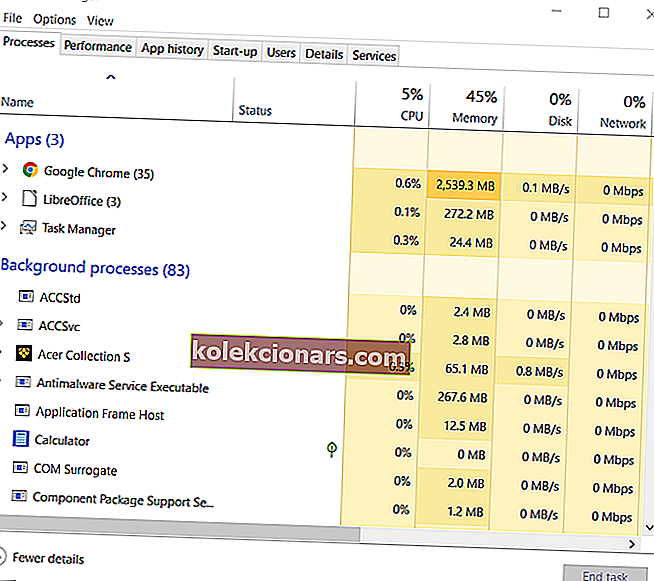
- Sulje sitten kolmannen osapuolen sovellukset, jotka on lueteltu Sovellukset ja taustaprosessit -kohdassa valitsemalla ne ja valitsemalla Lopeta tehtävä .
- MSI Afterburner, Steam ja Razer Synapse ovat kolme ohjelmaa, jotka käyttäjien on vahvistettu saattavan olla ristiriidassa Origin-kerroksen kanssa.
- Joten, sulje kaikki näiden ohjelmien taustaprosessit.
3. Lisää Origin kolmannen osapuolen virustentorjuntaohjelmien poikkeusluetteloihin
Jotkut käyttäjät ovat sanoneet, että he ovat korjanneet Originin pelin sisäisen peittokuvan, joka ei toimi lisäämällä Origin heidän kolmannen osapuolen virustorjuntaohjelmien poissulkemisluetteloon. Näin varmistetaan, että virustentorjuntaohjelma ei häiritse Originia.
Kuinka tarkalleen voit tehdä sen, vaihtelee virustentorjuntaohjelmien välillä, mutta etsi Poissulkemiset-välilehti apuohjelman asetusvalikosta.
Vaihtoehtoisesti voit yrittää sammuttaa kolmannen osapuolen virustorjuntaohjelman ennen Origin-pelin pelaamista. Napsauta hiiren kakkospainikkeella virustorjuntaohjelmiston ilmaisinalueen kuvaketta avataksesi sen pikavalikon.
Tuo kontekstivalikko sisältää todennäköisesti jonkinlaisen käytöstä poistamisen vaihtoehdon. Joten, valitse tämä käytöstä poistettava vaihtoehto sammuttaaksesi virustentorjuntaohjelman tietyksi ajaksi.

4. Puhdista käynnistys Windows
- Puhdas käynnistys Windows poistaa kolmannen osapuolen ohjelmistot ja palvelut järjestelmän käynnistyksestä varmistaakseen, että mitään ohjelmia ei ole ristiriidassa Originin pelin sisäisen peittokuvan kanssa.
- Puhdista käynnistys Windows napsauttamalla hiiren kakkospainikkeella Käynnistä-valikkopainiketta ja valitsemalla Suorita .
- Kirjoita Suorita Avaa -ruutuun msconfig ja avaa alla oleva ikkuna painamalla Enter.
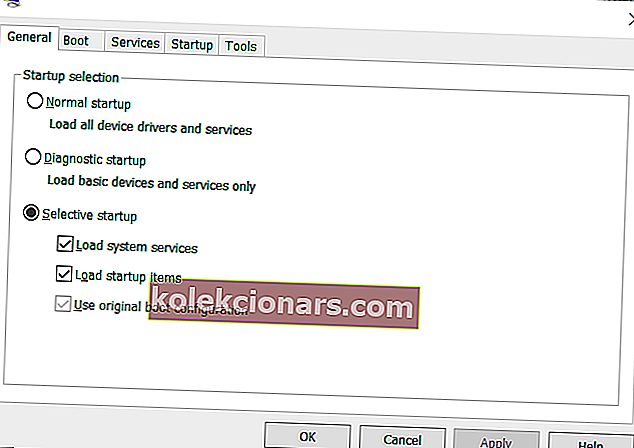
- Napsauta Valikoiva käynnistys -valintanappia valitaksesi Lataa järjestelmäpalvelut ja Käytä alkuperäisiä käynnistysasetuksia .
- Poista valinta Lataa käynnistyskohteet -valintaruudusta, jos tämä vaihtoehto on valittuna.
- Valitse Palvelut-välilehdessä Piilota kaikki Microsoftin palvelut -valintaruutu.
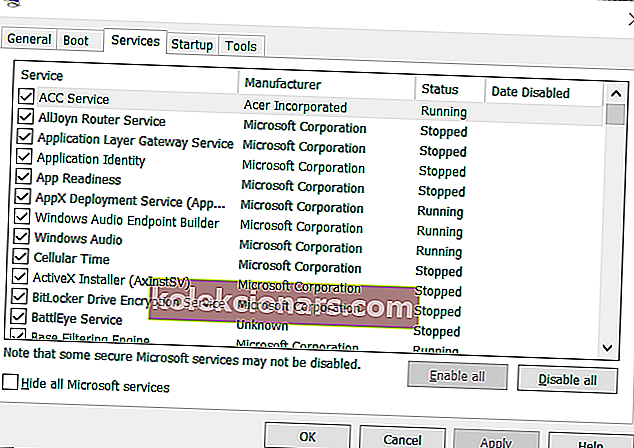
- Paina Poista kaikki käytöstä -painiketta poistaaksesi kaikkien muiden luettelossa olevien kolmannen osapuolen palveluiden valinnan.
- Tallenna uudet asetukset valitsemalla Käytä- vaihtoehto.
- Poistu MSConfig-ohjelmasta painamalla OK- painiketta.
- Napsauta ponnahdusikkunassa Järjestelmän kokoonpano -valintaikkunassa Käynnistä uudelleen .
- Yritä sitten pelata peliä Origin-peittokuvalla Windowsin puhtaan käynnistämisen jälkeen.
5. Asenna Origin uudelleen
- Jotkut käyttäjät ovat myös vahvistaneet, että Originin asentaminen uudelleen voi korjata peittokuvan.
- Paina ensin Windows-näppäintä + R-näppäimiä samanaikaisesti.
- Syötä appwiz.cpl Suorita-tekstiruutuun ja napsauta OK avataksesi Ohjelmat ja toiminnot -sovelluksen.
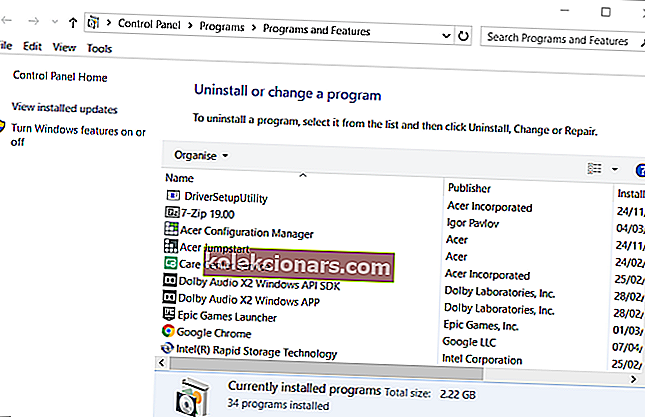
- Valitse Poista tai poista ohjelmaluettelosta Origin.
- Napsauta Poista- vaihtoehtoa.
- Napsauta Kyllä , jos sinua pyydetään vahvistamaan lisää .
- Käynnistä Windows uudelleen ennen Originin uudelleenasentamista.
- Napsauta Lataa- painiketta Windowsille Origin-verkkosivustolla.
- Asenna sitten uusin versio avaamalla ladattu ohjattu Origin-ohjattu asennus.
Yllä olevat päätöslauselmat ovat korjanneet Originin pelin sisäisen peittokuvan lukuisille käyttäjille. Joten on hyvät mahdollisuudet korjata peite.
UKK: Lisätietoja Origin-asiakkaasta
- Mikä on alkuperä?
Origin on digitaalinen jakelualusta, joka on Electronic Artsin omistama ja jonka avulla voit ostaa, ladata, asentaa, päivittää ja hallita pelejä.
- Onko Origin ilmaiseksi?
Origin-asiakkaan rekisteröinti, lataaminen ja asentaminen on täysin ilmaista. Asiakkaan avulla voit myös varmuuskopioida pelisi.
- Kuinka saan Originin?
Mene vain Origin-kotisivulle osoitteessa origin.com, kirjaudu sisään tai rekisteröi tili ja lataa sitten asiakas.