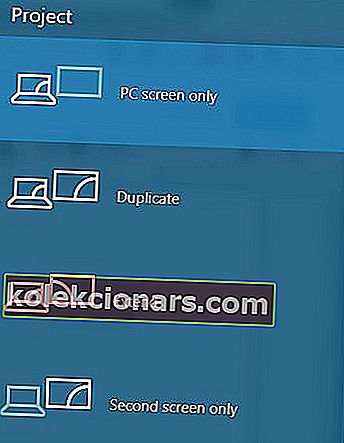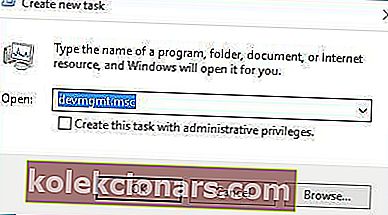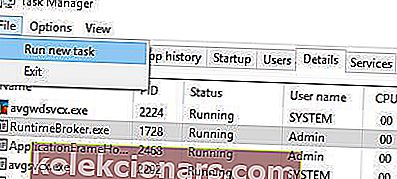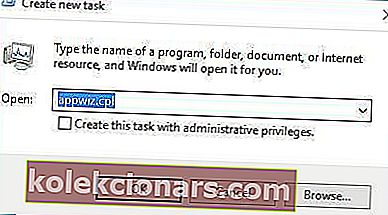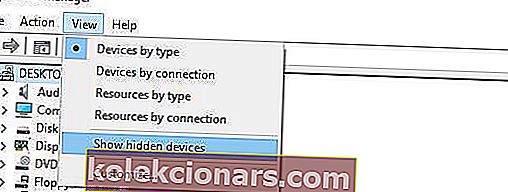- Jos saat mustan näytön ennen sisäänkirjautumista Windows 10: ssä, kannattaa kokeilla Windows Key + P -pikakuvaketta näytön vaihtamiseksi.
- Toinen ratkaisu olisi poistaa näytönohjaimen ohjain.
- Jos sinulla on todellakin ensimmäinen ongelma, tutustu Black Screen of Death -osioon ratkaisujen löytämiseksi.
- Suosittelemme, että vierailet Täydelliset oppaat Windows 10: n vianmäärityksestä kategoriassa, jossa on paljon oikeita ratkaisuja.

Käyttäjät ovat ilmoittaneet saavansa mustan näytön kursorilla Windows 10: ssä, joten katsotaanpa, kuinka korjata tämä ongelma.
Tässä ovat ratkaisut, jotka löydät tästä vianmääritysoppaasta:
- Korjaa Windows 10: n musta näyttö kohdistimella ennen sisäänkirjautumista / päivityksen jälkeen
- Käytä Windows Key + P -pikakuvaketta vaihtaaksesi näyttöä
- Poista näytönohjaimen ohjain
- Poista sisäänrakennettu grafiikka Laitehallinnasta
- Poista Dual Monitor käytöstä BIOSista / poista CPU Graphics Multi-Monitor käytöstä
- Liitä näyttö molemmilla kaapeleilla tietokoneeseen / kytke ylimääräinen näyttö
- Päivitä BIOS
- Poista ongelmalliset sovellukset
- Muuta näytön kirkkautta
- Irrota toinen näyttö
- Poista toissijainen lähtö Laitehallinnasta
- Aseta näytön ulostuloksi IGFX
- Liitä näyttö HDMI-liitännällä
- Poista tai ota käyttöön erillinen kortti BIOSista
- Tarkista näytönohjaimen asetukset BIOS: sta
- Poista tietokoneen akku ja nollaa BIOS
- Poista nopea käynnistys käytöstä
- Korjaa Windows 10: n musta näyttö kohdistimella asennuksen aikana
- Tarkista muut näytöt
- Liitä näyttö integroituun näytönohjaimeen
- Poista ongelmallinen ohjelmisto ennen päivitystä
Kuinka korjaan Windows 10: n mustan näytön kohdistimella?
Voit myös katsella alla olevaa videoiden vianmääritysopasta saadaksesi selville, mitä menetelmiä mustan näytön ongelmien korjaamiseksi Windows 10: ssä.
1. Windows 10: n musta näyttö kohdistimella ennen sisäänkirjautumista / päivityksen jälkeen
1.1. Käytä Windows Key + P -pikakuvaketta vaihtaaksesi näyttöä
Jos saat mustan näytön ennen sisäänkirjautumista Windows 10: ssä, kannattaa kokeilla Windows Key + P -pikakuvaketta näytön vaihtamiseksi. Voit tehdä sen noudattamalla näitä ohjeita:
- Paina Windows-näppäin + P oikotie avata Projekti valikko.
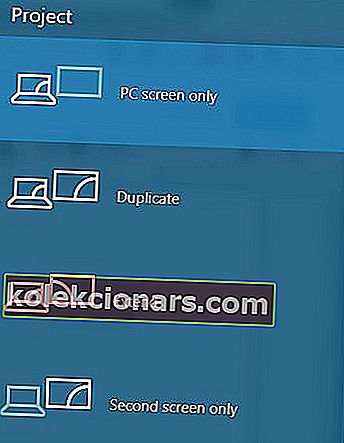
- Projekti- valikko avautuu nyt, mutta et näe sitä. Älä huoli, se on täysin normaalia.
- Paina nyt ylä- tai alanuolinäppäintä muutaman kerran ja paina Enter .
- Jos onnistut, näytön pitäisi näkyä. Jos näyttösi ei tule näkyviin, saatat joutua toistamaan tämän vaiheen muutaman kerran.
Jostain syystä projektitila voi muuttua Windows 10 -päivityksen jälkeen vain Toiseksi-näytöksi , ja sinun on muutettava se seuraamalla ohjeita.
Meillä on ollut tämä ongelma, ja se korjattiin 6 tai 7 yrityksen jälkeen, joten on tärkeää, että olet pysyvä.
Meidän on mainittava, että jos tilisi on suojattu salasanalla, sinun on kirjauduttava sisään ensin. Voit tehdä tämän painamalla välilyöntiä tai Ctrl , kirjoittamalla salasanasi ja painamalla Enter .
Tämä voi olla hankalaa, koska teet tämän mustalla näytöllä, joten se voi viedä muutaman yrityksen.
Jos tarvitset lisätietoja näytön vaihtamisesta Windows 10: ssä, tutustu tähän yksityiskohtaiseen oppaaseen.
1.2. Poista näytönohjaimen ohjain
Jos sinulla on musta näyttö, jossa on kohdistinongelmia, voit yrittää käynnistää Tehtävienhallinnan painamalla Ctrl + Vaihto + Esc tai Ctrl + Alt + Del . Vuodesta Task Manager voit aloittaa Laitehallinnasta seuraavasti:
- Paina Tiedosto> Suorita uusi tehtävä .
- Kirjoita devmgmt.msc ja suorita se painamalla Enter .
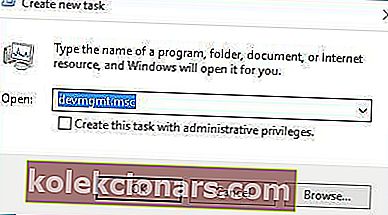
Jos Tehtävienhallinta liikkuu liian hitaasti, tee se nopeammaksi tämän artikkelin avulla. Mutta jos et voi avata sitä, saatat joutua käyttämään vikasietotilaa ja poistamaan asennusnäyttöajurit sieltä. Voit käyttää vikasietotilaa seuraavasti:
- Tietokoneesi käynnistyessä paina F4- tai F8-näppäintä (se voi olla eri näppäin tietokoneessa) päästäksesi käynnistysasetuksiin. Koska Windows 10 käynnistyy paljon nopeammin kuin edeltäjänsä, tämä ei välttämättä toimi, joten ainoa tapa käyttää käynnistysasetuksia on muutaman uudelleenkäynnistyksen jälkeen.
- Valitse käynnistysasetuksissa Vianmääritys> Lisäasetukset> Käynnistysasetukset .
- Tietokoneesi käynnistyy nyt uudelleen, ja sinulle näytetään luettelo vaihtoehdoista. Valitse vikasietotila ja verkko (tai mikä tahansa muu vikasietotila-vaihtoehto).
Haluatko lisätä vikasietotilan käynnistysvalikkoon? Tässä on opas siitä. Jos et pääse siihen, toimi seuraavasti toimimalla.
Voit poistaa ohjaimet seuraavasti:
- Paina Windows Key + X ja valitse luettelosta Laitehallinta .

- Kun Laitehallinta avautuu, etsi grafiikkakortti, napsauta sitä hiiren kakkospainikkeella ja valitse Poista . Pyydettäessä varmista, että valitset Poista tämän laitteen ohjainohjelmisto.

- Kun olet poistanut ohjaimen, käynnistä tietokone uudelleen . Windows 10: n pitäisi käynnistyä normaalisti ja mustan näytön ongelma tulisi korjata.
Tiesitkö, että uusimmat GPU-ohjaimet tarjoavat enemmän vakautta ja turvallisuutta? Hanki ne heti!
1.3. Poista sisäänrakennettu grafiikka Laitehallinnasta
Jos tietokoneessasi on sekä sisäänrakennettua että erillistä grafiikkaa, varmista, että poistat sisäisen grafiikan käytöstä Laitehallinnassa. Tätä varten sinun on ehkä käytettävä vikasietotilaa , jos Windows 10 ei lataudu.
Kun käynnistät Laitehallinnan , toimi seuraavasti:
- Paikanna sisäänrakennettu grafiikka.
- Napsauta sitä hiiren kakkospainikkeella ja valitse valikosta Poista käytöstä .

- Käynnistä tietokone uudelleen ja tarkista, jatkuuko ongelma.
Jos vikasietotila ei hyväksy salasanaasi, korjaa se helposti seuraamalla tätä vaiheittaista opasta.
1.4. Poista Dual Monitor käytöstä BIOSista / poista CPU Graphics Multi-Monitor käytöstä
- Kun tietokoneesi käynnistyy, paina F2 tai Del (se voi olla eri avain tietokoneellasi) päästäksesi BIOSiin .
- Kun BIOS- tilastot on löydettävä ja poistettava käytöstä suorittimen grafiikkatoiminto tai kaksoismonitoritoiminto .
- Tallenna muutokset ja käynnistä tietokone uudelleen .
Lisäksi, jos sinulla on CPU Graphics Multi-Monitor -vaihtoehto, on myös suositeltavaa, että poistat sen käytöstä ongelman korjaamiseksi. Kun olet poistanut tämän vaihtoehdon käytöstä, tallenna muutokset ja käynnistä se uudelleen.
Tämä on ainoa BIOS-käyttöopas, jota tarvitset koskaan! Lisää se kirjanmerkkeihin tulevaa vianmääritystä varten.
1.5 Liitä näyttö molemmilla kaapeleilla tietokoneeseen / kytke ylimääräinen näyttö
Tämä on vähän epätavallinen ratkaisu, mutta käyttäjät ovat ilmoittaneet, että se korjaa mustan näytön ennen kirjautumisongelmaa.
Käyttäjien mukaan, jos sinulla on näyttö, jossa on kaksi liitintä, kuten DVI ja HDMI, sinun on liitettävä näyttö sekä DVI- että HDMI- kaapelilla.
Kun olet tehnyt sen, voit käynnistää tietokoneen ja tarkistaa, onko ongelma ratkaistu.
Jotkut käyttäjät ehdottavat myös, että voit ehkä korjata ongelman liittämällä ylimääräisen näytön, joten jos sinulla on ylimääräinen näyttö, yritä liittää se tietokoneeseen.
Vaikka tämä ei korjaa ongelmaa, toisen näytön pitäisi toimia ilman ongelmia.
1.6 Päivitä BIOS

Jotkut käyttäjät väittävät, että voit korjata mustan ruudun kohdistimella päivityksen jälkeen päivittämällä BIOS.
BIOS-päivitys on edistyneille käyttäjille tarkoitettu toimenpide, ja jos et tee sitä oikein, voit vahingoittaa laitteistoa pysyvästi , joten pidä tämä mielessä.
BIOS-päivityksen suorittamiseksi sinun on mentävä emolevyn valmistajan verkkosivustolle ja ladattava BIOSin uusin versio emolevyllesi.
Useimmissa tapauksissa on oltava käyttöopas BIOSin päivittämisestä, joten muista lukea se huolellisesti.
Jos et tiedä kuinka päivittää BIOS, pyydä asiantuntijaa tekemään se puolestasi mahdollisten vahinkojen välttämiseksi .
Jos haluat tehdä sen itse, noudata tämän artikkelin tarkkoja ohjeita varmistaaksesi, että kaikki sujuu suunnitellusti.
Suosittelemme myös tämän kolmannen osapuolen työkalun (100% turvallinen ja meidän testaama) kaikkien vanhentuneiden ohjaimien lataamiseksi automaattisesti tietokoneellesi.
1.7. Poista ongelmalliset sovellukset
Jos sinulla on ongelmia kohdistimen mustalla näytöllä Windows 10 -päivityksen jälkeen, sinun on tiedettävä, että tietyt sovellukset, kuten Norton antivirus, kolmannen osapuolen palomuuri, iCloud, Cisco VPN -asiakas tai IDT Audio, voivat aiheuttaa tämän ongelman.
Tämän ongelman korjaamiseksi on suositeltavaa poistaa nämä sovellukset tietokoneeltasi. Voit tehdä sen noudattamalla näitä ohjeita:
- Käynnistä Tehtävienhallinta painamalla Ctrl + Vaihto + Esc .
- Vuonna Task Manager klikkaa Tiedosto> Suorita uuden tehtävän .
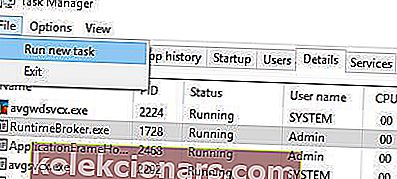
- Kirjoita appwiz.cpl ja suorita se painamalla Enter .
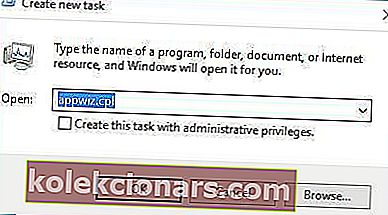
- Ohjelmat ja ominaisuudet -ikkuna avautuu nyt, ja voit poistaa ongelmalliset sovellukset.
Jos et pääse Task Manageriin, sinun tulee siirtyä vikasietotilaan ja kokeilla tätä ratkaisua uudelleen.
Joskus nämä sovellukset voivat jättää tiedostonsa system32- hakemistoon (esimerkiksi IDT Audio luo IDTNC64.cpl-tiedoston ja siirtää sen system32-kansioon).
Korjataksesi tämän ongelman kokonaan, sinun on ehkä löydettävä ongelmallinen tiedosto ja poistettava se manuaalisesti tai komentokehotteella.
Ole erittäin varovainen tätä tehdessäsi, koska et halua poistaa mitään Windows 10 -ydintiedostoja.
Tässä linkissä on yksityiskohtainen opas Nortonin poistamiseksi kokonaan. Käsittelimme myös samaa aihetta McAfeelle tässä artikkelissa.
Lisätietoja ohjelmien ja sovellusten poistamisesta Windows 10: ssä on tässä oppaassa.
1.8. Muuta näytön kirkkautta
Käyttäjät ovat ilmoittaneet, että heillä on ongelmia Windows 10: n mustan näytön kanssa, kun he ovat liittäneet verkkolaitteen kannettavaan tietokoneeseen.
Useimmissa muissa tapauksissa kannettava tietokone toimii hyvin, mutta kun käyttäjä on kytkenyt verkkolaitteen, näyttö pimenee.
Tämä johtuu näytön kirkkausongelmasta, mutta voit korjata sen helposti seuraamalla näitä vaiheita:
- Paina Windows-näppäintä + X ja kirjoita Virranhallinta-asetukset . Valitse valikosta Virranhallinta-asetukset .

- Kun virranhallinta- ikkuna avautuu, etsi nykyinen suunnitelma ja napsauta Muuta suunnitelman asetuksia .

- Napsauta nyt Muuta virran lisäasetuksia .

- Etsi Näytön kirkkaus -asetus ja varmista, että asetat näytön kirkkaudeksi 99% tai 98%, kun laite on kytketty verkkoon. Tietojemme mukaan näytön kirkkauden asettaminen 100%: iin, kun laitteesi on kytketty verkkoon, aiheuttaa tämän ongelman, joten on parasta että käytät pienempää arvoa.
- Tallenna muutokset ja käynnistä tietokone uudelleen .
Onko sinulla vaikeuksia muuttaa näytön kirkkautta? Älä huoli, meillä on 4 nopeaa tapaa auttaa sinua.
1.9. Irrota toinen näyttö
Tietyissä tapauksissa musta näyttö ja kohdistin Windows 10: ssä voidaan korjata irrottamalla toinen näyttö.
NVIDIA-käyttäjät ovat ilmoittaneet, että toisen näytön irrottaminen on korjannut heille ongelman, joten muista kokeilla sitä.
1.10. Poista toissijainen lähtö Laitehallinnasta
Jos sinulla on musta näyttö ja kohdistinongelma, voit yrittää poistaa toissijaisen lähdön käytöstä.
Meidän on varoitettava, että tämä ei ehkä ole paras ratkaisu, jos aiot käyttää kahta tai useampaa näyttöä tietokoneellasi. Voit tehdä tämän seuraavasti:
- Avaa Laitehallinta .
- Etsi ja laajenna osiota Display Adapters .
- Valitse Näytä> Näytä piilotetut laitteet .
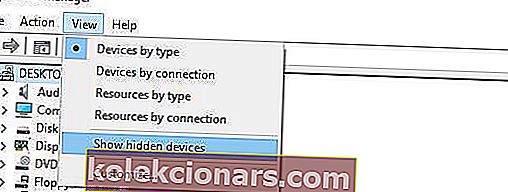
- Vuonna Näyttösovittimet osassa paikantaa toissijainen tuotanto hiiren kakkospainikkeella ja valitse Poista .

- Käynnistä tietokone uudelleen ja tarkista, onko ongelma ratkaistu.
Jos olet kiinnostunut HDMI-lähtöongelmista ja niiden ratkaisemisesta, olemme kirjoittaneet tästä laajasti. Katso vain tämä artikkeli ja korjaa ongelmasi hetkessä.
1.11. Aseta näytön ulostuloksi IGFX
Jotkut käyttäjät ovat ilmoittaneet, että he ovat onnistuneet korjaamaan mustan näytön kohdistimella ennen sisäänkirjautumista vaihtamalla näytön ulostuloksi IGFX BIOSissa. Voit tehdä sen seuraavasti:
- Kun tietokoneesi käynnistyy, paina F2-, F4- tai Del- näppäintä päästäksesi BIOSiin . Se voi olla erilainen avain, joten saatat joutua toistamaan tämän prosessin muutaman kerran.
- Kun olet syöttänyt BIOSin , etsi näytön lähtöasetus ja aseta se IGFX . Tämä tekee integroidusta grafiikasta ensimmäisen näytön.
- Tallenna muutokset ja poistu.
Joskus Windows 10 voi ohittaa BIOSin. Jos kohtaat itse tämän ongelman, muista katsoa tätä.
1.12. Liitä näyttö HDMI-liitännällä
Jos sinulla on ongelmia kohdistimen mustan näytön kanssa ennen sisäänkirjautumista Windows 10: ssä, kannattaa kokeilla näytön liittämistä tietokoneeseen HDMI- kaapelilla.
Käyttäjät ovat ilmoittaneet, että voit käyttää HDMI-yhteyttä DVI: n sijaan, ja se korjaa mustan näytön ongelmat.
Jos liität sekä HDMI- että DVI-kaapelit, tietokoneesi saattaa nähdä DVI-liitännän toisena näyttönä (vaikka sinulla olisi vain yksi näyttö), ja jos näin on, sinun on asetettava päänäyttö.
Voit tehdä tämän seuraavasti:
- Avaa Asetukset-sovellus ja valitse Järjestelmä .
- Siirry Näyttö-osioon .
- Sinun pitäisi nähdä useita näyttöjä käytettävissä. Valitse näyttö, jota haluat käyttää päänäyttönä, ja napsauta Tee tästä päänäyttö .
- Tallenna muutokset napsauttamalla Käytä .
Jos Asetukset-sovellus ei käynnisty, kannattaa ehkä katsoa tätä.
1.13. Poista tai ota käyttöön erillinen kortti BIOSista
Jotkut käyttäjät ovat ilmoittaneet, että omistetun grafiikan ottaminen käyttöön tai poistaminen käytöstä korjaa heille ongelman. Tätä varten sinun on syötettävä BIOS ja löydettävä graafiset asetukset .
Nyt voit valita vaihdettavan tai huomaamattoman vaihtoehdon, riippuen siitä, mitä haluat käyttää.
Jos haluat ottaa käyttöön erillisen näytönohjaimen, valitse huomaamaton vaihtoehto.
Olemme selittäneet, miten tämä prosessi näyttää yhdellä laitteistamme, mutta se voi olla täysin erilainen laitteellesi.
Jos näin on, tarkista käyttöohjeesi.
Joissakin tapauksissa näytönohjainta ei tunnisteta Windows 10: ssä. Olemme valmistaneet AMD-oppaan ja Nvidia-oppaan juuri tätä tarkoitusta varten.
1.14. Tarkista näytönohjaimen asetukset BIOS: sta
Anna BIOS ja varmista, että näytönohjain on asetettu käyttämään PCI-E- paikkaa. Joskus tämä asetus voi muuttua PCI: ksi , ja jos näin on, vaihda se vain PCI-E- vaihtoehtoon ja tallenna muutokset.
1.15. Poista tietokoneen akku ja nollaa BIOS
Jos muut ratkaisut eivät toimi, kannattaa ehkä poistaa tietokoneen akku ja nollata BIOS . Tekemällä tämän menetät takuun, joten pidä se mielessä.
Jos et tiedä miten se tehdään oikein, on ehkä parasta palkata asiantuntija tekemään se puolestasi.
1.16. Poista nopea käynnistys käytöstä
Joissakin tapauksissa nopea käynnistys voi laukaista mustan näytön ongelmat. Tässä tapauksessa voit korjata ongelman nopeasti poistamalla tämän vaihtoehdon käytöstä.
Siirry siihen valitsemalla Ohjauspaneeli> Järjestelmä ja suojaus> Virranhallinta-asetukset. Siirry sitten kohtaan Valitse virtapainikkeen toiminta> Muuta asetuksia, joita ei tällä hetkellä ole saatavilla> poista valinta Ota nopea käynnistys käyttöön (suositus) -valintaruutu.
Tarvitsetko lisätietoja nopean käynnistyksen poistamisesta käytöstä? Meidät on peitetty.
2. Windows 10: n musta näyttö kohdistimella asennuksen aikana
2.1. Tarkista muut näytöt
Varmista, että sinulla ei ole muita näyttöjä, kuten näyttöjä tai edes televisiota, liitettynä HDMI- porttiin.
Jos sinulla on laite liitetty HDMI-porttiin, Windows 10 saattaa käyttää sitä päänäyttönä asennuksen aikana, joten varmista ennen asennuksen aloittamista, että käytät vain yhtä näyttöä.
Lisäksi voit aina liittää näytön HDMI-kaapelilla ongelman korjaamiseksi tai voit vain irrottaa toisen näytön.
2.2. Liitä näyttö integroituun näytönohjaimeen
Tietyissä tilanteissa Windows 10 ei ehkä tunnista erillistä näytönohjainta, joten ainoa ratkaisu on liittää näyttösi suoraan integroituun näytönohjaimeen.
Sen jälkeen korjataan musta näyttö, jossa on kohdistinongelma.
Integroidun näytönohjaimen käyttäminen ei ole niin iso juttu. Silti, jos tarvitset enemmän virtaa etkä halua käyttää erillistä korttia, voit lisätä integroidun kortin VRAM-muistia noudattamalla näitä vaiheita.
2.3. Poista ongelmallinen ohjelmisto ennen päivitystä
Jos aiot päivittää Windows 10: een, asennuksen aikana saattaa ilmetä mustaa näyttöä kohdistinongelmalla, jos et poista tiettyjä ohjelmia.
Joskus virustentorjunta tai palomuuri voi aiheuttaa tämän ongelman asennuksen aikana, joten sinun kannattaa ehkä poistaa ne väliaikaisesti.
Lisäksi, jos käytät työkaluja, jotka muuttavat Windowsin ulkoasua, kuten OldNewExplorer tai ClassicShell , poista ne myös ennen päivittämistä Windows 10: een.
Kohdistimella varustettu musta näyttö Windows 10: ssä voi aiheuttaa monia ongelmia, mutta useimmissa tapauksissa voit korjata sen irrottamalla ylimääräiset näytöt tai liittämällä näytön toiseen porttiin.
Toimittajan huomautus: Tämä viesti julkaistiin alun perin joulukuussa 2018, ja sitä on päivitetty ja päivitetty maaliskuussa 2020 tuoreuden, tarkkuuden ja kattavuuden vuoksi.