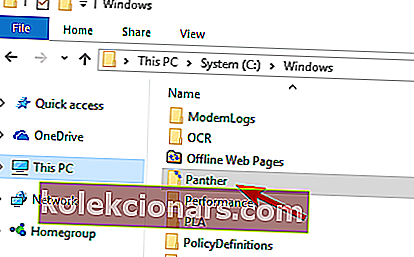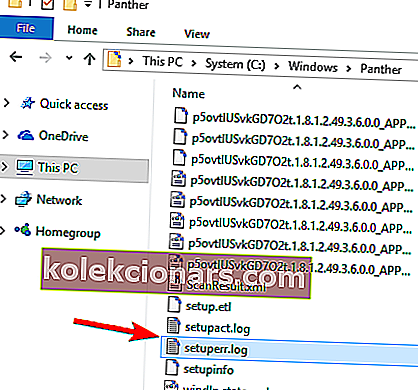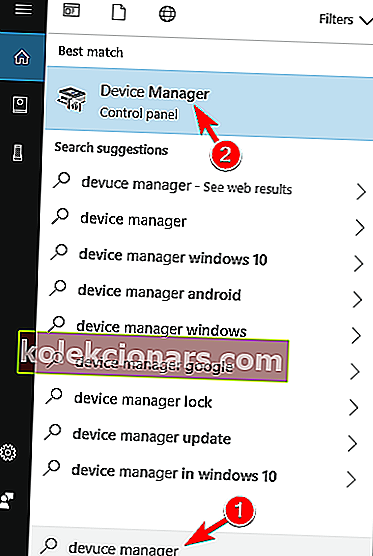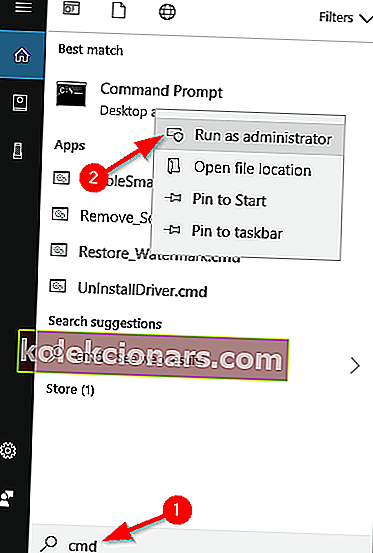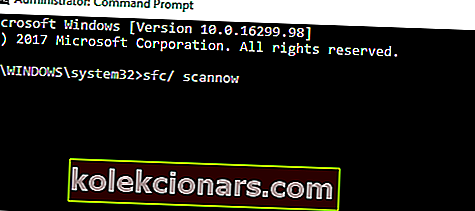- Jos ohjaimia ei ole asennettu oikein tai niitä ei ole asennettu ollenkaan, se voi johtaa ongelmien maailmaan.
- Esimerkiksi 0xC1900101-ohjainvirhe, jonka monet käyttäjät ovat ilmoittaneet käsittelemämme.
- Saat lisätietoja erilaisten virheiden käsittelystä siirtymällä Windows 10 -virheiden keskukseen.
- PC-ongelmat voivat tulla ilman virheilmoituksia. Niille meillä on paljon suurempi Fix-osa.

Ohjainvirheitä esiintyy melko usein, kun käyttäjät yrittävät päivittää käyttöjärjestelmää.
Nämä virheet johtuvat useista ohjaimiin liittyvistä tekijöistä: käyttäjät eivät ole asentaneet uusimpia ohjainpäivityksiä tietokoneisiinsa, jotkut ohjaimet eivät ole yhteensopivia uusimman Windows 10 -version kanssa ja paljon muuta.
Monet käyttäjät, jotka yrittivät päivittää Windows 10: een, ilmoittivat, että he eivät pystyneet suorittamaan päivitysprosessia loppuun 0xC1900101-virheiden vuoksi. Nopeana muistutuksena: 0xC1900101-virheet ovat erityisiä ohjainongelmille.
Tässä ovat ohjaimeen liittyvät virheet, joita saatat kohdata päivitettäessä Windows 10: een:
- 0xC1900101 - 0x2000c
- 0xC1900101 - 0x20004
- 0xC1900101 - 0x20017
- 0xC1900101 - 0x40017
- 0xC1900101 - 0x30018
- 0xC1900101 - 0x3000D
- 0xC1900101 - 0x4000D
Kuinka korjaan 0xC1900101-virheet Windows 10: ssä?
- Päivitä tai poista vioittuneet ohjaimet
- Poista virustentorjunta
- Irrota kaikki oheislaitteet
- Poista lisää RAM-muistia tai verkkokortti
- Suorita SFC-skannaus
- Tarkista käytettävissä oleva päivitystila
- Käytä Media Creation Tool -työkalua
- Poista ongelmalliset sovellukset
- Poista LAN-kortti käytöstä BIOSissa
- Päivitä BIOS
1. Päivitä tai poista vioittuneet ohjaimet
1.1. Päivitä ohjaimet manuaalisesti
- Siirry kohtaan Paikallinen levy C: \ Windows .
- Vieritä alas Panther- kansioon ja avaa se.
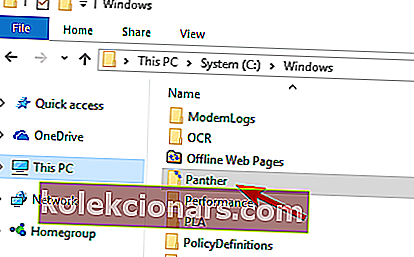
- Etsi ongelmalliset ohjaimet avaamalla Setuperr.log ja Setupact.log .
- Muista, että joudut ehkä omistamaan nämä tiedostot päästäksesi niihin.
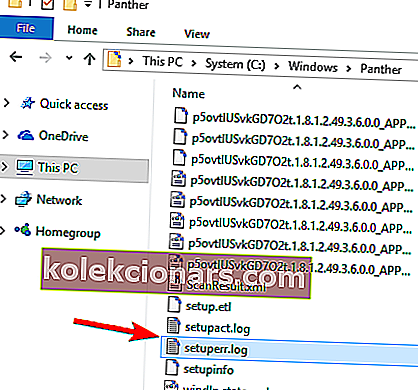
- Poista vioittuneet ohjaimet.
1.2. Käytä Laitehallintaa
- Valitse Käynnistä > kirjoita Laitehallinta > napsauta ensimmäistä tulosta.
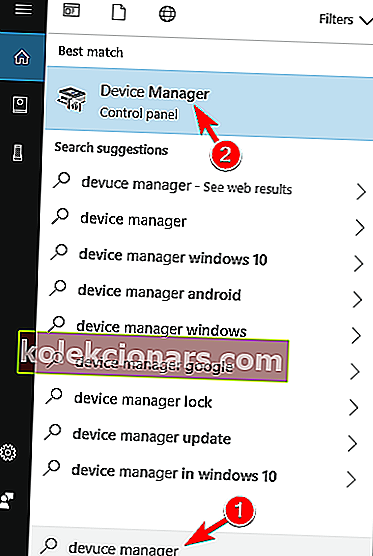
- Laajenna laiteluettelo.
- Virheen 0xC1900101 aiheuttava laite näkyy todennäköisesti keltaisella huutomerkillä.
- Napsauta hiiren kakkospainikkeella ongelmallista ohjainta ja asenna uusimmat päivitykset valitsemalla Päivitä ohjainohjelmisto .
- Napsauta Poista poistaaksesi sen kokonaan.
Päivitä ohjaimet automaattisesti

Jos tämä menetelmä ei toimi tai sinulla ei ole tarvittavia tietotekniikkataitoja päivittää / korjata ohjaimet manuaalisesti niiden poistamisen jälkeen, suosittelemme, että teet sen automaattisesti käyttämällä DriverFix-ohjelmaa.
Se on paljon helpompaa kuin minkä tahansa yllä luetellun menetelmän käyttäminen, koska sinun tarvitsee vain käynnistää ohjelma, ja ohjaimet ovat yhtä hyviä kuin päivitetyt ja kiinteät.
DriverFix on melkein täysin automatisoitu, joten se lataa ja asentaa oikeat ohjaimet itse, ja sinun on vain käynnistettävä tietokone uudelleen muutosten toteuttamiseksi.

Se on erittäin kevyt, ja voit jopa antaa sen käydä taustalla muistuttamaan sinua tarkistamaan uudemmat ohjaimet.
Kun olet päivittänyt tai poistanut ongelmalliset ohjaimet, ongelma on ratkaistava kokonaan ja voit päivittää ongelmitta.

DriverFix
Kuljettajavirheet johtuvat todennäköisesti vanhoista tai rikkoutuneista kuljettajista. Käytä DriverFix-ohjelmaa pitämään ajurivirheet loitolla! Ilmainen kokeiluversio Vieraile verkkosivustollaSuurimmalla osalla Windows 10 -käyttäjistä on vanhentuneet ohjaimet? Ole askel edellä tämän oppaan avulla.
2. Poista virustentorjunta

Jos saat virheen 0xC1900101, ongelma voi olla virustorjuntaohjelmisto. Ongelman korjaamiseksi on suositeltavaa poistaa virustorjunta kokonaan ja yrittää asentaa päivitys uudelleen.
Tämän ongelman voi aiheuttaa mikä tahansa kolmannen osapuolen virustentorjuntatyökalu, joten poista se ja yritä päivittää se uudelleen.
Kääntöpuolella voit myös valita virustentorjunnan, joka ei häiritse tietokoneen toimintoja, eikä sitä sen vuoksi tarvitse poistaa käytöstä tai poistaa.
Yksi tällainen esimerkki on Bitdefender , maailman parhaiten arvioitu virustentorjuntatyökalu, joka tarjoaa 100-prosenttisen suojaustuen, jolla on minimaalinen vaikutus järjestelmään.
Anna sen vain toimia taustalla ja sinut suojataan sekä haittaohjelmilta että itse aiheuttamilta virheiltä.

Bitdefender Antivirus Plus
Bitdefender ei tarvitse mitään esittelyä, joten jos haluat täydellisen suojan ilman mitään yleisiä haittoja, kokeile sitä! 29,99 $ / vuosi Hanki se nyt3. Irrota kaikki oheislaitteet

Jotkut käyttäjät ovat vahvistaneet, että he ovat onnistuneet asentamaan uusimman Windows 10 -version, kun kaikki oheislaitteet on irrotettu tietokoneista.
Vaikka tämä saattaa kuulostaa kolmannen luokan ratkaisulta, kannattaa kokeilla sitä, koska se on osoittautunut hyödylliseksi joillekin käyttäjille.
USB-oheislaitteesi estävät Windows-päivitykset? Voit luottaa siihen, että korjaamme ongelman.
4. Poista lisää RAM-muistia tai verkkokortti

0XC190010-virheet ja erityisesti virheet 0XC190010 - 0x20017 johtuvat joskus ylimääräisestä RAM-muistista. Yritä poistaa yksi RAM-moduuli ja yritä asentaa Windows 10 uudelleen.
On myös käyttäjiä, jotka ovat ilmoittaneet, että verkkokortin poistaminen korjasi myös virheen 0xC1900101.
5. Suorita SFC-skannaus
- Valitse Käynnistä> kirjoita cmd > valitse komentokehote> suorita järjestelmänvalvojana .
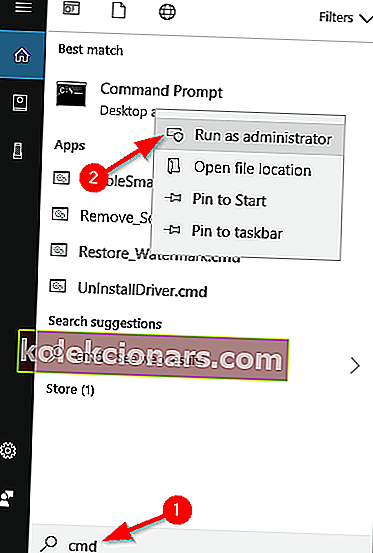
- Kirjoita sfc / scannow- komento> paina Enter > odota skannausprosessin päättymistä.
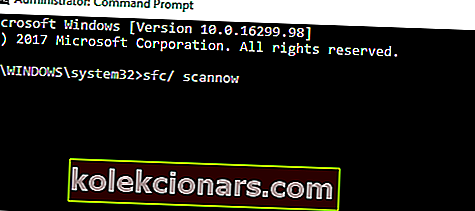
Joskus tämä virhe saattaa ilmetä vioittuneista järjestelmätiedostoista, mutta voit korjata ne helposti suorittamalla SFC-skannauksen.
Kun SFC-tarkistus on valmis, ongelma on ratkaistava ja sinun on voitava suorittaa päivitys.
Jos sinulla on vaikeuksia käyttää komentokehotetta järjestelmänvalvojana, sinun on parasta tarkastella tätä opasta tarkemmin.
scannow-komento pysähtyi ennen prosessin päättymistä? Älä huoli, meillä on korjaus sinulle.
6. Tarkista käytettävissä oleva päivitystila

Windows 10: een päivittämiseksi tarvitset vähintään 16 Gt tallennustilaa. Tämän vaatimuksen täyttämättä jättäminen voi myös selittää, miksi olet kokenut 0xC1900101-virheitä.
Lisätietoja kiintolevytilan vapauttamisesta on artikkelissamme luetelluissa ratkaisuissa.
7. Käytä Media Creation Tool -työkalua

Jos olet suorittanut kaikki yllä luetellut vaiheet ja sinulla on edelleen 0xC1900101-virheitä, kokeile päivitysprosessin suorittaminen käyttämällä Medialuontityökalua.
Siirry Windows Upgrade -sivulle ja lataa työkalu. Samalta sivulta löydät myös vaiheittaisen oppaan medianluontityökalun käytöstä.
Haluatko vaihtaa virustentorjunnan paremmalla? Tässä on luettelo suosituimmista tuotteistamme.
8. Poista ongelmalliset sovellukset

Joskus kolmannen osapuolen sovellukset voivat häiritä päivitysprosessia ja aiheuttaa 0xC1900101-virheen. Käyttäjät ilmoittivat, että sovellukset, kuten Acronis True Image ja Trusteer Rapport, ovat tämän virheen pääasialliset syyt.
Jos käytät jompaakumpaa näistä sovelluksista tai muuta vastaavaa työkalua, muista poistaa se kokonaan tietokoneeltasi ja yritä sitten päivittää.
Käyttäjät ilmoittivat, että heidän ongelmansa on ratkaistu ongelmallisen ohjelmiston poistamisen jälkeen, joten muista kokeilla sitä.
9. Poista LAN-kortti käytöstä BIOSissa

Kuten jo mainitsimme, virhe 0xC1900101 voi ilmetä liitettyjen oheislaitteiden ja laitteiden takia. Yleisin syy tähän ongelmaan on langaton sovitin, mutta joskus ongelman voi aiheuttaa Ethernet-sovitin.
Tämän ongelman korjaamiseksi on suositeltavaa poistaa LAN-yhteys BIOSista. Voit tehdä sen vain avaamalla BIOSin, etsimällä Onboard LAN -vaihtoehdon ja poistamalla sen käytöstä. Tarkista emolevyn käyttöoppaasta, kuinka päästä BIOSiin ja poistaa tämä ominaisuus käytöstä.
Kun olet poistanut tämän ominaisuuden käytöstä, yritä suorittaa päivitys uudelleen. Jos onnistut asentamaan päivityksen, ota tämä ominaisuus käyttöön uudelleen.
Et voi käyttää BIOSia, koska Windows ohittaa sen? Älä huoli, meillä on oikea ratkaisu sinulle.
BIOSin käyttö vaikuttaa liian suurelta tehtävältä? Katso tämä opas!
10. Päivitä BIOS

Toinen tapa korjata tämä ongelma on päivittää BIOS. Käyttäjien mukaan et ehkä pysty asentamaan tiettyä päivitystä, jos sinulla on vanhentunut BIOS. Useat käyttäjät ilmoittivat, että BIOS-päivitys korjasi ongelman, joten kannattaa ehkä kokeilla sitä.
Muista, että BIOS-päivitys on mahdollisesti vaarallinen toimenpide, joka voi vahingoittaa tietokonettasi. Jos haluat nähdä, kuinka BIOS päivitetään oikein, suosittelemme, että tarkistat emolevyn käyttöoppaasta tarkat ohjeet.
BIOSin päivittäminen näyttää pelottavalta? Helpota asioita tämän kätevän oppaan avulla.
0xC1900101-virhe voi olla vakava ja se voi estää sinua asentamasta tiettyjä päivityksiä, mutta sinun pitäisi pystyä korjaamaan se käyttämällä jotakin ratkaisumme.
Toimittajan huomautus: Tämä viesti julkaistiin alun perin maaliskuussa 2019, ja sitä on päivitetty ja päivitetty syyskuussa 2020 tuoreuden, tarkkuuden ja kattavuuden vuoksi.