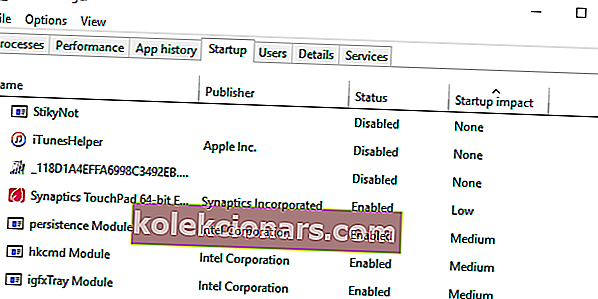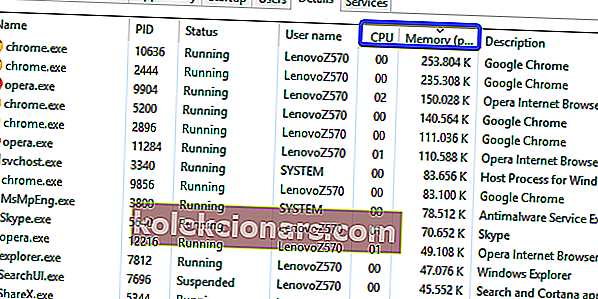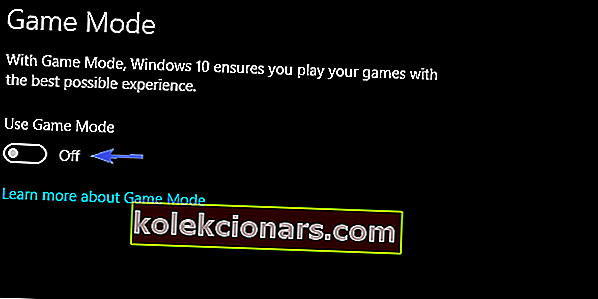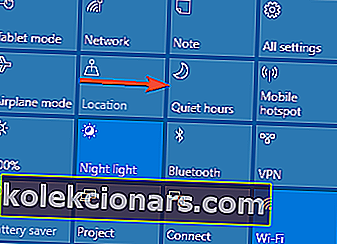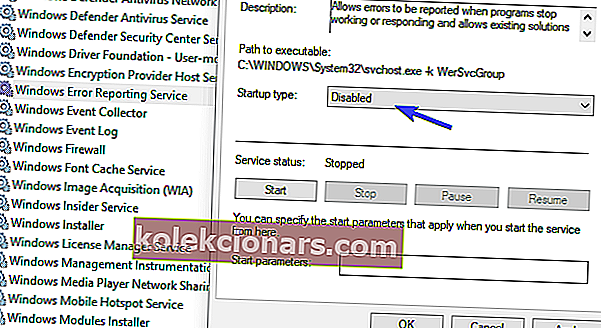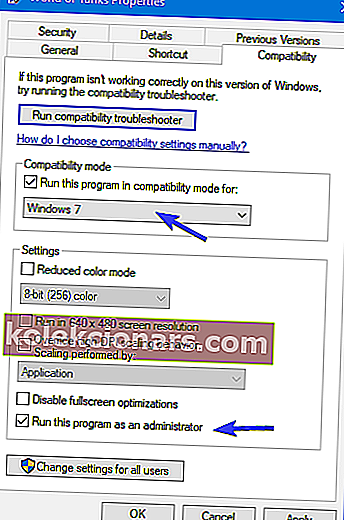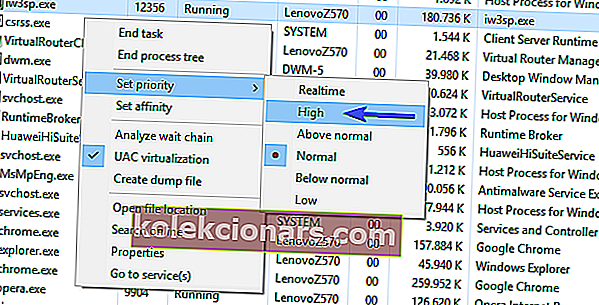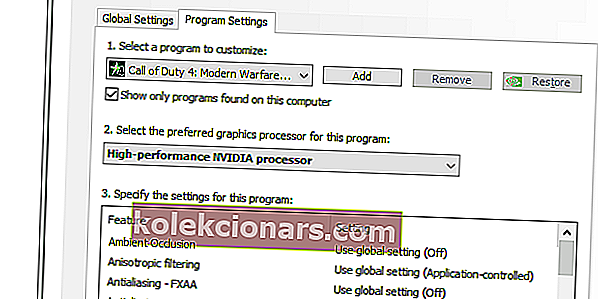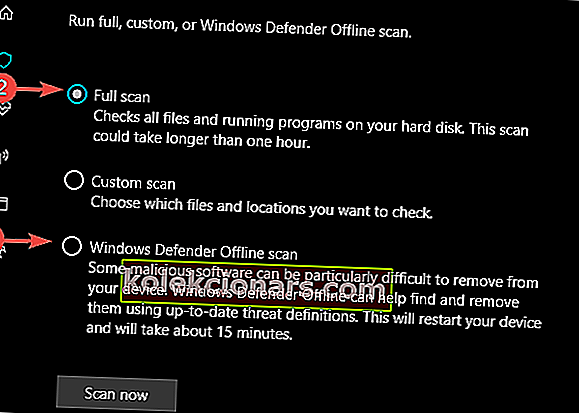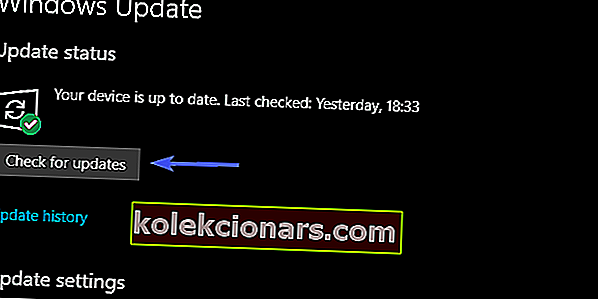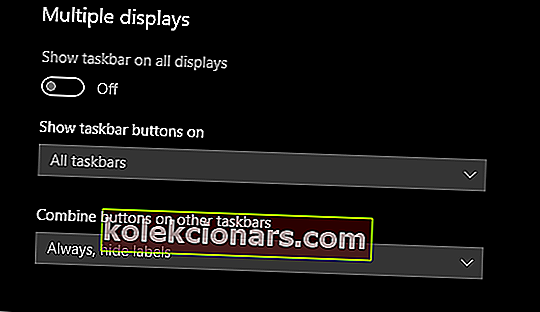- Pelaamisen pyhä graali on täydellinen uppoutuminen kehittäjien luomaan maailmaan, ja vaikka emme ole aivan siellä, laaja näkymä pelistä edessäsi on askel oikeaan suuntaan.
- Jos sinulla on ongelmia peleissä, jotka minimoidaan jatkuvasti Windows 10: ssä, upotus on kadonnut. Mutta älä pelkää, sinun ei tarvitse etsiä enää, koska tänään tutkimme kuinka korjata tämä ongelma.
- Olemme toistaiseksi törmänneet moniin näyttöongelmiin, ja varmistaaksemme, että kenenkään muun ei tarvitse kärsiä näistä ongelmista, olemme koonneet löydöksemme tältä sivulta.
- Lisää pelioppaita, korjauksia ja katsauksia varten toivotamme sinut tervetulleeksi peliportaalillemme, jossa kerromme hetken kuumimmista peleistä.

Jos nyt otetaan huomioon pelkkä määrä erilaisia PC-kokoonpanoja, mukaan lukien laitteisto ja ohjelmisto, tämä voi olla vika, virhe, yksittäinen tapaus tai itsepäinen ärsytys.
Ja sinulla on hyvät mahdollisuudet törmätä siihen, jos olet innokas pelaaja. Kuten monet käyttäjät ovat ilmoittaneet, heidän pelinsä (ja tämä kattaa monia AAA-nimikkeitä) minimoivat koko näytön koko ajan.
Kiinnostuneiden käyttäjien erilaisten ominaisuuksien vuoksi tämä on varsin rajoittamaton asia. Oireet ovat samat, mutta ratkaisu voi vaihdella.
Kuinka ratkaista koko näytön pelien jatkuva minimointi Windows 10: ssä
- Tarkista uusimmat päivitykset GPU-ohjaimista
- Tapa taustasovellukset
- Poista pelitila käytöstä
- Poista Action Center -ilmoitukset käytöstä
- Suorita järjestelmänvalvojana ja eri yhteensopivuustilassa
- Anna pelin prosessille korkeampi suorittimen prioriteetti
- Poista kaksois-GPU käytöstä
- Etsi viruksia
- Päivitä Windows
- Näytä tehtäväpalkki kaikilla näytöillä moninäyttöasetuksia varten
1. Tarkista GPU-ohjaimet uusimpien päivitysten varalta
Ensimmäiset asiat ensin. Jos olet juuttunut minkäänlaisiin visuaalisiin ongelmiin ja epäilet - tarkista GPU-ohjaimet. Grafiikkasuorittimen ohjaimet ovat pelien suorituskyvyn kannalta välttämättömiä, ja viallinen ohjain voi varmasti aiheuttaa äkillisen minimoinnin.
Varmista tätä varten, että siirryt Laitehallintaan ja tarkista grafiikkaohjaimien tila. Ensimmäisellä silmäyksellä kuljettajat saattavat näyttää sopivilta.
Mutta älä anna sen huijata sinua ajattelemaan, että grafiikkasuoritin ei toimi huonommin. Windows Update -palvelun tarjoamat yleiset ohjaimet eivät riitä suurimman osan ajasta.
Windows Update ei kata vanhoja ohjaimia, jotka ovat erittäin tärkeitä vanhemmille GPU-laitteille.
Joten ostaaksesi oikeat ohjaimet, seuraa alla olevia ohjeita.
- Muista siirtyä johonkin alla luetelluista OEM-sivustoista:
- NVidia
- AMD / ATI
- Intel
- Etsi GPU-mallisi ja lataa uusimmat vakaat ohjaimet.
- Asenna ohjaimet ja kokeile ongelmallista peliä uudelleen.
Lisäksi jotkut käyttäjät ilmoittivat, että heillä oli paljon parempi suorituskyky vanhempien ohjainten kanssa, joten muista ilmoittaa parhaiten sopiva kuljettajan versio käsillä olevalle pelille.
Kokeile seuraavaa ratkaisua, jos vanhemmat ohjaimet eivät ratkaise ongelmaa.
Päivitä ohjaimet automaattisesti
Ohjaimien lataaminen manuaalisesti on prosessi, joka vaarantaa väärän ohjaimen asentamisen, mikä voi johtaa vakaviin tietokoneen toimintahäiriöihin. Siksi suosittelemme vaihtoehtoista työkalua, joka tekee sen puolestasi.
Turvallisempi ja helpompi tapa päivittää ohjaimet Windows-tietokoneessa on käyttää automaattista työkalua, kuten DriverFix .
- Lataa DriverFix ilmaiseksi
- Käynnistä ohjelma
- Asennusprosessia ei ole etukäteen, koska DriverFix on täysin kannettava
- DriverFix jatkaa tietokoneesi etsimistä puuttuvien rikkoutuneiden tai vanhentuneiden ohjainten varalta

- Valitse päivitettävät tai korjattavat ohjaimet

- Odota, kun DriverFix käsittelee ohjaimiasi
- Käynnistä tietokone uudelleen

DriverFix
Pidä tietokoneesi ohjaimet ajan tasalla ja älä koskaan huoli ongelmista pelaamisen aikana DriverFixin ansiosta! Ilmainen kokeiluversio Lataa täältäVastuuvapauslauseke : Jotkin tämän työkalun ominaisuudet eivät ole ilmaisia.
Haluatko uusimmat GPU-ohjaimet? Lisää tämä sivu kirjanmerkkeihin ja pysy aina ajan tasalla uusimmista ja uusimmista.
2. Tapa taustasovellukset
Luettelomme seuraava paikka on varattu tavallisille epäiltyille. Taustasovellukset ja prosessit ovat tunnettuja aloitteita suorituskyvyn heikkenemisestä PC-peleissä.
Jos meidän on etsittävä reunakonsoleita, joissa on PC: tä, taustaprosessien puuttuminen on oikeassa yläkulmassa.
Ja tietysti ne voivat aiheuttaa pienentämisen pelistä ja taustalla toimivasta sovelluksesta riippuen.
Joten sinun on tehtävä poistamalla ei-elintärkeät sovellukset ja palvelut käytöstä. Tällä tavoin he eivät pienennä peliäsi yhtäkkiä näyttämään sinulle merkityksetöntä viestiä tai ilmoitusta.
Noudata näitä ohjeita poistaaksesi tarpeettomat ohjelmat aloittamasta järjestelmässäsi:
- Napsauta hiiren kakkospainikkeella tehtäväpalkkia ja avaa Tehtävienhallinta .
- Avaa Käynnistys- välilehti.
- Napsauta hiiren kakkospainikkeella ja poista kaikki tarpeettomat sovellukset käytöstä.
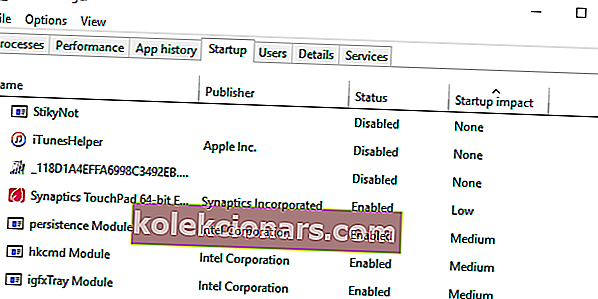
- Käynnistä tietokoneesi uudelleen.
Kun olet käsitellyt Startup-osaa, lopeta aktiiviset sovellukset ja palvelut:
- Napsauta hiiren kakkospainikkeella tehtäväpalkkia ja valitse Tehtävienhallinta .
- Avaa Tiedot- välilehti.
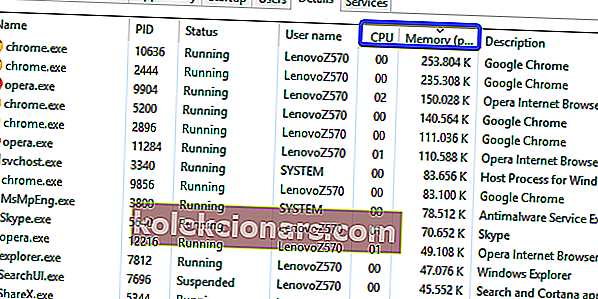
- Nyt voit helposti tunnistaa resursseja sitovat sovellukset yksinkertaisesti lajittelemalla prosessit.
- Napsauta hiiren kakkospainikkeella niitä, joilla on paljon suoritinta ja RAM-muistia, ja valitse Lopeta prosessi .
- Kokeile lisäksi muita prosesseja, joilla on taipumus työntää ilmoituksia taustalle.
Sovellustyypit, joiden tiedetään varastavan järjestelmäkeskeisyyttä pelistä, ovat:
- VoIP-ohjelmat, kuten Skype.
- Pilviohjelmat, kuten OneDrive.
- Torrentit ja lataimet.
- Kolmannen osapuolen virustentorjuntaratkaisut.
- Etäkäyttöohjelmat, kuten TeamViewer.
- Päivitykset, kuten Java tai Adobe.
3. Poista pelitila käytöstä
Creators-päivityksen myötä innokkaat Windows 10 -käyttäjät saivat kannattavan parannuksen peliosastolle.
Nimittäin Microsoft esitteli pelitilan keinona parantaa yleistä suorituskykyä määrittämällä järjestelmän resurssien allokointi.
Kuitenkin näyttää siltä, että kauan odotettu pelitila on enemmän haittapuoli ollakseen täysin rehellinen, koska se aiheutti huomattavia FPS-pudotuksia joillekin käyttäjille.
Noudata alla olevia ohjeita päästäksesi eroon Windows 10 Game Mode -ominaisuudesta:
- Paina Windows-näppäin + I avaa Asetukset -sovellus.
- Valitse Pelit .
- Avaa pelitila vasemmasta ruudusta.
- Vaihda ' Käytä pelitilaa ' pois päältä.
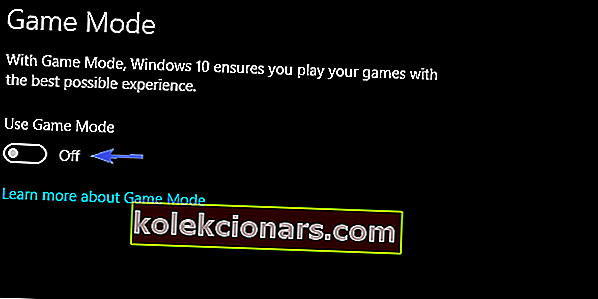
4. Poista Action Center -ilmoitukset käytöstä
Kolmannen osapuolen sovelluksiin kuuluvien taustaprosessien lisäksi sisäänrakennetut käyttöliittymäominaisuudet voivat myös minimoida pelit.
Action Center -ilmoitukset, sovellusilmoitukset ja Windowsin virheraportointipalvelu tunnetaan joidenkin pelien, kuten Skyrimin, minimoimisesta työpöydälle.
Tätä tarkoitusta varten suosittelemme, että poistat ne käytöstä väliaikaisesti ja etsit muutoksia.
Ensinnäkin, puhutaan melko tunnista. Kun tämä ominaisuus on käytössä, tämä ominaisuus estää kaikki ilmoitukset ja äänet ja antaa sinun nauttia pelistäsi ilman kehotteita.
Tietysti ei ole valikoivaa ilmoituksen pushia, koska Melko tunnit estää kaikki järjestelmän ilmoitukset. Jokainen ilmoitus, tietysti virheraportointi.
- Klikkaa Toiminta Panel on työpöydän oikeassa alakulmassa.
- Ota ominaisuus käyttöön napsauttamalla Melko tuntia .
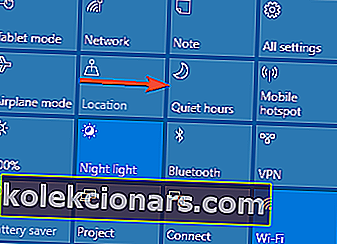
Virheraportoinnin yhteydessä sinun on poistettava yksi yksittäinen palvelu estääkseen ei-toivotut kehotteet pelin sisäisen ristiriidan keskellä.
Noudata näitä ohjeita poistaaksesi Windowsin virheraportointipalvelun:
- Kirjoita Windows-hakuun services.msc ja avaa Services .
- Selaa alaspäin, kunnes pääset Windowsin virheraportointipalveluun .
- Napsauta hiiren kakkospainikkeella ja avaa Ominaisuudet .
- Valitse Ei käytössä vuonna Käynnistystapa pudotusvalikosta.
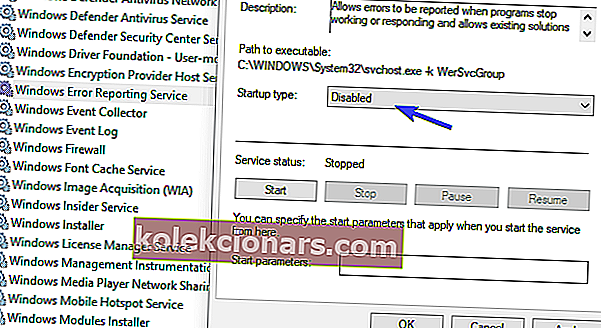
- Vahvista muutokset ja käynnistä tietokone uudelleen.
Lue täydellinen oppaamme tullaksesi Action Centerin asiantuntijaksi!
5. Suorita järjestelmänvalvojana ja eri yhteensopivuustilassa
Joskus käyttöoikeudet ovat syyllisiä pelin äkilliseen minimointiin. Jotkut pelit toimivat saumattomasti vain siinä tapauksessa, että suoritat niitä järjestelmänvalvojana.
Lisäksi vanhemmilla nimikkeillä voi olla vaikea työskennellä keskeytyksettä Windows 10: ssä, joten voit myös kokeilla ja suorittaa pelin eri yhteensopivuustilassa.
Näiden ohjeiden pitäisi näyttää, miten se tehdään muutamassa yksinkertaisessa vaiheessa:
- Siirry pelin asennuskansioon (oletuksena se on C: Ohjelmatiedostot ) ja etsi tärkein EXE-tiedosto.
- Napsauta sitä hiiren kakkospainikkeella ja valitse Ominaisuudet .
- Avaa Yhteensopivuus- välilehti.
- Valitse Suorita tämä ohjelma yhteensopivuustilassa ja valitse avattavasta valikosta Windows 7 .
- Valitse nyt Suorita tämä ohjelma järjestelmänvalvojana -valintaruutu .
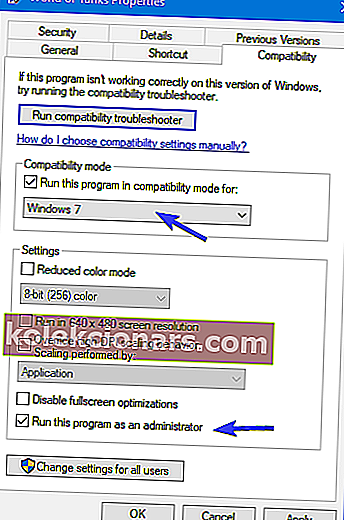
- Vahvista muutokset ja käynnistä peli uudelleen.
Suorita järjestelmänvalvojana ei toimi? Anna itsellesi mielenrauhaa ja ratkaise tämä ärsyttävä asia!
6. Anna pelin prosessille korkeampi suorittimen prioriteetti
Järjestelmänvalvojan luvan lisäksi voit myöntää lisäoikeuksia peliprosessiin. Se voi (koska CPU: n prioriteetit ovat tärkeitä) vapauttaa sinut käsillä olevasta ongelmasta.
Kauan odotetun pelitilan piti tehdä juuri tämä, jotta peli olisi etusijalla muihin taustaprosesseihin nähden. Valitettavasti asiat eivät sujuneet suunnitellusti, joten sinun on pakko tehdä se manuaalisesti.
Onneksi itse toimenpide on helppo, ja seuraavien vaiheiden pitäisi näyttää, miten se tehdään:
- Aloita peli.
- Pienennä sitä painamalla Alt + Sarkain tai Ctrl + Alt + Poista .
- Napsauta hiiren kakkospainikkeella tehtäväpalkkia ja avaa Tehtävienhallinta .
- Valitse Tiedot- välilehti.
- Napsauta hiiren kakkospainikkeella peliprosessia ja valitse Aseta prioriteetti> Korkea .
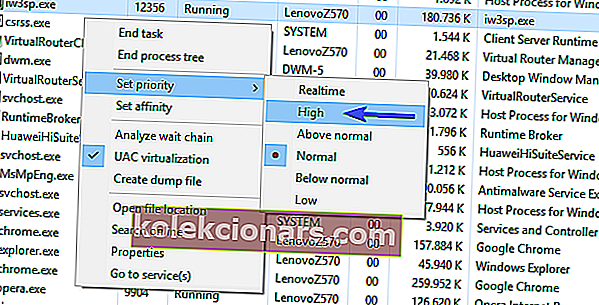
- Palaa peliin ja etsi muutoksia.
7. Poista dual-GPU käytöstä
Dual-GPU-kortit ovat melko suosittu vaihtoehto kannettavien tietokoneiden kapeilla peleillä. Pohjimmiltaan yksi päävirtakortti aktivoituu vain tarvittaessa, kun taas integroitu vastine toimii, kun tietokone on tyhjäkäynnillä.
Tämän järjestelmän päätarkoitus on säästää energiaa. Et tarvitse pelin GPU-renderöintiä, kun käytät Paintiä tai lähetät sosiaalisia päivityksiä, eikö niin?
Vastuullinen ohjelmisto ei kuitenkaan aina reagoi tarkoitetulla tavalla ja suorittaa nopean vaihdon omistetun ja integroidun näytönohjaimen välillä pelaamisen aikana.
Näin ollen tämä voi aiheuttaa FPS-pudotuksia ja virheellistä käyttäytymistä, mukaan lukien koko näytön pelien äkillinen minimointi.
Tämän ratkaisemiseksi suosittelemme muuttamaan ongelmallisen pelin yksilölliset asetukset ja nimittämään erillisen GPU: n. Voit tehdä sen ATI Catalystissa tai Nvidian ohjauspaneelissa korttisi valmistajasta riippuen.
- Avaa ilmoitusalueelta Catalyst tai Control Center .
- Valitse 3D-asetukset ja avaa Ohjelma-asetukset .
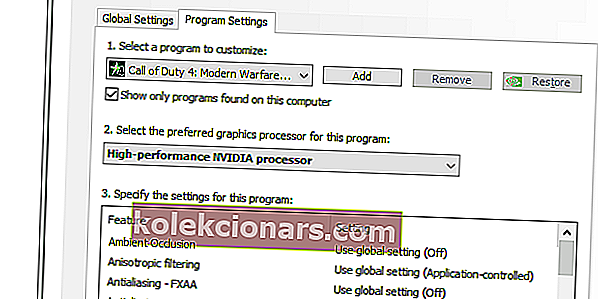
- Valitse avattavasta luettelosta hankala peli.
- Aseta oma GPU ensisijaiseksi grafiikkaprosessoriksi ja tee muutokset.
8. Etsi viruksia
Kuten tapaus on osoittanut niin monta kertaa, haittaohjelmien esiintyminen tietokoneellasi voi aiheuttaa melkein mitä tahansa.
Ja varmasti ei mitään hyvää. Jos olet kokeillut edellisiä vaiheita ja ongelma on jatkuva, jonkinlainen virus saattaa kaatua tai saa koko näytön pelit minimoimaan.
Joten, tarkista, onko tietokoneellasi mahdollinen haittaohjelma. Voit käyttää joko luotettavia kolmannen osapuolen ratkaisuja tai kääntyä Windows Defenderin puoleen.
Se on sinun valintasi, mutta suosittelemme, että tutustut tähän artikkeliin saadaksesi yksityiskohtaisen kuvan parhaista pelitietokoneiden virustentorjuntaratkaisuista.
Jos et ole varma, kuinka skannaus suoritetaan Windows Defenderillä, toimi seuraavasti:
- Avaa Windows Defender ilmoitusalueelta.
- Avoin virus- ja uhkasuojaus .
- Valitse Tarkennettu tarkennus .
- Nyt voit valita Täysi tarkistus tai Offline-tarkistus . Molemmat sopivat hyvin työhön.
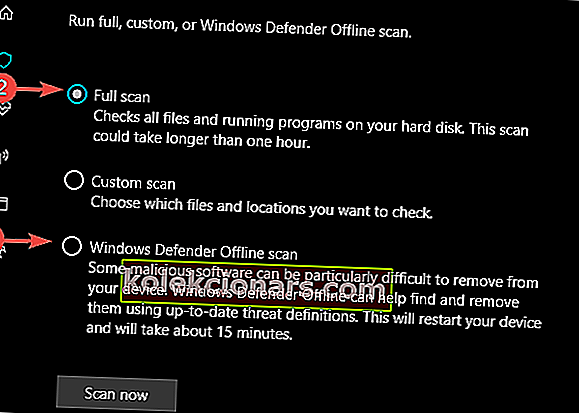
- Kun uhkat on käsitelty, kokeile peliä uudestaan ja etsi parannuksia.
9. Päivitä Windows
Windows 10 -päivitysten arvaamaton luonne ei koskaan lakkaa hämmästyttämästä. Tarkoitus, että ainakin ajoittain tietokoneellesi pakotetut Microsoftin päivitykset ovat enemmän haittoja kuin parannuksia.
Joten aiempien ongelmien ratkaisemisen sijaan päivitys saattaa tuoda joukon ongelmia. Mukaan lukien ongelmat, jotka vaikuttavat pelaajiin, tai tarkemmin sanottuna minimointiongelma, johon tänään puutumme.
Nyt siinä on myös kirkas puoli. Päivitykset ovat usein, joten on perusteltua uskoa, että tulevat päivitykset käsittelevät tätä ongelmaa. Siksi, vaikka se on pitkä laukaus, muista asentaa päivitykset ja etsiä muutoksia.
- Kutsu Asetukset- sovellus painamalla Windows-näppäintä + I.
- Valitse Päivitä ja suojaus .
- Napsauta Tarkista päivitykset -painiketta.
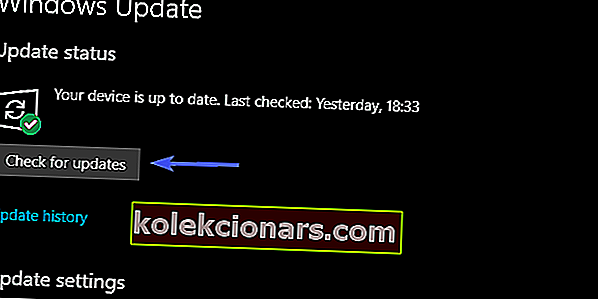
Ehkä ja vain ehkä tämä riittää.
10. Näytä tehtäväpalkki kaikilla näytöillä moninäyttöasetuksia varten
Viimeinen ratkaisu on määritelty erityisesti käyttäjille, jotka kärsivät pelien toistuvasta minimoinnista useilla näytöillä. Nimittäin näyttää siltä, että peli minimoi yhden näytön, kun taas se toimii hyvin muilla.
Onneksi tämä näyttää olevan yksi niistä vakavista ongelmista, joihin liittyy yksinkertainen ratkaisu.
Yksi ongelmallinen käyttäjä ilmoitti ratkaisun, joka sisältää yksinkertaisen virityksen tehtäväpalkin asetuksissa. Noudata alla olevia ohjeita kokeillaksesi sitä.
- Napsauta hiiren kakkospainikkeella tehtäväpalkkia ja avaa tehtäväpalkin asetukset .
- Vieritä alareunaan ja vaihda Näytä tehtäväpalkki kaikissa näytöissä .
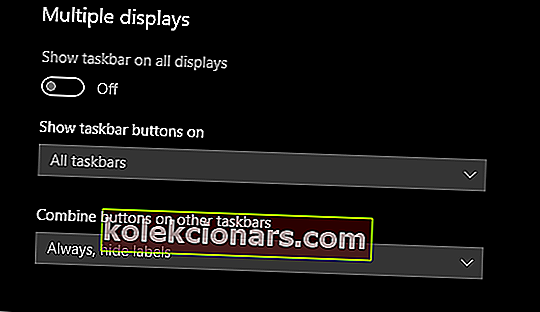
- Sulje asetukset ja käynnistä peli uudelleen.
Tehtäväpalkki ei toimi Windows 10: ssä? Ei mitään huolta! Katso nämä vinkit ongelman ratkaisemiseksi!
Tällä tavoin voimme päättää tämän pitkän, mutta toivottavasti hyödyllisen lukun. Jos sinulla on kysymyksiä, ehdotuksia tai huomautuksia koskien tänään minimoimaa oireyhtymää, muista kertoa meille alla olevasta kommenttiosasta.
FAQ: Pelien minimointi Windows 10: ssä
- Miksi pelini minimoidaan satunnaisesti?
Tämä tapahtuu, kun Windows priorisoi muut sovellukset tai prosessit, ja se on helppo korjata noudattamalla oppaamme.
- Kuinka estän koko näytön pelejä minimoimasta?
Käy läpi vianmääritysvaiheemme estääksesi pelit minimoimasta.
- Kuinka estän Windows 10: n minimoimasta pelejä?
Suorita pelejäsi etusijalla tämän täydellisen oppaan mukaisesti.
Toimittajan huomautus: Tämä viesti julkaistiin alun perin lokakuussa 2017, ja sitä on päivitetty ja päivitetty maaliskuussa 2020 tuoreuden, tarkkuuden ja kattavuuden vuoksi.