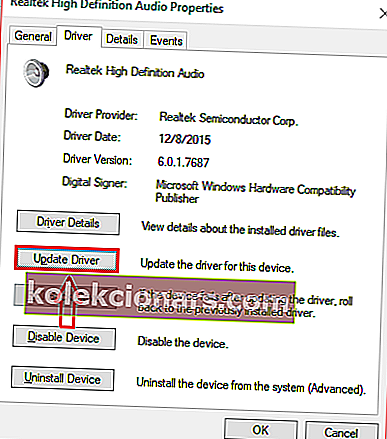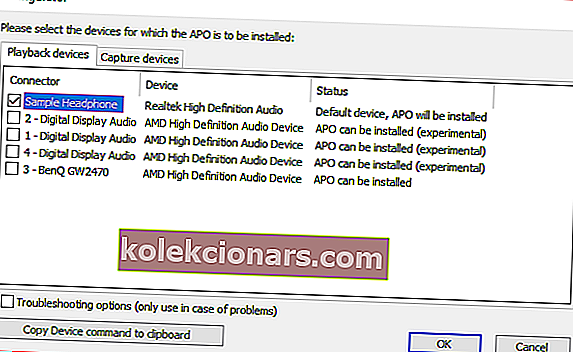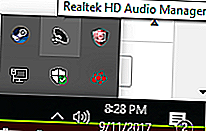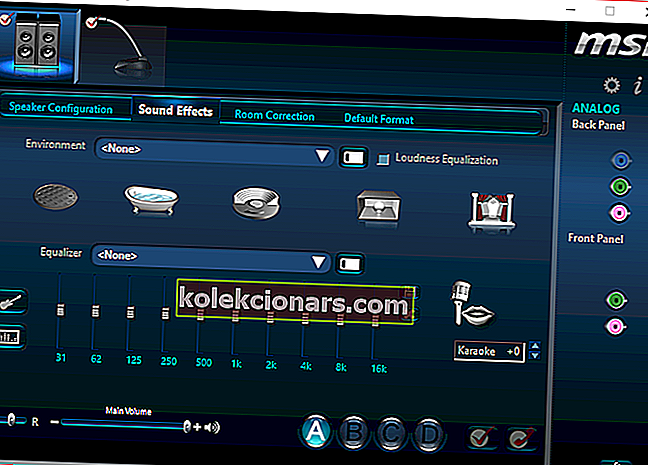- Äänenkorjaimet ovat erinomaisia työkaluja, varsinkin jos vietät aikaa musiikin kuunteluun.
- Alla oleva opas näyttää tarkalleen, mitä tehdä äänen taajuuskorjaimen lisäämiseksi tietokoneellesi.
- Jos pidät tästä opetusohjelmasta, rakastat muita Ohje-osiosta.
- Jos haluat lisätietoja äänityökaluista, siirry sen sijaan Ääni-osioon.

Jos olet elokuvien rakastaja, musiikin ystävä tai pelaaja, olet todennäköisesti halunnut koko järjestelmän kattavan äänenkorjaimen Windows 10: lle. Voit lisätä äänen taajuuskorjaimen Windows 10: lle monilla tavoilla.
Taajuuskorjaimen lisääminen tietokoneeseen voi silti tuntua pelottavalta tehtävältä. Onneksi alla olevat yksityiskohtaiset vaiheet osoittavat, kuinka voit lisätä äänenkorjaimen Windows 10: lle.
Kuinka lisään äänenkorjaimen Windows 10: lle?
1. Päivitä ohjaimet
- Etsi äänikuvake, joka sijaitsee yleensä tehtäväpalkin näytön oikeassa alakulmassa.
- Napsauta hiiren kakkospainikkeella kuvaketta ja joukko vaihtoehtoja pitäisi ilmestyä.
- Klikkaa on toistoa vaihtoehto.
- Alla olevan kaltaisen ikkunan pitäisi näkyä.
- Kun se ilmestyy, sinun on valittava oletus kaiutin tai kuulokemikrofoni, jota käytät tietokoneellesi.
- Näytekuvassa käyttämääni laitetta kutsutaan näytekuulokkeiksi .
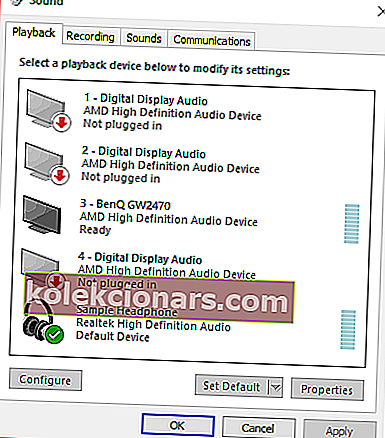
- Kaksoisnapsauta oletuskuvaketta, ja ominaisuusikkuna tulee näkyviin.
- Jos et ole vielä Yleiset- välilehdellä, etsi se ja napsauta sitä.
- Sitten sinun pitäisi pystyä etsimään ominaisuuksia tältä välilehdeltä.
- Avaa Ominaisuudet .
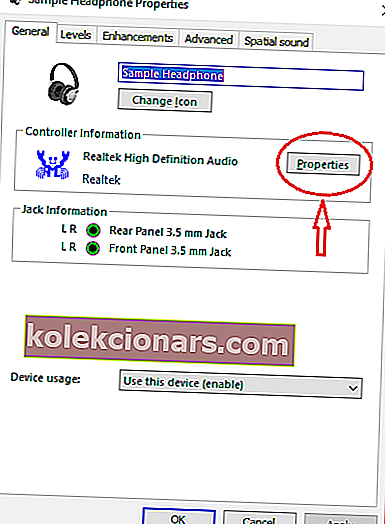
- Napsauta Muuta asetuksia -vaihtoehtoa Yleiset-välilehdessä.
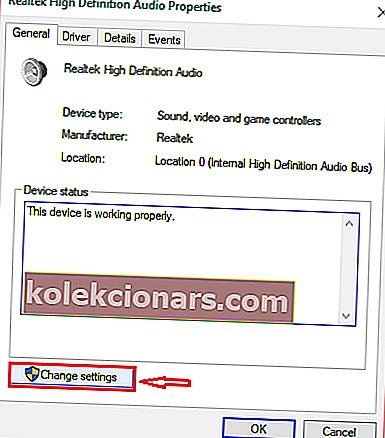 Siirry Ohjain -välilehti ja klikkaa päälle Päivitä ohjain.
Siirry Ohjain -välilehti ja klikkaa päälle Päivitä ohjain.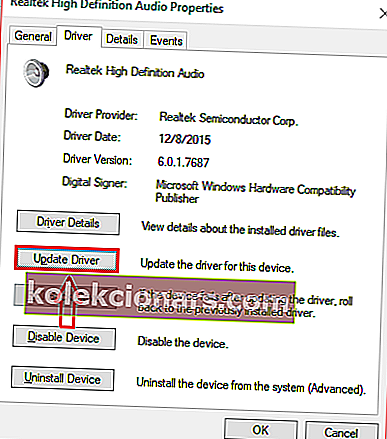
Ajureiden päivittäminen varmistaa, että ne ovat yhteensopivia Windows 10: n kanssa. On myös tärkeää päivittää, jotta tietokoneesi toimii oikein.
Voit valita, päivitätkö ohjaimet automaattisesti vai lataatko ohjaimen manuaalisesti ja asennatko sen.
Kumpikin tapa toimii hyvin, mutta suosittelemme päivittämään ne automaattisesti, jotta vältetään järjestelmän pysyvät vauriot lataamalla ja asentamalla väärä ohjainversio.
Tässä on täydellinen opas päivittää ohjaimesi asiantuntijan tavoin!
Päivitä ohjaimet automaattisesti

Paljon nopeampi, turvallisempi ja tehokkaampi tapa päivittää ohjaimesi on käyttää erillistä ohjainpäivitystä, kuten DriverFix .
Niin kauan kuin haastat DriverFIxin haasteen, tarvitset vain vakaan Internet-yhteyden, jotta uusimmat ohjaimet ovat ulottuvillasi.

Tietenkin, jos ongelmasi johtuu rikkinäisistä tai puuttuvista ohjaimista, DriverFix on edelleen tehokas, koska se voi korjata myös ne.
Kaikki tämä on kiitos DriverFixin käyttämille omista kirjastoista, jotka itse päivitetään aina, kun laitevalmistaja julkaisee uuden ohjainversion.
Kaiken kaikkiaan, jos haluat päästä eroon ohjaimista ongelmien mahdollisena syynä, DriverFix on tarvitsemasi työkalu.

DriverFix
Äänenkorjaimen puuttuminen voi johtua viallisista ääniohjaimista. Hanki DriverFix nyt ongelman korjaamiseksi! Ilmainen kokeiluversio Vieraile verkkosivustollaVaihtoehtoisesti voit ladata ajuripäivityksen upeasta tuoteluettelostamme!
2. Valitse Windows 10: n kanssa yhteensopiva äänenkorjain
Kun olet varmistanut, että ääniohjaimet ovat päivitetyt ja toimivat oikein, sinun on etsittävä sinulle sopiva äänenkorjain.
Internetissä on lukuisia taajuuskorjainsovelluksia, joten se voi olla pelottavaa valita yksi. Joten alla olevat 3 parasta taajuuskorjainta helpottavat taajuuskorjaimen hakua.
Jokaisella tämän luettelon kolmesta taajuuskorjaimesta on lyhyt esittely. Jos haluat lisätietoja taajuuskorjaimen asentamisesta, siirry vaiheeseen 3.
2.1. Boom 3D (suositus)
 Tämä on Global Delight Appsin kuuluisan Boom 3D: n Windows-versio . Sen avulla voit valita esiasetukset ja voit manipuloida eri taajuuksilla näistä esiasetuksista.
Tämä on Global Delight Appsin kuuluisan Boom 3D: n Windows-versio . Sen avulla voit valita esiasetukset ja voit manipuloida eri taajuuksilla näistä esiasetuksista.
JOS olet edistyneempi kaikessa, mitä kutsutaan ääneksi, kuin sinun pitäisi pystyä rakentamaan omia esiasetuksiasi.
Tehokas älykäs moottori antaa kuulosi aistien sopeutua ympäristöön / ääniyhdistelmään. Voit myös valita käyttämäsi kuulokkeiden tyypin parempaa äänikokemusta varten.
Boom 3D -taajuuskorjain on saatavana ilmaiseksi virallisella verkkosivustolla ja sopii täydellisesti Windows 10 -tietokoneelle, joten se on suositeltava valinta.

Boom 3D
Jos haluat tietää, miltä 3D-ääni surround-tehosteilla todella kuulostaa, olet kokeillut Boom 3D: tä! Ilmainen kokeiluversio Vieraile verkkosivustolla2.2. Taajuuskorjaimen APO

Taajuuskorjain APO on erittäin suosittu äänenkorjain Windows 10: lle. Sen helppokäyttöinen käyttöliittymä ja yksinkertaiset navigointityökalut lisäävät sen suosiota.
Silti sillä on myös lukuisia ominaisuuksia ja houkutteleva muotoilu. Equalizer APO toimii äänenkäsittelyobjektina ja on yhteensopiva Windows 10: n kanssa.
Muita ominaisuuksia ovat matala viive, VST-laajennustuki, graafinen käyttöliittymä, alhainen suorittimen käyttö, lukuisat suodattimet ja paljon muuta. Käyttäjillä on myös mahdollisuus ladata ja käyttää mukautettua käyttöliittymää.
Tehokas ja kätevä Equalizer APO on täydellinen ensikertalaisille. Jos et ole varma kuinka Equalizer APO määritetään, vaiheen 3 tiedot auttavat sinua.
⇒ Lataa Equalizer APO
2.3. Realtek HD -äänenhallinta

Tämä on oletusarvoinen taajuuskorjain, joka löytyy monista Windows 10 -tietokoneista. Jotkut käyttäjät asentavat tämän automaattisesti tietokoneisiinsa, jos heillä on oikean tyyppinen laitteisto.
Jos käyttäjällä ei jostain syystä ole tätä taajuuskorjainta, hän voi helposti ladata Realtek HD -ohjaimet Internetistä ja käyttää sen taajuuskorjainta.
Realtek on peräisin Taiwanin ”Piilaaksosta” ja on tarjonnut huippuluokan ohjelmistoja vuodesta 1987. Onneksi Realtek HD -äänenhallinta on helppokäyttöinen, houkutteleva ja tehokas.
Käyttäjien, jotka etsivät perustaajuutta, joka on todistettu ja testattu ajan myötä, tulisi kokeilla tätä Realtekin ohjelmistoa.
Joidenkin käyttäjien ei tarvitse edes ladata sitä, koska heillä on se jo tietokoneillaan. Täältä saat lisätietoja taajuuskorjaimen lataamisesta ja käytöstä.
⇒ Lataa Realtek HD Audio Manager
2.4. Windows 10: n oletustaajuuskorjain

Monille tuntematon, Windows 10: ssä on oikeastaan oletustaajuuskorjain. Taajuuskorjain on kuitenkin piilotettu ja se on vain asetusikkuna. Toisin sanoen, ei ole erityisiä grafiikoita, ominaisuuksia jne.
Jos et kuitenkaan halua ladata mitään, oletustaajuuskorjain on sinulle. Näin löydät Windows 10: n oletustaajuuskorjaimen.
Voit myös tarkistaa loistavien taajuuskorjaimien luettelon, mikä ohjelmisto sopii sinulle parhaiten!
3. Kuinka voin lisätä äänenkorjaimen Windows 10: lle?
Tässä osiossa on yksityiskohtaiset ohjeet kunkin taajuuskorjaimen lataamiseen, asentamiseen tai käyttämiseen Windows 10 -tietokoneessa.
3.1. Kuinka ladata ja asentaa Equalizer APO
- Siirry tänne lataamaan.
- Ohjelmisto on saatavana sekä 64- että 32-bittisenä.
- Varmista, että lataat oikean tietokoneellesi.
- Käynnistä juuri lataamasi ohjelma ja noudata ohjatun asennuksen ohjeita.
- Asennusprosessin aikana olet konfiguroijaikkuna, joka avautuu.
- Tässä ikkunassa sinun on valittava oletuskuulokkeet tai kaiuttimet, joita käytät tietokoneellesi.
- On tärkeää valita oikea laite, jotta ohjelmisto voi vaikuttaa.
- On tärkeää huomata, että voit asentaa APO-taajuuskorjaimen useisiin laitteisiin.
- Alla oleva kuva osoittaa, että olen valinnut oletuskuulokkeet, joiden nimi on Sample headphones.
- On tärkeää huomata, että voit avata tämän valintaikkunan uudelleen avaamalla configurator.exe, joka sijaitsee tämän ohjelmiston asennushakemistossa.
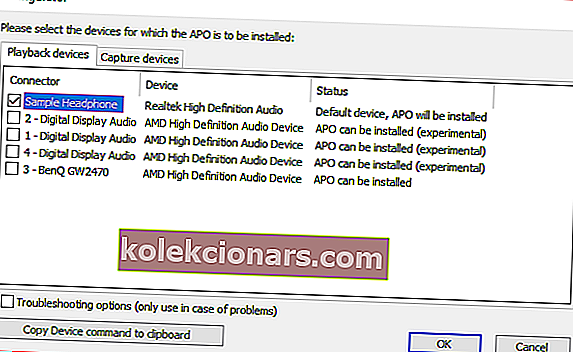
- Sinun on käynnistettävä uudelleen, jotta pääset ohjelmistoon.
3.2. Kuinka voin ladata ja käyttää Realtek HD: tä?
- Lataa taajuuskorjain heidän virallisilta verkkosivuilta.
- Jos sinulla on jo tietokoneellasi, siirry vaiheeseen 2.
- etsi Realtek HD -äänihallinta myös tehtäväpalkin näytön oikeasta alakulmasta.
- Sen pitäisi olla samanlainen kuvake kuin äänikuvakkeesi.
- Varmista, että sinulla on oikea kuvake, viemällä hiiri sen päälle kuten alla oleva esimerkki.
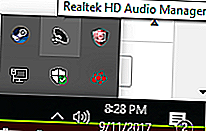
- Kun olet löytänyt kuvakkeen, napsauta sitä hiiren kakkospainikkeella ja valitse Äänihallinta.
- Kun olet sisällä äänen hallinta -valikko valitse äänitehoste välilehti.
- Täällä on useita esiasetettuja taajuuskorjaimia sekä graafinen taajuuskorjain.
- Alla oleva kuva näyttää, mistä pääset graafiseen taajuuskorjaimeen.
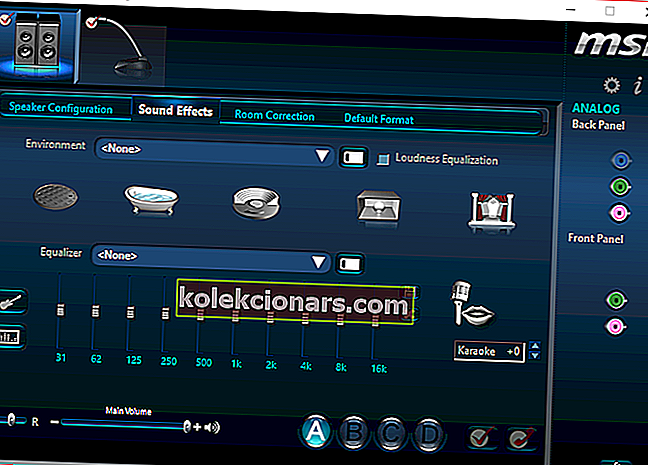
3.3. Oletuskorjaimen löytäminen Windows 10: ssä
- Etsi kaiuttimen tai äänen kuvake tietokoneeltasi.
- Oikea-klikkaa sitä ja valitse toistolaite vaihtoehto.
- Ääni-valintaikkunan pitäisi tulla näkyviin.
- Etsi toisto- välilehdeltä oletus kaiuttimet tai kuulokkeet .
- Napsauta hiiren kakkospainikkeella oletuskaiuttimia ja valitse sitten ominaisuudet .
- Tässä ominaisuusikkunassa on parannusten välilehti. Valitse se ja löydät taajuuskorjaimen vaihtoehdot.
Luo paras äänikokemus näillä Windows 10: n äänenvahvistimilla!
Siinä se on, tiedät nyt, kuinka lisätä äänenkorjain Windows 10: lle.
Näillä muutamalla vaiheella voit parantaa äänikokemusten laatua merkittävästi.
Toimittajan huomautus: Tämä viesti julkaistiin alun perin marraskuussa 2018, ja sitä on päivitetty ja päivitetty syyskuussa 2020 tuoreuden, tarkkuuden ja kattavuuden vuoksi.
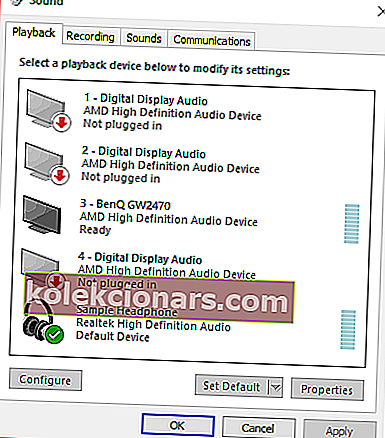
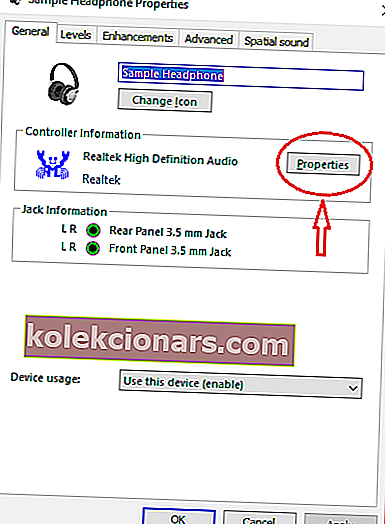
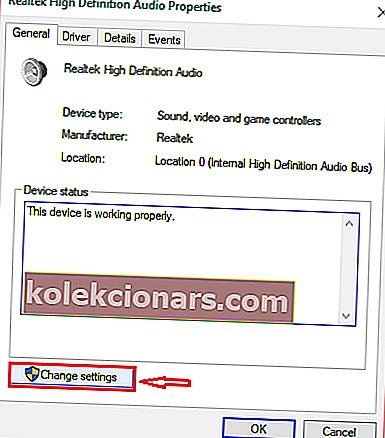 Siirry Ohjain -välilehti ja klikkaa päälle Päivitä ohjain.
Siirry Ohjain -välilehti ja klikkaa päälle Päivitä ohjain.