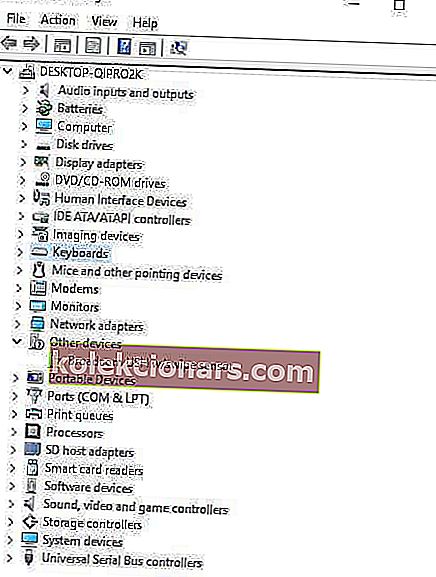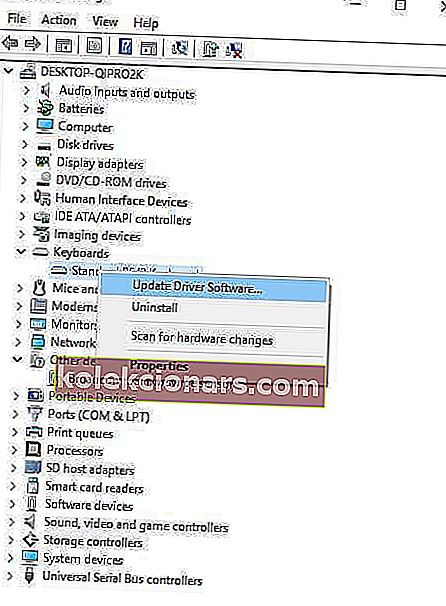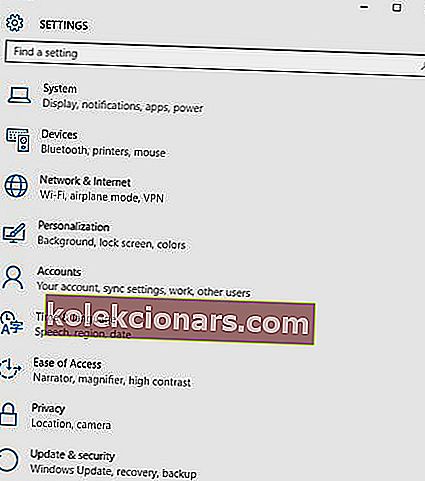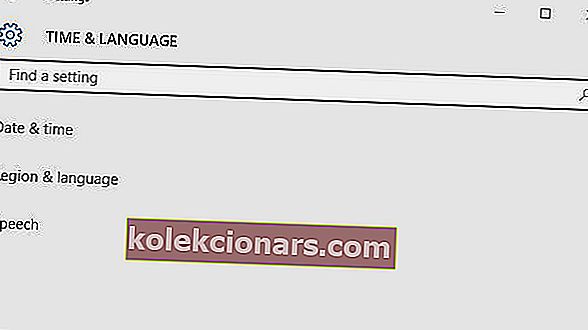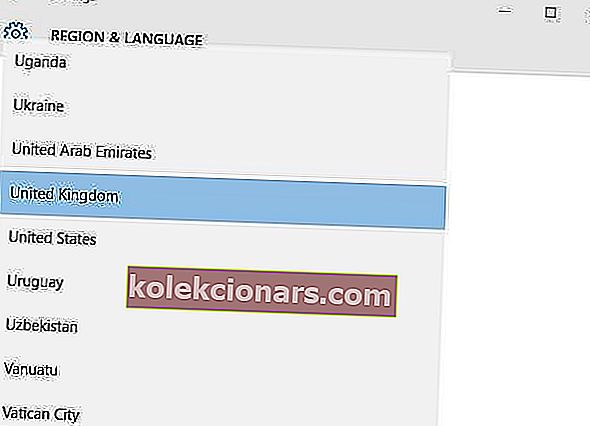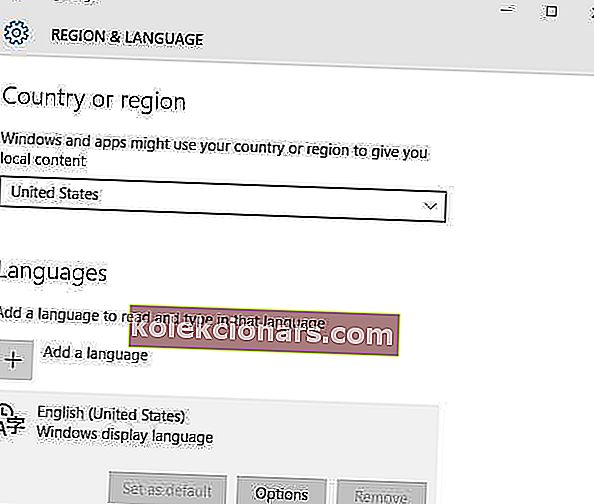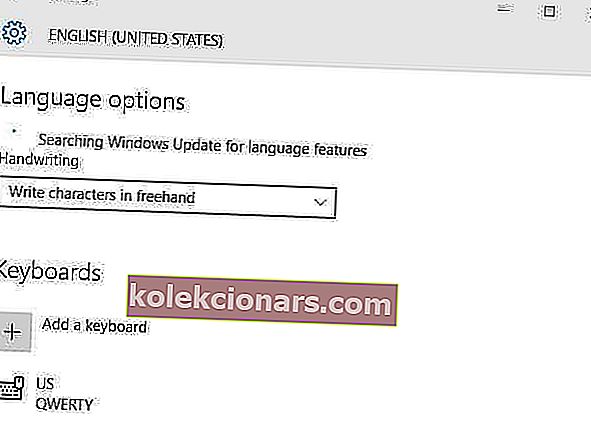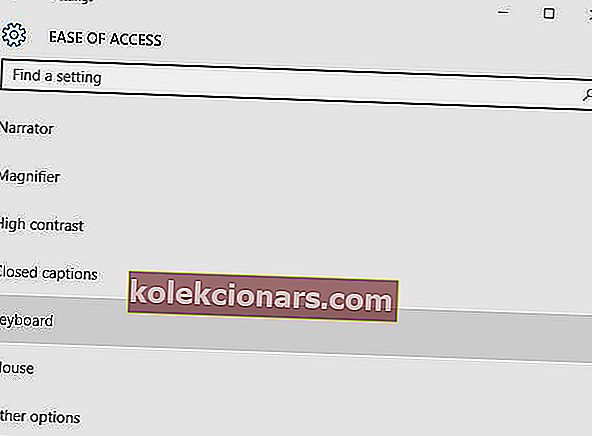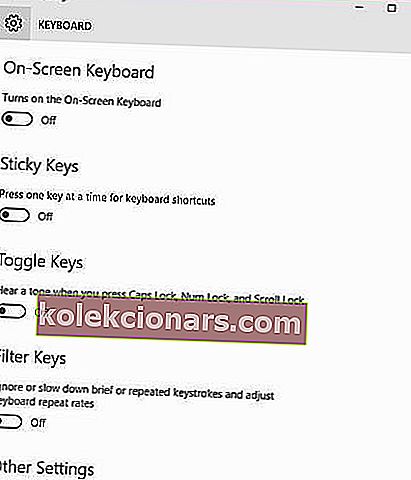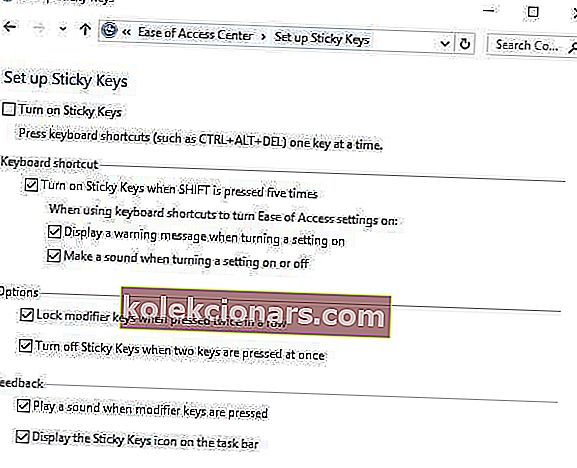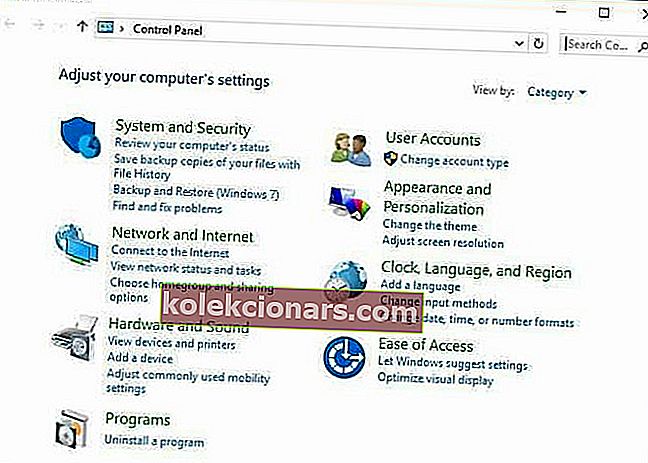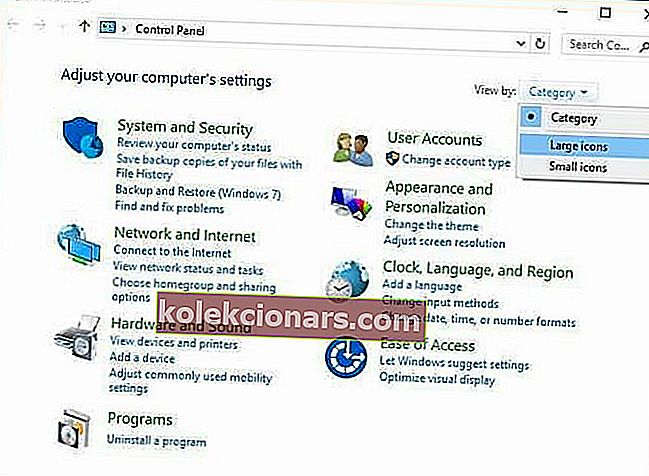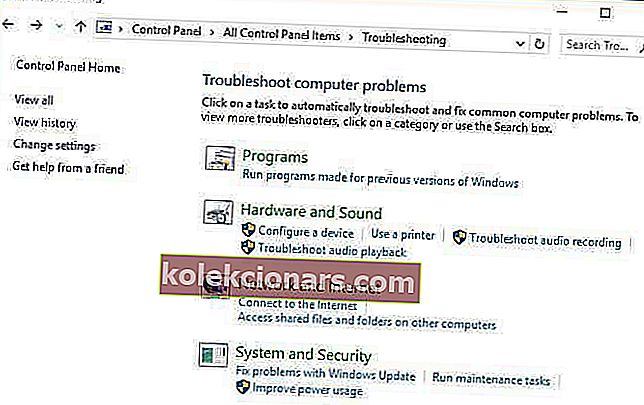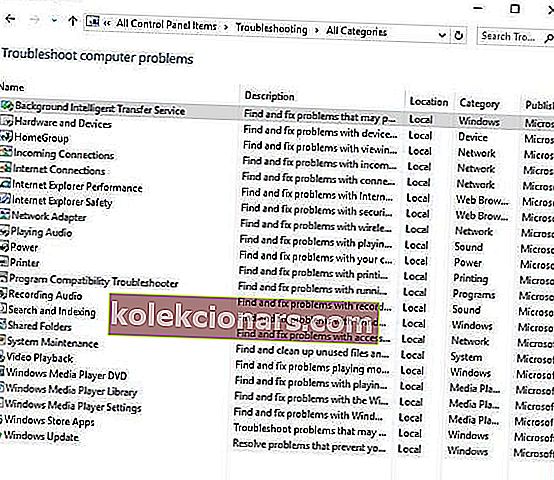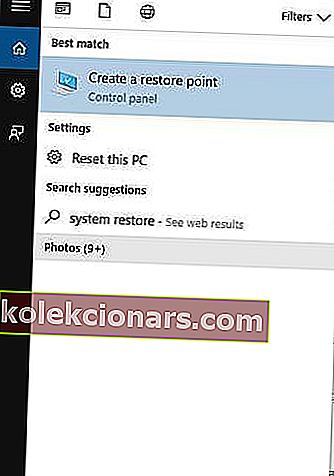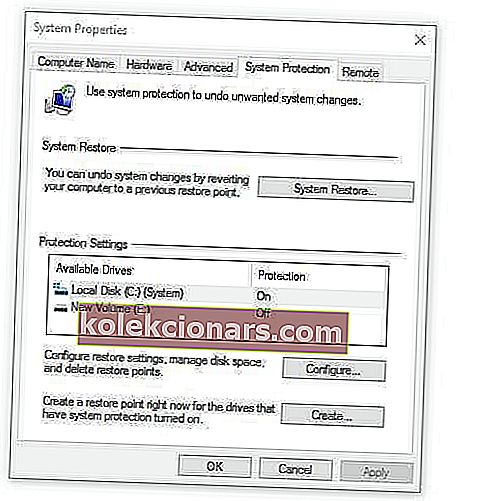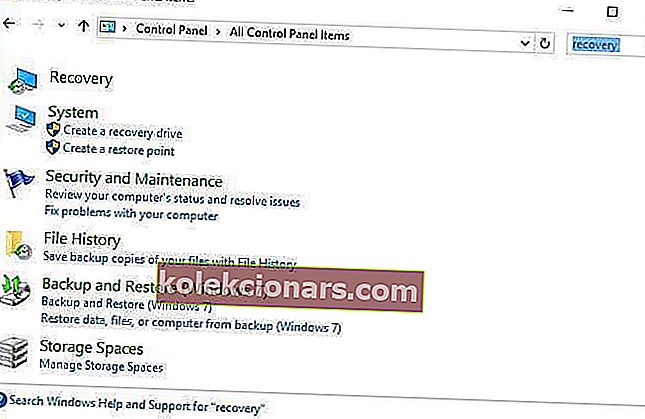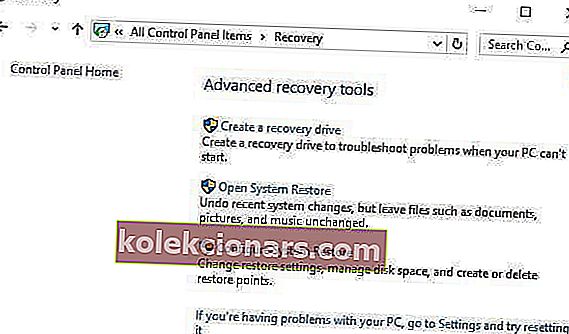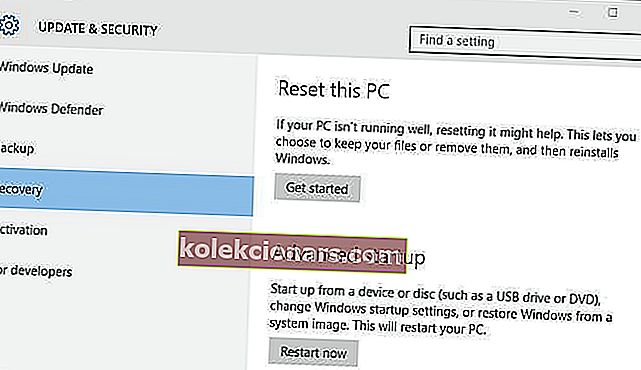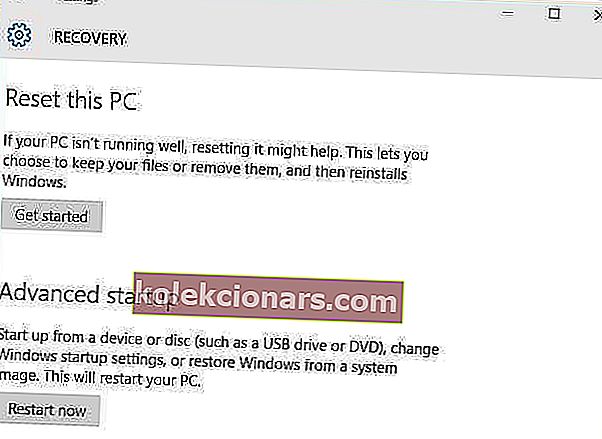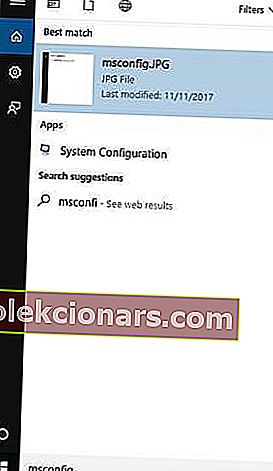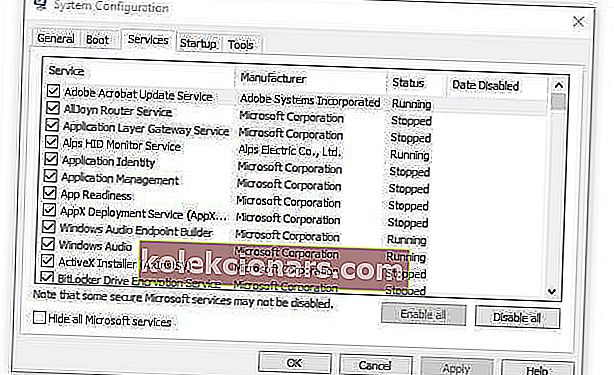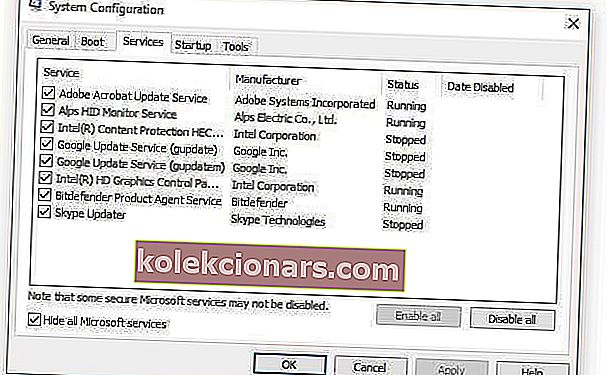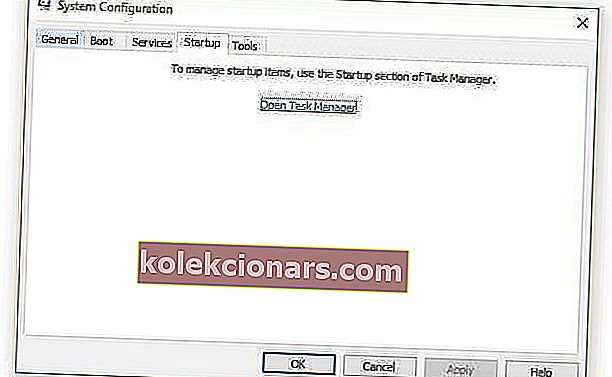- Oikea vaihto voi joskus jumittua, koska tietyt näppäinyhdistelmät aktivoidaan.
- Poistamme kaikki syyt yksitellen ja tarjoamme käteviä ratkaisuja alla olevassa artikkelissa.
- Löydät lisää mahtavia oppaita Windows-aiheista omistetulta vianmäärityssivulta.
- Onko sinulla ongelmia muiden oheislaitteiden kanssa? Selaa oheislaitteita käsittelevää artikkelikokoelmaamme.

Vaihto-näppäin on tietokoneen näppäimistön tai kannettavan tietokoneen muokkausnäppäin, jonka ensisijainen tehtävä on käyttää isoja kirjaimia isojen symbolien lisäksi.
Yhdistettynä muihin näppäimiin, kuten CTRL, ALT, ESC ja moniin muihin, Shift suorittaa tiettyjä toimintoja, kuten tekstin korostamisen, Tehtävienhallinnan avaamisen, Tahmeat näppäimet tai Suodatin-näppäimet, monien muiden joukossa.
Kun Vaihto-näppäin jumittuu, se voi tarkoittaa useita asioita, kuten sitä, että lika on jumissa näppäinten alle tai että Sticky-näppäimet on aktivoitu, ohjain- tai laitteisto-ongelmat.
Hyvä uutinen on, että on olemassa ratkaisuja ongelman korjaamiseen ja Shift-näppäimen toimimiseen uudelleen.
Oletamme, että olet jo yrittänyt puhdistaa näppäimistön pölystä, ruokamurusta tai muusta roskasta, joka tavallisesti pääsee näppäinten alle. On hyvä puhdistaa näppäimistö ajoittain kostealla pehmeällä liinalla tai jopa terveysalkoholilla.
Älä yritä purkaa näppäimistöä, sillä se voi mitätöidä valmistajan takuun. Ja jos haluat käyttää pölynimuria ilman puhaltamiseen, kuten toisinaan suositellaan, varmista, että se on staattisesti turvallinen pölynimuri.
Joten siirrymme teknisempiin ratkaisuihin.
Mitä voin tehdä, jos vaihtonäppäin ei toimi?
1. Poista näppäimistöohjain ja asenna se uudelleen
- Napsauta hiiren kakkospainikkeella Käynnistä
- Valitse Laitehallinta
- Etsi Näppäimistöt ja napsauta sitä laajentaaksesi luetteloa
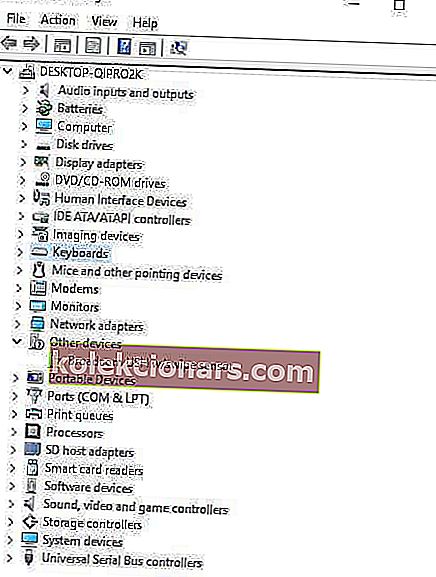
- Napsauta hiiren kakkospainikkeella Näppäimistö- ohjainta
- Valitse Poista asennus
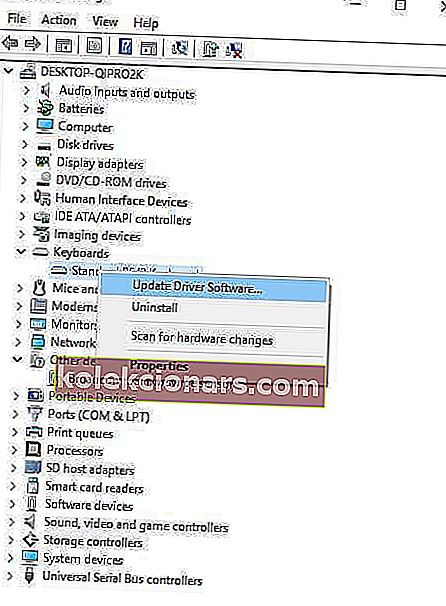
- Siirry Ohjelmisto ja ohjaimet -osiossa (riippuen kannettavan tietokoneen tuotemerkistä, tämä nimi voi muuttua) tai Google-haulla ohjaimestasi .
- Kun olet verkkosivustolla, etsi ja lataa tarvitsemasi ohjain.
Huomaa, että sinun on asennettava ainoat tietokoneeltasi puuttuvat ohjaimet. Väärien ohjainversioiden asentaminen voi vahingoittaa järjestelmää pysyvästi.
Siksi suosittelemme, että päivität ohjaimet käyttämällä erillistä työkalua, kuten DriverFix . Se estää sinua asentamasta vääriä ajuriversioita tietokoneellesi.

Työkalu skannaa järjestelmän ja suosittelee tarvittavat toimet (päivittäminen), mutta ehdottaa myös luetteloa yhteensopivista komponenteista valtavasta online-tietokannasta.
Voit suorittaa tämän prosessin säännöllisesti varmistaaksesi, että kaikki komponentit ovat huippukunnossa. 
DriverFix
Päivitä kaikki vanhentuneet ohjaimesi turvallisesti ja poista tärkeät näppäimistöongelmat vain muutamalla napsautuksella. Ilmainen kokeiluversio Vieraile verkkosivustolla2. Kokeile toista tai ulkoista näppäimistöä

Voit liittää toisen näppäimistön kannettavaan tietokoneeseen ja tarkistaa, korjaaako se vaihtonäppäimen ei toimi.
Katso artikkeli parhaista näppäimistöistä, joita voit ostaa Windows 10 -laitteellesi, ja valitse tarpeisiisi parhaiten sopiva.
3. Tarkista näppäimistön kieliasetukset
- Napsauta Käynnistä
- Valitse Asetukset
- Napsauta Aika ja kieli
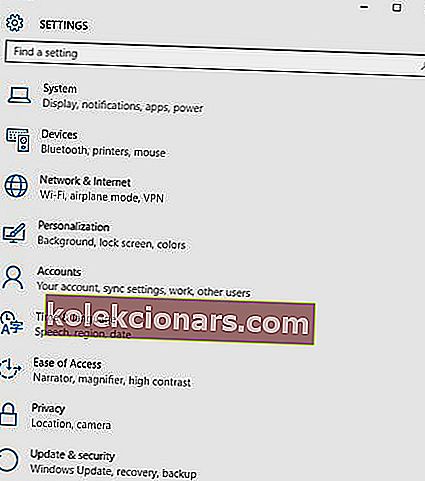
- Napsauta Alue ja kieli
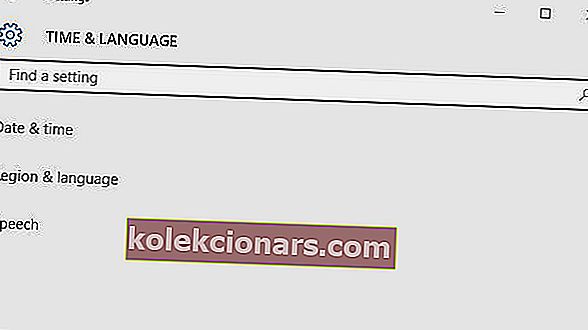
- Napsauta Maa tai alue -kohdassa englantia (Yhdistynyt kuningaskunta ). Jos et ole siellä, voit lisätä sen Lisää kieli -painikkeella
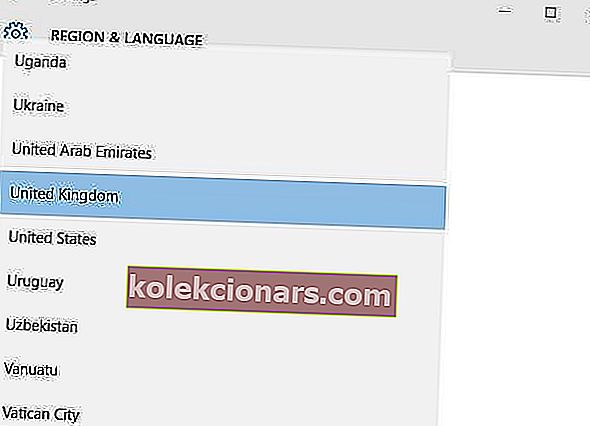
- Napsauta Windowsin näyttökieli
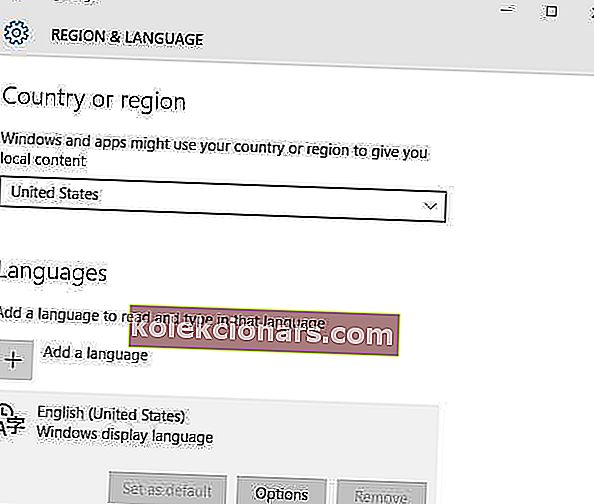
- Valitse Asetukset
- Tarkista, mikä näppäimistö on valittuna alla näppäimistöt vaihtoehto
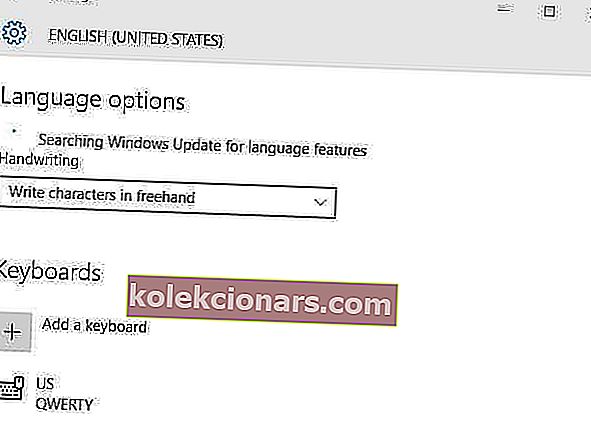
- Vaihda sijaintisi syöttökieleksi englanti.
Ratkaisiko tämä vaihto-näppäimen ei toimi -ongelman? Jos ei, kokeile seuraavaa ratkaisua.
4. Tarkista Suodatin / tahmeat avaimet
- Napsauta Käynnistä-painiketta ja valitse Asetukset
- Valitse Helppokäyttöisyys
- Napsauta Näppäimistö
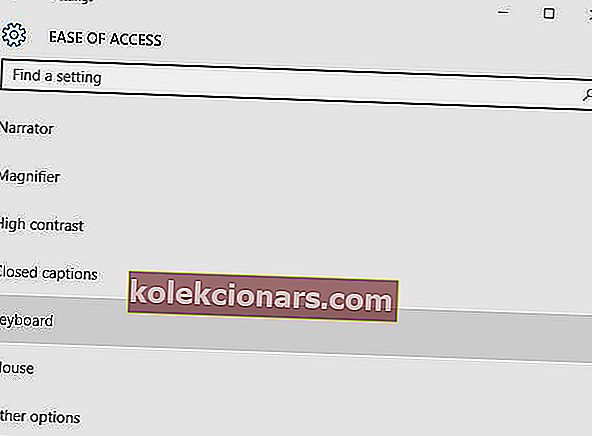
- Etsi suodatinavaimet
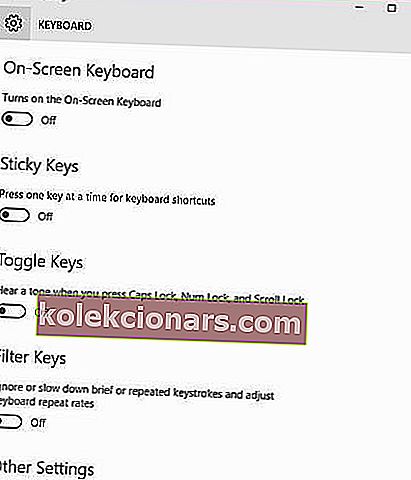
- Sammuta se liu'uttamalla sitä
Poista Toggle tai Sticky Keys käytöstä Windows 10: ssä seuraavasti:
Älä unohda tarkistaa Vaihto-näppäimen toimivuutta näiden toimintojen jälkeen.
Sticky Keys ei sammu Windows 10: ssä? Korjaa se kuin ammattilainen tämän oppaan avulla.
Jos käytät Windowsin aiempia versioita, poista Toggle- tai Sticky-avaimet seuraavasti:
- Napsauta Käynnistä
- Siirry hakukenttään ja kirjoita Helppo
- Valitse Helppokäyttöisyys

- Valitse Tee näppäimistön käytöstä helpompaa (tai muuta näppäimistön toimintaa)
- Poista valinta Ota tahmeat näppäimet käyttöön -valinnasta
- Napsauta Set up sticky keys
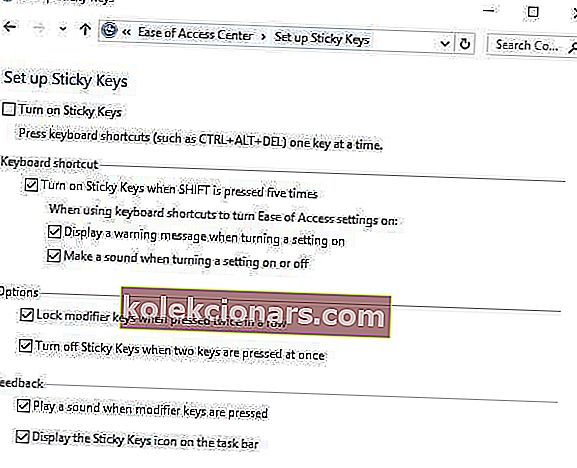
- Poista valinta valinnasta Ota tahmeat näppäimet käyttöön, kun SHIFT-painiketta painetaan viisi kertaa
- Napsauta Tallenna
- Poista valinta kohdasta Ota käyttöön vaihtonäppäimet
- Poista valinta kohdasta Kytke näppäimet päälle pitämällä NUMLOCK-näppäintä painettuna 5 sekunnin ajan
- Napsauta Tallenna.
Suodatinnäppäimet aiheuttavat Windowsin tukahduttamaan tai hylkäämään liian nopeasti lähetetyt tai samanaikaisesti lähetetyt näppäinpainallukset, esimerkiksi kun kirjoitat kiireesti tai ravistellessasi.
Tahmeat näppäimet taas aiheuttavat muokkausnäppäimet, kuten SHIFT ja CTRL, kiinni, kunnes ne vapautetaan tai kunnes tietty näppäinyhdistelmä syötetään.
He käyttäytyvät jonkin verran kuin lukitusavaimet. Vaihtonäppäimet aiheuttavat Windowsin äänimerkin tai äänimerkin, kun mitään lukitusnäppäimiä painetaan.
5. Suorita laitteiston ja laitteiden vianmääritys
- Napsauta hiiren kakkospainikkeella Käynnistä
- Valitse Ohjauspaneeli
- Siirry oikeaan yläkulmaan Näytä vaihtoehdon mukaan
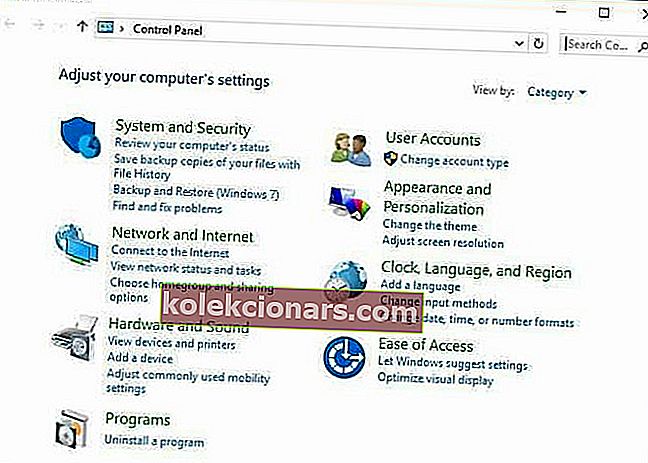
- Napsauta avattavaa nuolta ja valitse Suuret kuvakkeet
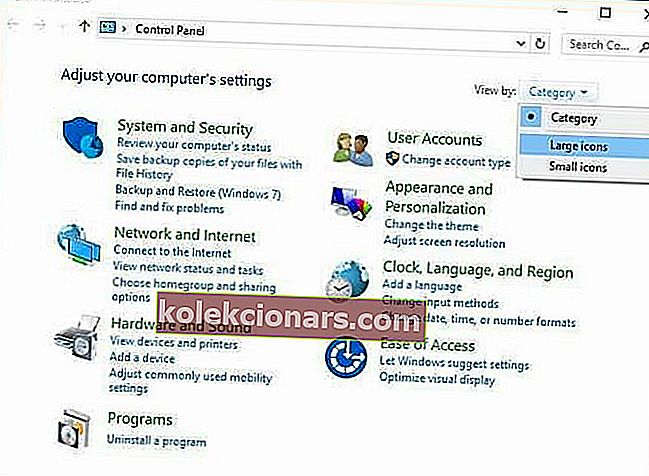
- Napsauta Vianmääritys
- Napsauta Näytä kaikki -vaihtoehtoa vasemmassa ruudussa
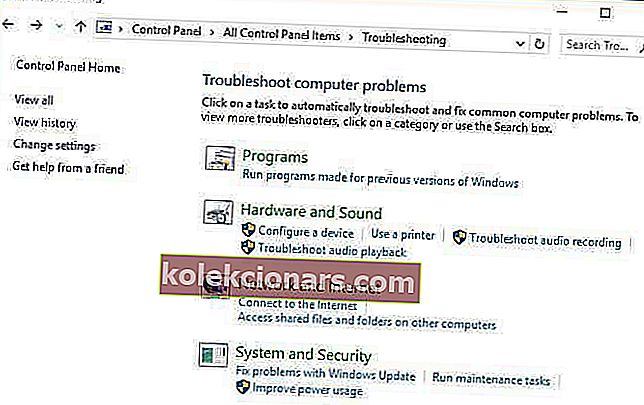
- Napsauta Laitteisto ja laitteet
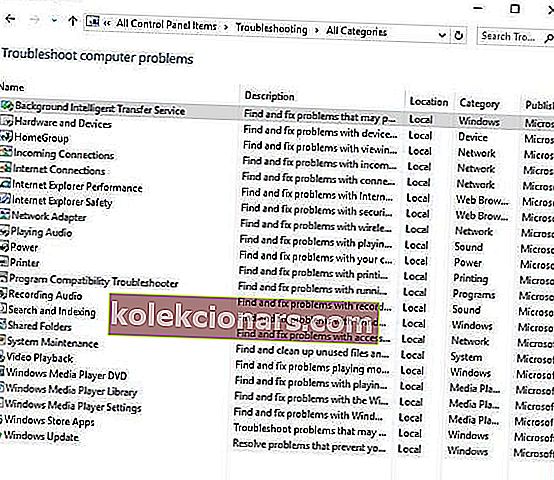
- Suorita vianmääritys napsauttamalla Seuraava
Suorita laitteiston ja laitteiden vianmääritys ohjeiden mukaan. Vianmääritys alkaa havaita kaikki ongelmat, jotka voivat olla syynä siihen, että Vaihto-näppäin ei toimi.
6. Suorita järjestelmän palautus
- Napsauta Käynnistä
- Siirry hakukenttään ja kirjoita Järjestelmän palauttaminen
- Valitse hakutulosluettelosta Luo palautuspiste
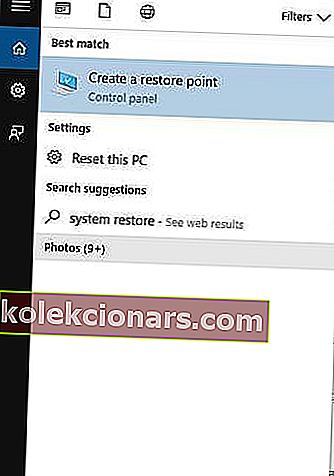
- Anna järjestelmänvalvojan tilin salasana tai anna käyttöoikeudet pyydettäessä
- Vuonna Järjestelmän palauttaminen -valintaikkunassa Järjestelmän palauttaminen
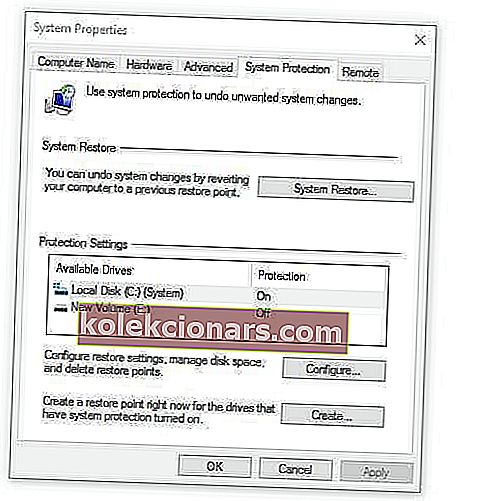
- Napsauta Seuraava
- Napsauta palautuspistettä, joka on luotu ennen ongelman kohtaamista
- Napsauta Seuraava ja sitten Valmis.
Palauttaminen ei vaikuta henkilökohtaisiin tiedostoihisi. Se kuitenkin poistaa sovellukset, ohjaimet ja päivitykset, jotka on asennettu palautuspisteen luomisen jälkeen.
Palaa palautuspisteeseen seuraavasti:
- Napsauta hiiren kakkospainikkeella Käynnistä
- Valitse Ohjauspaneeli
- Kirjoita ohjauspaneelin hakukenttään Palautus
- Valitse Palautus
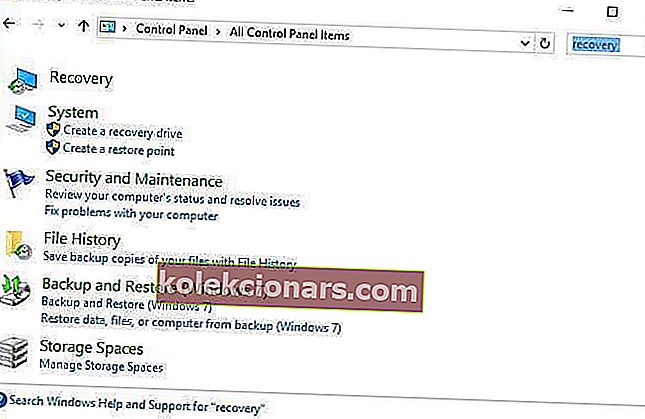
- Napsauta Avaa järjestelmän palautus
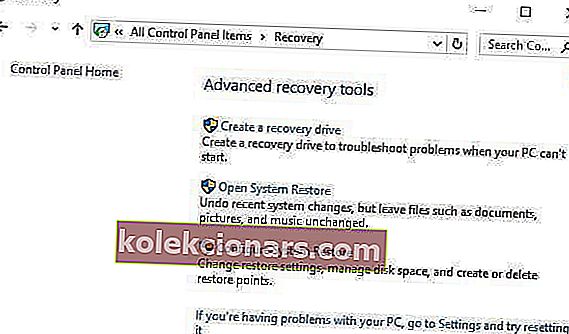
- Napsauta Seuraava
- Valitse ongelmalliseen ohjelmaan / sovellukseen, ohjaimeen tai päivitykseen liittyvä palautuspiste
- Napsauta Seuraava ja sitten Valmis.
Jos Shift-näppäin ei toimi järjestelmän palauttamisen jälkeen, siirry seuraavaan ratkaisuun.
Etkö tiedä kuinka luoda järjestelmän palautuspiste? Tässä on pikaopas.
8. Käynnistä vikasietotilassa
- Napsauta Käynnistä- painiketta
- Valitse Asetukset ja sitten Päivitys ja suojaus
- Valitse palautus vasemmasta ruudusta
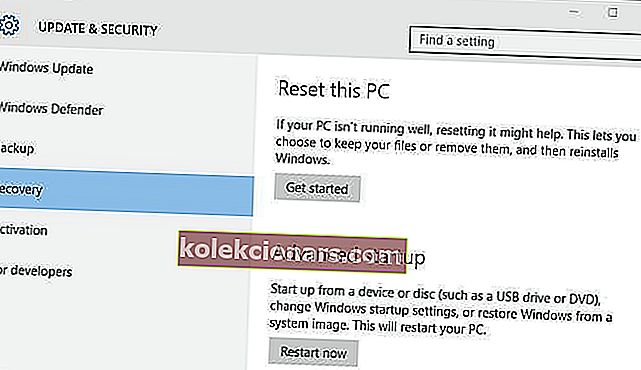
- Siirry edistyneeseen käyttöönottoon
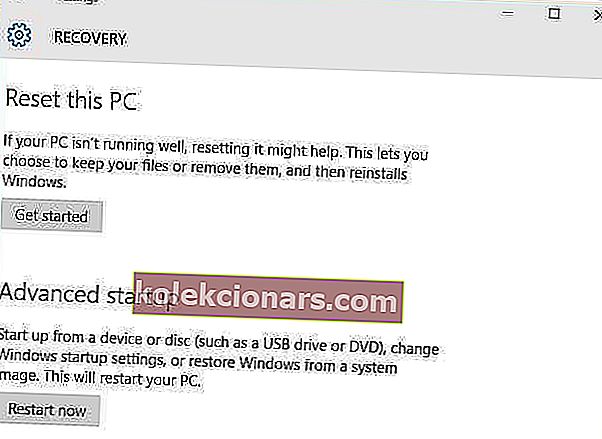
- Napsauta Käynnistä uudelleen nyt
- Valitse sinisestä vaihtoehtoruudusta Vianmääritys ja napsauta sitten Lisäasetukset
- Siirry Käynnistysasetuksiin ja napsauta Käynnistä uudelleen
- Kun tietokoneesi käynnistyy uudelleen, luettelo vaihtoehdoista tulee näkyviin.
- Käynnistä tietokone vikasietotilassa valitsemalla 4 tai F4
Nopeampi tapa päästä vikasietotilaan on käynnistää tietokone uudelleen kolme kertaa ja pitää jokaisen uudelleenkäynnistyksen jälkeen virtapainiketta painettuna 10 sekunnin ajan. Kolmannessa uudelleenkäynnistyksessä sinun pitäisi saada sininen näyttö, jossa on luettelo vaihtoehdoista.
- Valitse Valitse vaihtoehto -näytössä Vianmääritys / Lisäasetukset / Käynnistysasetukset / Käynnistä uudelleen
- Kun tietokoneesi käynnistyy uudelleen, luettelo vaihtoehdoista tulee näkyviin.
- Käynnistä tietokone vikasietotilassa valitsemalla 4 tai F4
Jos ongelmaa ei ole vikasietotilassa, oletusasetukset ja perusohjaimet eivät todellakaan ole ongelman syy.
9. Suorita puhdas käynnistys
- Siirry hakukenttään ja kirjoita msconfig
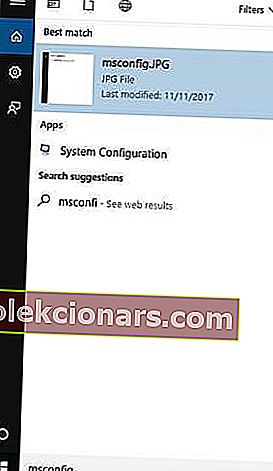
- Valitse Järjestelmän kokoonpano
- Etsi Palvelut- välilehti
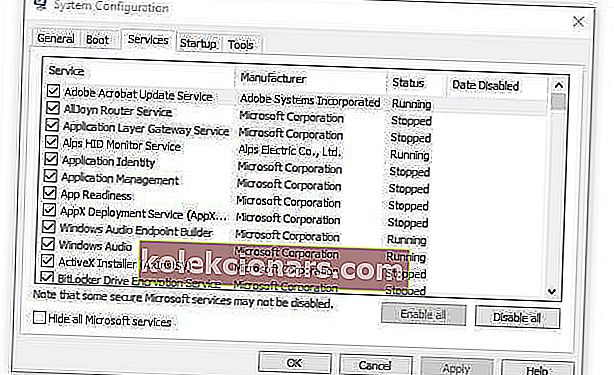
- Valitse Piilota kaikki Microsoftin palvelut -ruutu
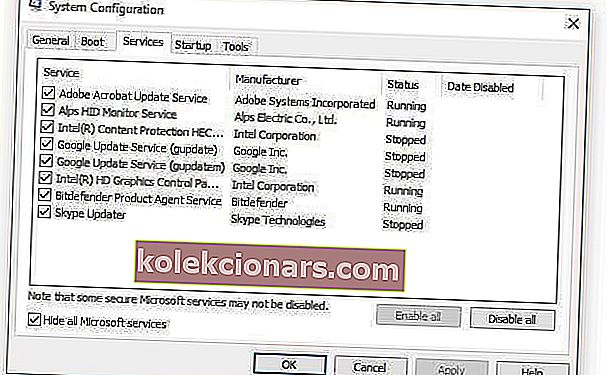
- Napsauta Poista kaikki käytöstä
- Siirry Käynnistys- välilehdelle
- Napsauta Avaa Tehtävienhallinta
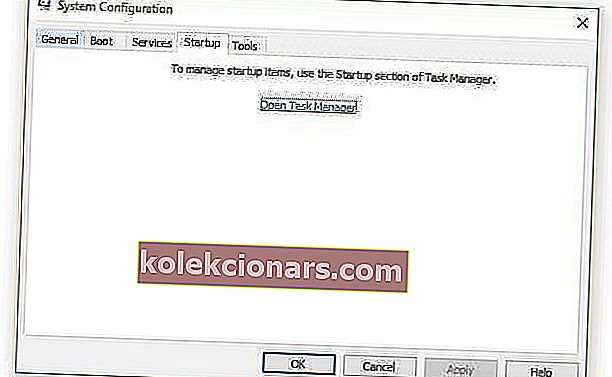
- Sulje Tehtävienhallinta ja valitse sitten OK
- Käynnistä tietokone uudelleen
Puhdas käynnistys vähentää ohjelmistoihin liittyviä ristiriitoja, jotka voivat tuoda Shift-näppäimen toimimattomuuden perimmäiset syyt esiin. Nämä ristiriidat voivat johtua sovelluksista ja palveluista, jotka käynnistyvät ja toimivat taustalla aina, kun käynnistät Windowsin normaalisti.
Auttiko jokin näistä ratkaisuista korjaamaan Vaihto-näppäimen ei toimi -ongelman? Kerro meille alla olevasta kommenttiosasta.
Toimittajan huomautus : Tämä viesti julkaistiin alun perin marraskuussa 2017, ja sitä on päivitetty ja päivitetty tuoreuden, tarkkuuden ja kattavuuden vuoksi.