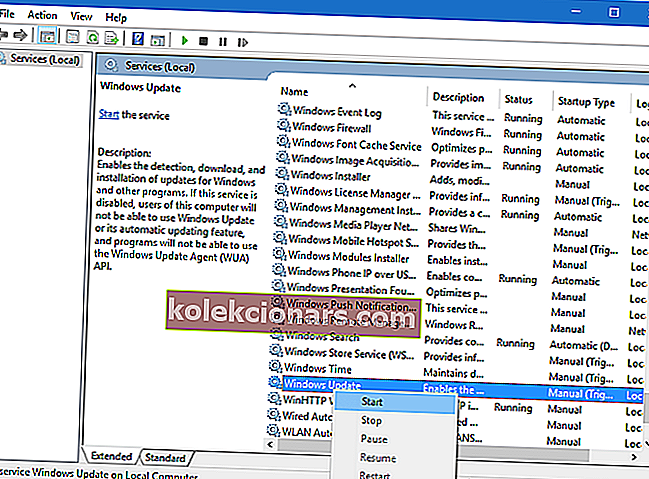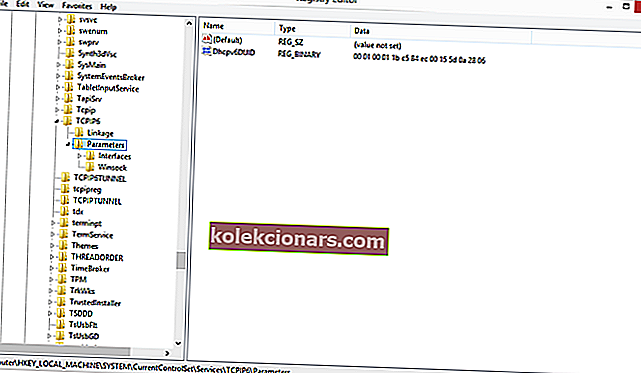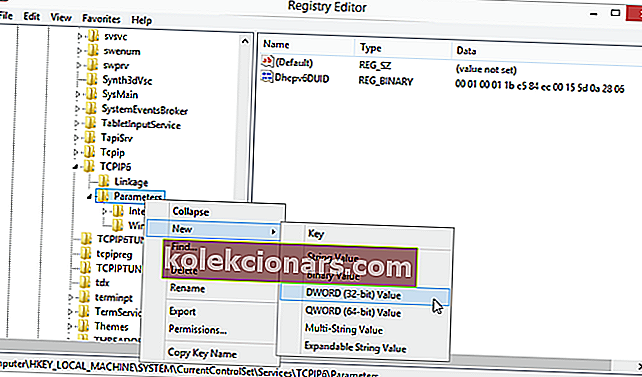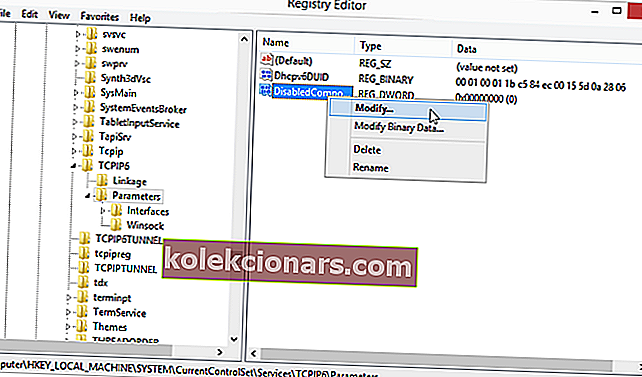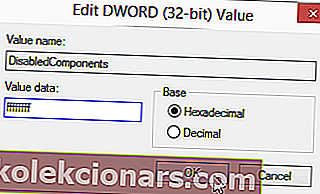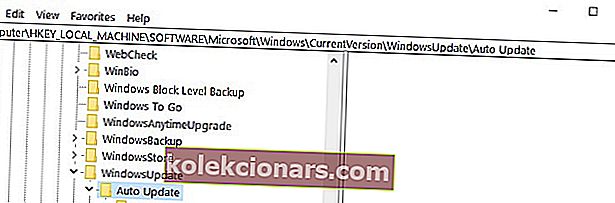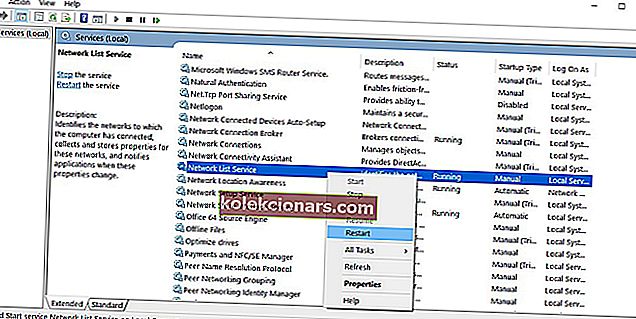- Windows Update -palvelu on muuttunut paljon vuosien varrella, joten se on suurimmaksi osaksi vankka kuin kallio. Voit olla varma, että se lataa uusimmat ominaisuudet ja tietoturvakorjaukset automaattisesti.
- Jokaisesta säännöstä on poikkeus. Kun saat Windows 10 -päivitysvirheen 0x80070422, sinun on suoritettava jokin seuraavista toimenpiteistä: varmista, että Windows Update -palvelu on käynnissä, ja poista IPv6 käytöstä.
- Olemme kirjoittaneet paljon artikkeleita, jotka koskevat Windows-päivitysvirheitä. Ota vain aikaa ja selaa niitä saadaksesi lisätietoja.
- Täydellinen luettelo artikkeleista, jotka kattavat samankaltaiset ongelmat, tutustu tähän Windows 10 -virhekeskukseen.

Vaikka Windows 10 on julkaistu muutaman kuukauden ajan, joskus voi ilmetä suunnittelemattomia virheitä ja yksi näistä virheistä on virhe 0x80070422.
Aivan kuten monet Windows 10 -virheet, tämäkin on suhteellisen helppo korjata, joten jos sinulla on tämä virhe, kannattaa ehkä tutustua ratkaisuihimme.
Virhe 0x80070422 esiintyy yleensä, kun yrität päivittää Windows 10 Windows Update -sovelluksen kautta, ja tämä virhe estää sinua lataamasta Windows-päivityksiä kokonaan.
Tämä voi olla iso ongelma, koska järjestelmäsi saattaa olla haavoittuva ja menetät uudet ominaisuudet, mutta onneksi sinulla on tapa korjata tämä.
Kuinka voin ratkaista Windows 10 -päivitysvirheen 0x80070422?
1.Varmista, että Windows Update -palvelu on käynnissä
- Avaa Ohjauspaneeli ja siirry Hallintatyökalut-kohtaan.
- Etsi ja suorita Palvelut.
- Kun Palvelut-ikkuna avautuu, etsi Windows Update -palvelu ja avaa sen ominaisuudet kaksoisnapsauttamalla sitä.
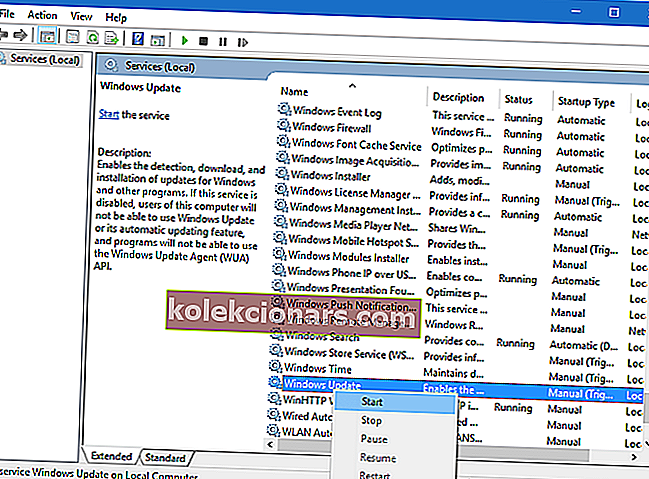
- Etsi Windowsin päivityksen ominaisuuksista Käynnistystyyppi ja valitse avattavasta valikosta Automaattinen. Tarkista myös Palvelun tila ja jos tilaksi ei ole asetettu Käynnissä, käynnistä se napsauttamalla kyseisen osan Käynnistä-painiketta.
- Tallenna asetukset ja käynnistä tietokone uudelleen napsauttamalla OK.
2. Poista IPv6 käytöstä
Jotkut käyttäjät väittävät, että IPv6: n poistaminen käytöstä auttoi heitä ratkaisemaan tämän ongelman, joten noudata näitä ohjeita.
- Avaa Ohjauspaneeli ja siirry Verkko- ja jakamiskeskukseen.
- Etsi yhteys, napsauta sitä hiiren kakkospainikkeella ja valitse Ominaisuudet.
- Sinun pitäisi nähdä luettelo tuotteista. Etsi Internet Protocol Version 6 (TCP / IPv6) ja poista valinta.
- Napsauta nyt OK tallentaaksesi muutokset.
- Käynnistä tietokone uudelleen ja katso, onko ongelma ratkaistu.
Voit tehdä tämän myös Rekisterieditorilla.
- Kirjoita hakupalkkiin regedit ja valitse tulosluettelosta Rekisterieditori.
- Siirry seuraavaan avaimeen: HKEY_LOCAL_MACHINESYSTEMCurrentControlSetServicesTCPIP6Parameters
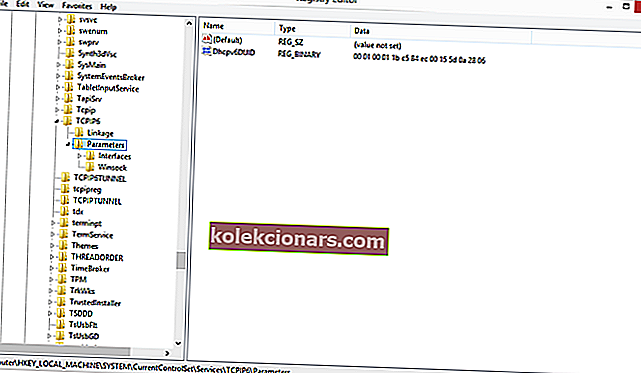
- Napsauta hiiren kakkospainikkeella vasemmanpuoleisen ruudun parametreja ja valitse Uusi> DWORD (32-bittinen) arvo.
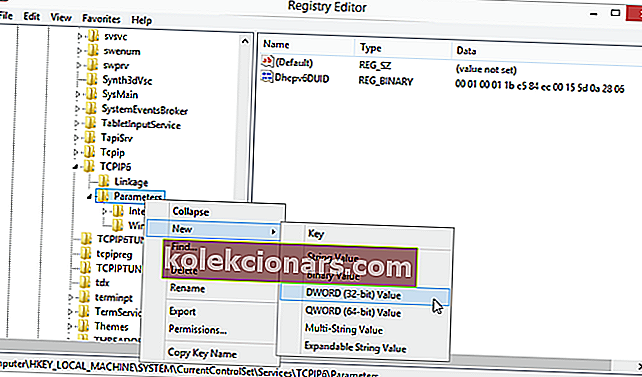
- Kirjoita nimikenttään DisabledComponents.
- Napsauta hiiren kakkospainikkeella uutta DisabledComponents-arvoa ja valitse Muokkaa.
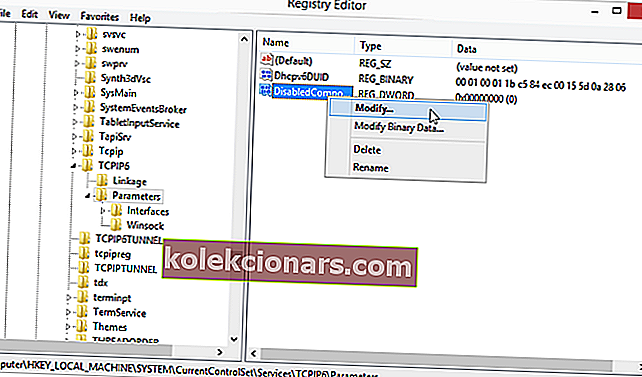
- Anna arvotiedoksi ffffffff ja tallenna muutokset painamalla OK.
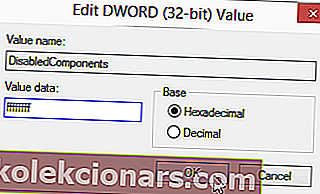
- Sulje Rekisterieditori ja käynnistä tietokone uudelleen.
- Jos haluat ottaa IPv6: n käyttöön, siirry vain samaan avaimeen kuin vaiheessa 2 ja muuta DisabledComponents-arvoksi 0 tai poista vain DisabledComponents-avain.
3. Valitse EnableFeaturedSoftware Data
- Käynnistä Käynnistä> kirjoita regedit> paina Enter käynnistääksesi rekisterieditorin.
- Sijaitsi seuraava avain: HKEY_LOCAL_MACHINESOFTWAREMicrosoftWindowsCurrentVersion Windows UpdateAuto Update
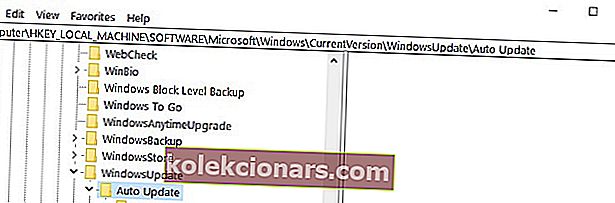
- Tarkista EnableFeaturedSoftware Data ja varmista, että sen arvoksi on asetettu 1.
Muista, että Windows 10 -versiostasi riippuen polku EnableFeaturedSoftware-ohjelmistoon voi olla hieman erilainen.
Etkö pääse rekisterieditoriin? Älä huoli! Tutustu tähän oppaaseen ja ratkaise ongelma nopeasti.
4. Käynnistä verkkoluettelopalvelu uudelleen
Useat käyttäjät vahvistivat, että Verkkoluettelopalvelun uudelleenkäynnistys korjasi heille ongelman.
Tarkemmin sanottuna sinun tarvitsee vain sammuttaa tämä palvelu ja kytkeä se sitten uudelleen päälle tai yksinkertaisesti käynnistää se uudelleen. Tässä on seuraavat vaiheet:
- Käynnistä Käynnistä> kirjoita ajo> kaksoisnapsauta ensimmäistä tulosta käynnistääksesi Suorita.
- Kirjoita nyt services.msc > käynnistä Windows Services.
- Etsi verkkoluettelopalvelu> napsauta sitä hiiren kakkospainikkeella> valitse Käynnistä uudelleen. Voit myös valita Pysäytä ja sitten Käynnistä uudelleen.
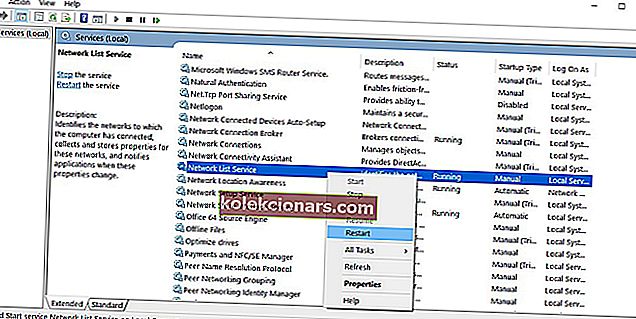
- Yritä päivittää tietokoneesi uudelleen nähdäksesi, jatkuuko virhe.
5. Suorita Windows 10 -päivityksen vianmääritys
Windows 10: n mukana tulee sisäänrakennettu vianmääritysohjelma, joka voi nopeasti korjata yleiset tekniset ongelmat, jotka vaikuttavat useisiin Windows-komponentteihin, mukaan lukien päivityspalvelu.
Joten jos virhe 0x80070422 jatkuu edelleen kaikkien edellä lueteltujen ratkaisujen kokeilemisen jälkeen, yritä suorittaa Microsoftin päivityksen vianmääritysohjelma.
Valitse Käynnistä> Päivitys ja suojaus> Vianmääritys> napsauta Windows Update> suorita vianmääritys

Kuten näette, virhe 0x80070422 voi aiheuttaa paljon ongelmia, koska se estää sinua suorittamasta Windows-päivityksiä, mutta onneksi tämä ongelma voidaan ratkaista helposti.
Meidän on myös sanottava, että palomuuri voi aiheuttaa samanlaisen virheen samalla virhekoodilla, joten jos törmäät siihen, korjaa palomuurin asetusten virhe tässä artikkelissa.
Joka tapauksessa, jos sinulla on lisää ehdotuksia tämän virheen korjaamiseksi, voit luetella seuraavat vaiheet alla olevissa kommenteissa.
UKK: Lisätietoja Windows Update -palvelusta
- Miksi Windows 10 -päivitystäni ei asenneta?
Jos Windows 10 -päivitystä ei enää asenneta, syyllisen voi olla vaikea naulata. Windows Update -vianmäärityksen suorittaminen on paras tapa saada vastauksia.
- Kuinka Windows Update suoritetaan järjestelmänvalvojana?
Avaa ensin Windows Update ja avaa sitten komentokehote kirjoittamalla cmd ja valitsemalla Suorita järjestelmänvalvojana . Voit myös oppia kaiken, mitä on tiedettävä järjestelmänvalvojan tilistä.
- Mitä tapahtuu, jos et koskaan päivitä Windowsia?
Älä ota riskiä käyttöjärjestelmän turvallisuudesta. Windowsin päivittämisen koskaan haittapuolina ovat virhekorjausten puuttuminen ja vakavat tietoturva-aukot.
Toimittajan huomautus : Tämä viesti julkaistiin alun perin helmikuussa 2018, ja sitä on päivitetty ja päivitetty maaliskuussa 2020 tuoreuden, tarkkuuden ja kattavuuden vuoksi.