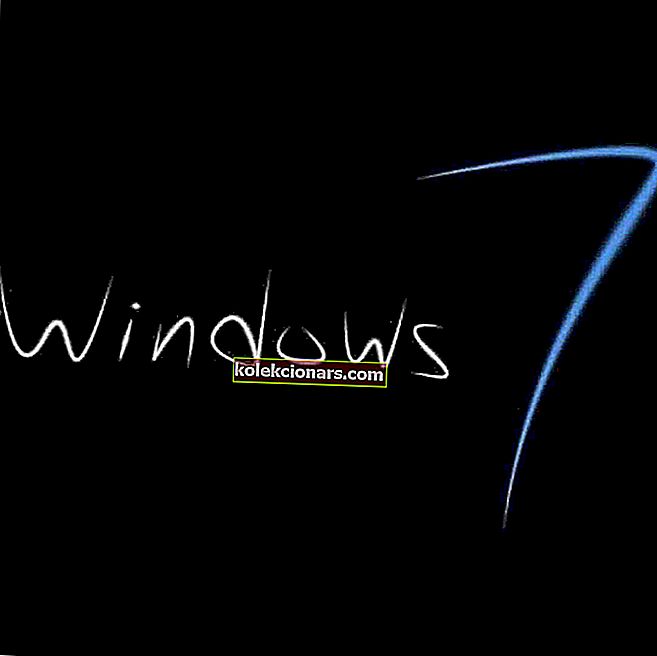- Monet ohjelmistoihin ja laitteistoihin liittyvät ongelmien skannaukset aiheuttavat hiiren kohdistimen katoamisen.
- Jos näin tapahtuu sinulle, tutustu alla lueteltuihin ratkaisuihin.
- Lisää aiheesta käsitteleviä artikkeleita on Hiirikeskuksessamme.
- Jos sinulla on muita tietokoneisiin liittyviä kysymyksiä, käy Windows 10 -virhesivullamme.

Hiiren osoittimen katoaminen on erittäin ärsyttävää. Äskettäin asennetut käyttöjärjestelmät aiheuttavat usein tämän ongelman.
Joten tässä artikkelissa näytämme sinulle, mitä tehdä, jos hiiren kohdistin katoaa Windows 10: ssä.

Kuinka saan hiiren kohdistimen näkyviin uudelleen?
Tämä ongelma voi ilmetä useissa ilmentymissä. Tässä ovat yleisimmät:
- Windows 10 -hiiriosoitin katoaa sisäänkirjautumisen jälkeen
- Joskus hiiren kohdistin voi kadota, kun avaat näytön.
- Yritä tässä tapauksessa irrottaa ja liittää se takaisin, ja sen pitäisi ratkaista ongelma.
- Windows 10 -hiiriosoitin katoaa unen jälkeen
- Jos et näe hiiren kohdistinta herätettyäsi tietokoneesi lepotilasta, et ole ainoa.
kun herätän Windows 10 -tietokoneeni lepotilasta, hiiri ei toimi. En näe kohdistinta näytölläni, enkä voi liikuttaa hiirtä (en voi viedä hiiren painikkeita tai Käynnistä-painiketta). Oudolla tavalla vasen ja oikea napsautus toimivat.
- Hiiren kohdistin katoaa Chromesta
- Monet käyttäjät ilmoittivat, että joskus hiiriosoitin katoaa Chromesta, vaikka se on edelleen näkyvissä muissa selaimissa.
Viime aikoina olen huomannut, että osoitin katoaa, kun olen oletusarvoisella Internet-selaussivustollani (Google Chrome). Näen sen kuitenkin käyttäessäni Internet Explore -ohjelmaa. Minulla on HP Pavilion x2. Voin silti käyttää, vaikka en näe sitä, mikä voi olla hyödyllistä, mutta vaikea käyttää. Näen sen kaikkialla muualla. Olen yrittänyt käyttää vianmääritystä, mutta se ei koskaan löydä mitään vikaa.
- Hiiren kohdistin katoaa Windows-päivityksen jälkeen
- Uusimpien Windows 10 -päivitysten asentaminen voi joskus rikkoa hiiresi.
- Yleensä yksinkertaisen uudelleenkäynnistyksen pitäisi riittää ongelman korjaamiseen.
1. Paina toimintonäppäimiä vain siinä tapauksessa

Ehkä Windows 10 -asennus poisti käytöstä hiiriosoittimen toiminnon.
Jos näin on, se voidaan ratkaista samalla tavalla kuin käyttäjät ratkaisivat sen aiemmissa Windows-versioissa - painamalla näppäimistön toimintonäppäimiä.
Joten kokeile jotakin seuraavista yhdistelmistä näppäimistön ja hiiren mallista riippuen, niin hiiren kohdistin saattaa tulla jälleen näkyviin: Fn + F3, Fn + F9, Fn + F11.
2. Päivitä tai vieritä hiiren ohjainta

Ajurit voivat tietysti aiheuttaa paljon ongelmia Windows 10: ssä, mukaan lukien hiiren osoittimen katoaminen.
Mutta kun etsimme ratkaisuja tähän ongelmaan, huomasimme, että hiiren ohjaimen päivittäminen uusimpaan versioon ei aina ollut hyödyllistä. Joten jos päivitys ei onnistu, vieritä hiiren ohjainta takaisin.
Jos käytät vanhempaa hiirtä, uusin hiiriohjain ei välttämättä ole yhteensopiva Windows 10: n kanssa, ja se voi aiheuttaa ongelmia. Ehkä vain hiiren ohjaimen uusin versio on yhteensopiva Windows 10: n kanssa.
Mutta se ei ole niin helppoa, koska voit päivittää hiiren ohjaimen vain näppäimistöllä.
Joten, näin voit tarkistaa, aiheuttaako hiiriohjain ongelman:
- Paina Windows- näppäintä, kirjoita devicemngr ja paina Enter
- Siirry laiteluetteloon painamalla sarkainta
- Käytä nuolinäppäimiä päästäksesi hiiriin ja muihin osoitinlaitteisiin ja laajenna se painamalla oikeaa nuolinäppäintä
- Valitse hiiri painamalla alanuolinäppäintä
- Simuloi hiiren kakkospainiketta ja avaa pikavalikko painamalla Vaihto + F10

- Valitse Päivitä ohjain nuolinäppäimillä ja paina Enter
- Noudata muita asennusohjeita
Jos ohjaimesi päivitetään, uusin versio ei ehkä ole yhteensopiva Windows 10: n kanssa, joten tässä on ohjeet hiiren ohjaimen palauttamiseen:
- Toista vaiheet 1-4 ylhäältä
- Paina Enter
- Paina sarkainta muutama kerta, kunnes neliö on Yleinen
- Paina oikeaa nuolinäppäintä siirtyäksesi ohjaimeen
- Paina sarkainta vielä muutaman kerran, kunnes paluuohjain on valittu, ja paina sitten Enter-näppäintä

- Seuraa näytön ohjeita
Päivitä ohjaimet automaattisesti
Jos ajuri on ongelma, suosittelemme, että teemme sen automaattisesti käyttämällä Tweakbit's Driver Updater -työkalua . Tämän työkalun ovat hyväksyneet Microsoft ja Norton Antivirus.
Se auttaa välttämään väärän ohjaimen asentamisen, mikä voi vahingoittaa järjestelmääsi. Useiden testien jälkeen tiimimme totesi, että tämä on paras automatisoitu ratkaisu. Alta löydät pikaoppaan kuinka se tehdään.
- Lataa ja asenna TweakBit-ohjainpäivitysohjelma

- Asennuksen jälkeen ohjelma alkaa etsiä tietokoneeltasi vanhentuneita ohjaimia automaattisesti.
- Driver Updater tarkistaa asennetut ohjainversiot uusimpien versioiden pilvitietokantaan nähden ja suosittelee asianmukaisia päivityksiä.
- Sinun tarvitsee vain odottaa tarkistuksen päättymistä.

- Skannauksen päätyttyä saat raportin kaikista tietokoneeltasi löydetyistä ongelma-ajureista.
- Tarkista luettelo ja katso, haluatko päivittää jokaisen ohjaimen erikseen vai kaikki kerralla.
- Voit päivittää yhden ohjaimen kerrallaan napsauttamalla Päivitä ohjain -linkkiä ohjaimen nimen vieressä.
- Tai napsauta yksinkertaisesti alareunassa olevaa Päivitä kaikki -painiketta asentaaksesi kaikki suositellut päivitykset automaattisesti.

Huomaa: Jotkut ohjaimet on asennettava useita vaiheita, joten sinun on painettava Päivitä-painiketta useita kertoja, kunnes kaikki sen osat on asennettu.
- Sinun tarvitsee vain odottaa tarkistuksen päättymistä.
Vastuuvapauslauseke : Jotkin tämän työkalun toiminnot eivät ole ilmaisia.
3. Suorita Windows 10: n sisäänrakennettu vianmääritysohjelma
- Paina Windows-näppäintä siirtyäksesi Käynnistä-valikkoon, kirjoita Asetukset ja valitse sitten Vianmääritys vasemmasta ruudusta.
- Siirry kohtaan Etsi ja korjaa muita ongelmia ja valitse sitten Laitteiden ja laitteiden vianmääritys .

- Odota vianmääritysprosessin päättymistä ja testaa sitten hiirtä.
- Jos ongelma jatkuu, irrota hiiri ja kytke se sitten takaisin.
4. Sammuta Cortana
Vaikka tämä näyttää olevan epätavallinen ratkaisu, se todella toimii. Monet käyttäjät kertoivat, että Cortanan sammuttamisen jälkeen hiiren osoitin ilmestyi jälleen näytölle.
Poista Cortana käytöstä seuraavasti:
- Paina Windows-näppäintä> kirjoita Cortana> valitse Cortana & Search Settings
- Aseta Hey Cortana pois päältä.

- Poista kaikki muut Cortana-vaihtoehdot käytöstä, mukaan lukien Käytä Cortanaa lukitusnäytöllä.
- Tarkista, jatkuuko ongelma. Jos näin on, käynnistä tietokone uudelleen ja tarkista hiiri uudelleen.
Cortana ei sammu? Älä paniikkia! Tässä on parhaat vinkit ongelman ratkaisemiseen!
5. Poista NVIDIA High Definition Audio / Realtek käytöstä
Jotkut käyttäjät väittävät, että NVIDIA High Definition Audio ja muut ääniohjaimet voivat joskus aiheuttaa hiiren osoittimen katoamisen. Jos käytät NVIDIA-korttia, voit kokeilla seuraavia vaiheita:
- Paina Windows-näppäintä> kirjoita 'ohjelmat'> valitse Lisää tai poista sovellus -vaihtoehto
- Poista GeForce-kokemussovelluksen asennus.
- Paina Windows-näppäintä uudelleen> siirry Laitehallintaan> etsi NVIDIA High Definition Audio.
- Poista se käytöstä.
Sama asia saattaa toimia muille ääniohjaimille, kuten Realtek, joten yritä poistaa myös ne käytöstä. Jos ääniohjainten poistaminen käytöstä ei auttanut, yritä poistaa ne.
6. Irrota kaikki oheislaitteet
Joskus hiiriosoittimen ongelma voi johtua oheislaitteiden ristiriidoista. Voit korjata ongelman irrottamalla kaikki tietokoneeseesi liitetyt oheislaitteet, myös hiiren.
Sammuta sitten tietokone ja käynnistä se sitten uudelleen. Kun tietokoneesi on käynnistynyt uudelleen, liitä hiiri ja katso, toimiiko se oikein.
Jatka kaikkien muiden oheislaitteiden liittämistä yksi kerrallaan. Jos yhteensopivuusongelmia on, sinun pitäisi pystyä tunnistamaan syyllinen nopeasti.
7. Poista äskettäin asennettu ohjelmisto
Jos olet äskettäin asentanut uusia sovelluksia ja ohjelmistoja tietokoneellesi, yritä poistaa ne. Nämä työkalut saattavat taas häiritä hiiren osoitinta ja niiden poistaminen voi korjata ongelmasi.
Näin voit tehdä sen:
- Paina Windows-näppäintä siirtyäksesi Käynnistä-valikkoon
- Kirjoita Ohjauspaneeli> valitse Ohjelmat
- Valitse äskettäin avatuissa ikkunoissa äskettäin lisätty ohjelma (t)> osuma Poista.

Käynnistä sitten tietokone uudelleen ja tarkista, onko ongelma ratkaistu.
Miksi tuhlata aikaa, kun voit valita asennuksen poistotyökalun tekemään työn puolestasi?
8. Suorita täydellinen järjestelmän tarkistus
Haittaohjelma voi aiheuttaa erilaisia ongelmia tietokoneellasi, mukaan lukien hiiren toimintahäiriöt. Suorita täydellinen järjestelmän tarkistus tietokoneesi käynnissä olevan haittaohjelman havaitsemiseksi.
Voit käyttää Windowsin sisäisiä virustorjunta-, Windows Defender- tai kolmannen osapuolen virustentorjuntaratkaisuja.
Näin suoritat täydellisen järjestelmän tarkistuksen Windows 10 Creators -päivityksessä:
- Paina Windows-näppäintä siirtyäksesi Käynnistä> kirjoita 'defender'> paina Enter käynnistääksesi Windows Defenderin
- Käytä sarkainnäppäintä siirtyäksesi vasempaan ruutuun ja valitse suojakuvake

- Valitse uudessa ikkunassa Tarkennettu tarkistus -vaihtoehto

- Aloita täysi järjestelmän haittaohjelmien tarkistus tarkistamalla koko tarkistus -vaihtoehto.
9. Asenna Logitech Gaming -ohjelmisto
Käyttäjien mukaan voit korjata hiiriongelmat asentamalla Logitech Gaming -ohjelmiston.
Tämän työkalun asentamisen jälkeen puuttuvan hiiren osoittimen ongelman pitäisi olla historia. Muista, että tämä ratkaisu toimii vain Logitech-oheislaitteiden kanssa.
10. Muuta virta-asetuksia
Käyttäjät ilmoittivat korjaavansa ongelman helposti muuttamalla virta-asetuksia. Voit tehdä sen seuraavasti:
- Paina Windows-näppäintä + S ja syötä virta. Valitse valikosta Virranhallinta-asetukset .

- Etsi nykyinen virrankäyttösuunnitelma ja valitse Muuta suunnitelman asetuksia .

- Valitse nyt Muuta virran lisäasetuksia .

- Etsi Kun suljen kannen ja Plugged in -vaihtoehdot ja asetan ne tekemään mitään .
- Tallenna muutokset napsauttamalla Käytä ja OK .
11. Korjaa rekisterisi
Yksinkertaisin tapa korjata rekisteri on käyttää erillistä työkalua, kuten CCleaner. Älä unohda varmuuskopioida rekisteriäsi, jos jokin menee pieleen.
Voit myös tarkistaa Microsoftin järjestelmätiedostojen tarkistajan järjestelmätiedostojen vioittumisen varalta. Apuohjelma tarkistaa kaikkien suojattujen järjestelmätiedostojen eheyden ja korjaa ongelmatiedostot mahdollisuuksien mukaan.
Näin suoritat SFC-skannauksen:
- Paina Windows-näppäintä siirtyäksesi Käynnistä> kirjoita cmd
- Suorita komentokehote järjestelmänvalvojana painamalla Control + Vaihto + Enter

3. Kirjoita nyt sfc / scannow- komento> paina Enter

4. Odota skannausprosessin päättymistä ja käynnistä tietokone uudelleen. Kaikki vioittuneet tiedostot korvataan uudelleenkäynnistyksen yhteydessä.
12. Päivitä käyttöjärjestelmäsi
Varmista, että koneellasi on uusimmat Windows-käyttöjärjestelmän päivitykset.
Nopeana muistutuksena Microsoft julkaisee jatkuvasti Windows-päivityksiä järjestelmän vakauden parantamiseksi ja erilaisten ongelmien ratkaisemiseksi.
Pääset Windows Update -osioon painamalla yksinkertaisesti Windows-näppäintä ja kirjoittamalla hakukenttään “update”.
Tämä menetelmä toimii kaikissa Windows-versioissa. Siirry sitten Windows Update -ohjelmaan, tarkista päivitykset ja asenna saatavilla olevat päivitykset.

Käynnistä tietokone uudelleen ja tarkista, onko hiiren osoitin nyt käytettävissä.
13. Puhdista väliaikaiset tiedostot ja kansiot
Yksinkertaisin ja nopein tapa poistaa väliaikaiset tiedostot ja kansiot on käyttää Levyn uudelleenjärjestämistä. Kun käytät tietokonetta tai selaat Internetiä, tietokoneesi kerää useita tarpeettomia tiedostoja.
Nämä ns. Roskapostitiedostot voivat vaikuttaa tietokoneen käsittelynopeuteen, jolloin sovellukset reagoivat hitaasti.
Ne voivat myös laukaista erilaisia virhekoodeja ja laitteisto-ongelmia. Puhdista väliaikaiset tiedostot, koska tämä toiminto saattaa palauttaa kohdistimen.
Levynpuhdistuksen käyttäminen Windows 10: ssä:
1. Napsauta Windows-näppäintä ja valitse Käynnistä> kirjoita Levyn uudelleenjärjestäminen> käynnistä työkalu

2. Valitse levy, jonka haluat puhdistaa> työkalu ilmoittaa, kuinka paljon tilaa voit vapauttaa

3. Valitse Puhdista järjestelmätiedostot.
Poista väliaikaiset tiedostot yhdellä napsautuksella näiden täydellisten työkalujen avulla!
14. Irrota muut oheislaitteet
Jos tietokoneeseen on kytketty useita oheislaitteita, irrota ne kaikki hiiren lisäksi. Käynnistä sitten tietokone uudelleen ja tarkista, jatkuuko ongelma.
Joskus muut oheislaitteet saattavat häiritä hiirtä ja laitteistoajureita aiheuttaen erilaisia teknisiä ongelmia.
Siinä se, toivomme, että nämä ratkaisut auttoivat sinua tekemään hiiren kohdistimen jälleen näkyvissä näytöllä. Jos sinulla on muita Windows 10 -ongelmia, voit tarkistaa ratkaisun Windows 10 Fix -osiosta.
Toisaalta, jos sinusta tuntuu, että on aika upouusi hiiri, tässä on joitain mahtavia valintoja, jotka ovat saatavana Amazonista ja Microsoft Storesta.
Toimittajan huomautus: Tämä viesti julkaistiin alun perin helmikuussa 2019, ja sitä on päivitetty ja päivitetty heinäkuussa 2020 tuoreuden, tarkkuuden ja kattavuuden vuoksi.