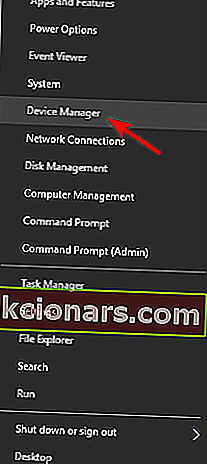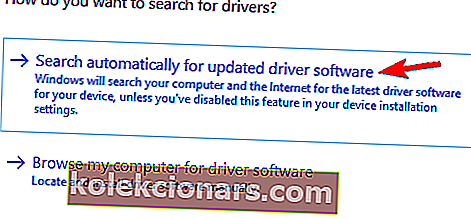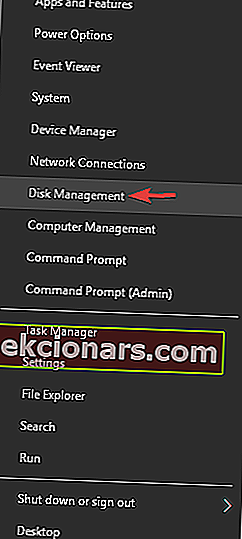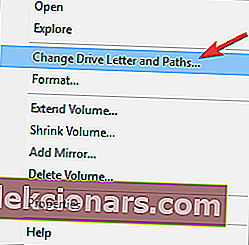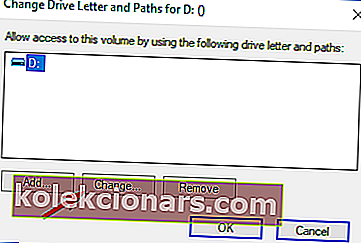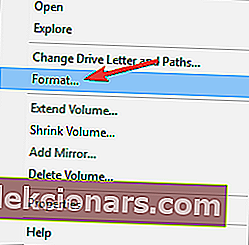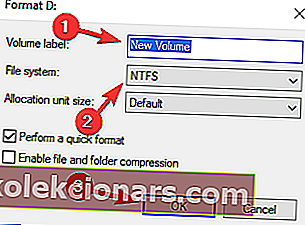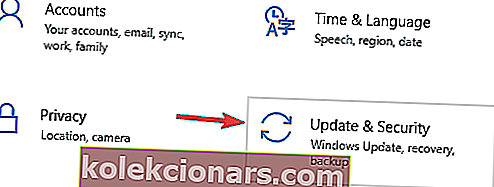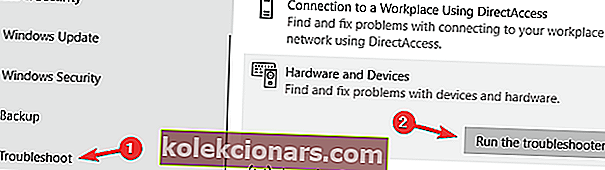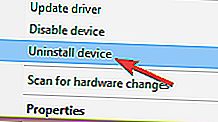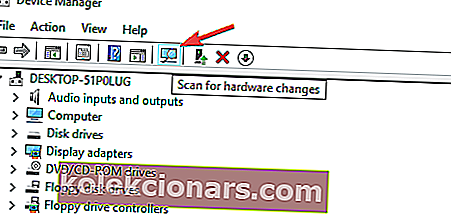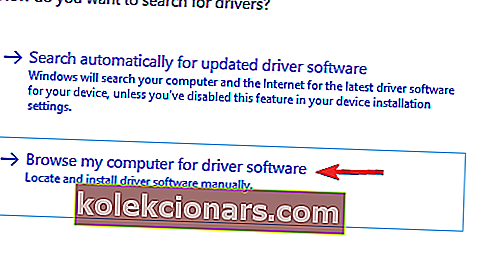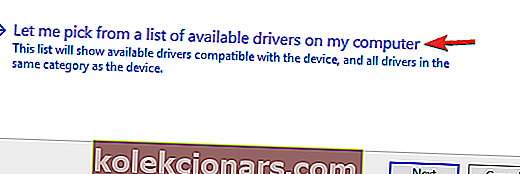- Käyttäjien mukaan Windows 10 ei joskus tunnista kannettavaa kiintolevyä.
- Se on yleinen virhe, mutta meillä on juuri oikeat vaiheet, joita voit seurata ongelman korjaamiseksi, joten jatka lukemista.
- Valmistaudu mihinkään, voit tarkistaa yleisimmät kiintolevyn virheet erillisellä kiintolevyn vianmäärityssivulla.
- Vielä enemmän samasta aiheesta artikkeleita löytyy Oheislaitteiden vianmääritys -osiosta.

Kannettavat kiintolevyt ovat aina hyödyllisiä, jos siirrät suuria tiedostoja tai jos sinun tarvitsee vain varmuuskopioida tiedostot.
Vaikuttaa kuitenkin siltä, että jotkut käyttäjät valittavat, että Windows 10 ei tunnista kannettavaa kiintolevyä, joten katsotaanpa, onko tapa korjata.
Mitä tehdä, jos Windows 10 ei tunnista kannettavaa kiintolevyä
Kannettavat kiintolevyt sopivat erinomaisesti tiedostojen varmuuskopiointiin, mutta joskus laitettasi ei ehkä tunnisteta. Puhuttaessa ongelmista, tässä on joitain yleisiä kiintolevyongelmia, joista käyttäjät ovat ilmoittaneet:
- Ulkoinen kiintolevy ei näy D isk M anagement -sovelluksessa - Tämä voi olla iso ongelma, ja jos kohtaat sen, varmista, että kiintolevy on kytketty oikein tietokoneeseen.
- Ulkoista kiintolevyä ei voi käyttää Windows 10 - monet käyttäjät ilmoittivat, että he eivät voi käyttää kiintolevyään Windows 10: ssä. Jos näin on, varmista, että määritit kiintolevylle toisen kirjaimen. Varmista myös, että kiintolevy on alustettu.
- Ulkoista kiintolevyä ei havaittu D isk M anagement -sovelluksessa - Joskus kiintolevy ei ehkä näy lainkaan Levynhallinnassa. Tämä voi johtua kuljettajistasi, joten muista pitää ne ajan tasalla.
- Windows ei tunnista USB-laitetta / asemaa / muistitikkua - Tämä ongelma voi ilmetä melkein minkä tahansa USB-tallennuslaitteen kanssa, ja vaikka et käytä ulkoista kiintolevyä, sinun pitäisi pystyä käyttämään suurinta osaa ratkaisuistamme muiden laitteiden kanssa .
Varmuuskopioi tiedostosi näillä ulkoisten kiintolevyjen täydellisillä työkaluilla!
1. Optimoi tietokoneesi kolmannen osapuolen sovelluksella
On mahdollista, että jotkut PC-asetukset eivät ole oikein ja tarvitsevat optimointia, joten kiintolevyäsi ei tunnisteta. Erillinen kolmannen osapuolen sovellus voi auttaa sinua tehokkaasti korjaamaan kaikki mahdolliset ongelmat, jotka vaikuttavat tietokoneen optimaaliseen toimintaan.
Tässä muistiinpanossa suosittelemme Ashampoo WinOptimizerin käyttöä .
Työkalu tarjoaa perusteellisen puhdistuksen, järjestelmän optimoinnin ja diagnoosin kaikenkattavassa intuitiivisessa näytössä.
Asennus on erittäin helppoa ja nopeaa, samoin optimointi ja diagnoosi. Käyttöliittymä tuo parannetun järjestelmän yksityiskohdanäkymän, kattavat tiedot asennetusta laitteistosta sekä kojelaudat aina ajan tasalla olevaan dataan ja välittömään ominaisuuksien käyttöön.
Tarvitset tässä tapauksessa yhden napsautuksen optimoijan, jonka löydät Järjestelmän ylläpito -kohdasta . Työkalu auttaa sinua etsimään selaamisen jälkiä, piilotettua dataa, turhia rekisterimerkintöjä ja järjestelmän asetuksia, kuten ohjaimet, jotka tarvitsevat viritystä.
Lisäksi voit käyttää tehtävien ajoitinta näiden toimintojen suorittamiseen mukautetuin väliajoin ja täysin automaattisesti.

Ashampoo WinOptimizer
Palauta tietokoneen olennaiset asetukset ja pidä se optimoituna ja terveellisenä Ashampolla. 29,99 dollaria Käy verkkosivustolla2. Päivitä ohjaimet manuaalisesti
- Paina Windows Key + X avataksesi Win + X -valikon ja valitse luettelosta Laitehallinta .
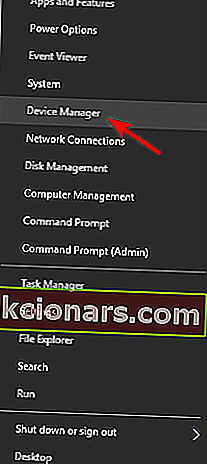
- Etsi Levyasemat- osio ja laajenna sitä.
- Tarkista, onko joidenkin lueteltujen laitteiden vieressä keltainen huutomerkki. Jos laitteen vieressä on huutomerkki, se tarkoittaa, että ajurissa saattaa olla ongelma. Napsauta laitetta hiiren kakkospainikkeella ja valitse Päivitä ohjain .

- Valitse Ohjainohjelmiston haku automaattisesti .
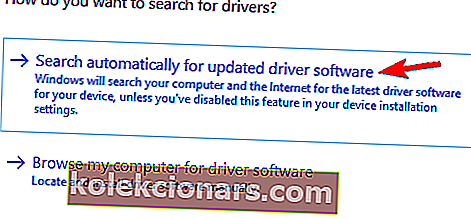
Windows etsii nyt sopivaa ohjainta verkosta ja asentaa sen automaattisesti. Kun ohjain on asennettu, tarkista, onko ongelma edelleen olemassa.
Lisäksi käyttäjät suosittelevat Universal Serial Bus Controller -ohjaimen päivittämistä , joten muista kokeilla myös sitä (myös Levyasemat-valikosta).
Lisäksi haluat ehkä tarkistaa valmistajan verkkosivustolta uusimmat ohjaimet.
3. Vaihda kannettavan kiintolevyn kirjain / Alusta kannettava kiintolevy
- Paina Windows Key + X ja valitse valikosta Levynhallinta .
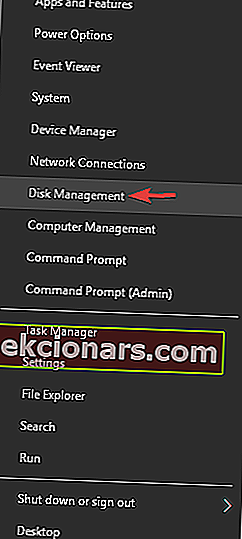
- Etsi kannettava kiintolevy Levynhallinnasta ja napsauta sitä hiiren kakkospainikkeella. Valitse Vaihda asemakirjain ja polut .
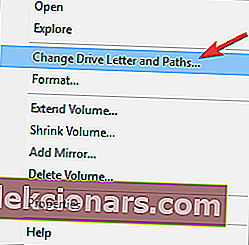
- Uusi ikkuna tulee näkyviin, jossa näkyy kannettavan kiintolevyn nykyinen kirjain.
- Napsauta Muuta ja valitse sille uusi kirjain. Varmista, että valitset kirjaimen, jota et määritä toiselle asemalle.
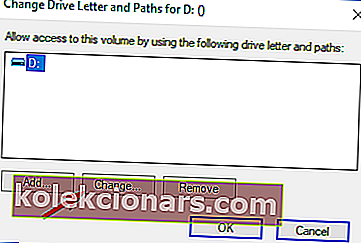
- Sinulle avautuu valintaikkuna, jossa vahvistetaan, että haluat muuttaa aseman kirjainta. Vaihda asemakirjain valitsemalla Kyllä .
Jos Levynhallinta näyttää kannettavan kiintolevyn täynnä varaamatonta tilaa, kannattaa ehkä muotoilla kannettava kiintolevy.
Aseman alustaminen poistaa kaikki tiedostot siitä, joten varmista ensin, että varmuuskopioit tärkeät tiedostot.
Alusta kannettava kiintolevy seuraavasti:
- Avaa Levynhallinta .
- Napsauta hiiren kakkospainikkeella kannettavaa kiintolevyäsi ja valitse valikosta Alusta .
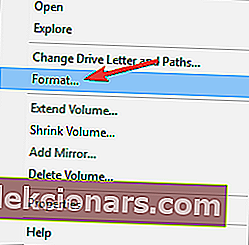
- Kirjoita kiintolevyn tarra, valitse Tiedostojärjestelmän tyyppi .
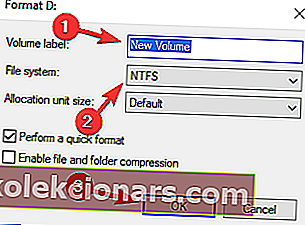
- Paina OK ja odota, kunnes kannettava kiintolevy on alustettu.
Jos et voi tehdä tätä Levynhallinnassa tai haluat mieluummin käyttää toista työkalua, käsiteltiin jo joitain upeita levynhallintatyökaluja, joten kannattaa ehkä kokeilla yhtä niistä.
4. Suorita laitteiston vianmääritys
- Paina Windows-näppäin + I Avaa Asetukset-sovellukseen .
- Siirry Päivitys ja suojaus -osioon.
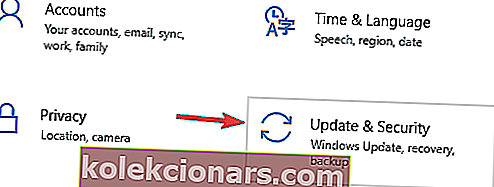
- Valitse vasemmanpuoleisesta valikosta Vianmääritys ja valitse oikeanpuoleisesta ruudusta Laitteisto ja laitteet . Napsauta nyt Suorita vianmääritys -painiketta.
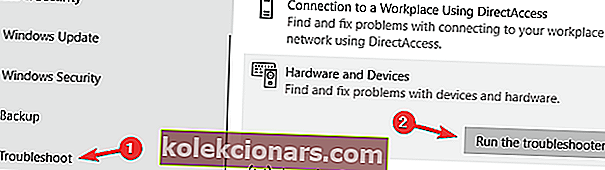
- Suorita vianmääritys noudattamalla näytön ohjeita.
Kun vianmääritysprosessi on valmis, tarkista onko ongelma edelleen olemassa.
Etkö ole Windowsin vianmääritysohjelman fani? Kokeile näitä käyttäjäystävällisiä vianmääritystyökaluja!
5. Poista ongelmalliset ohjaimet
- Avaa Laitehallinta yllä esitetyllä tavalla ratkaisussa nro 2.
- Etsi kannettava kiintolevy, napsauta sitä hiiren kakkospainikkeella ja valitse valikosta Poista laite .
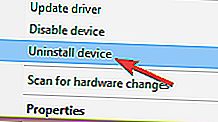
- Poista ohjain napsauttamalla Poista asennus .
- Napsauta nyt Etsi laitteistomuutoksia- kuvaketta. Windows asentaa kannettavan kiintolevyn oletusohjaimet.
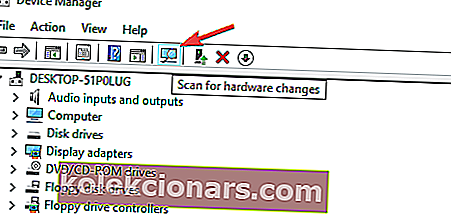
Jotkut käyttäjät suosittelevat kaikkien laitteiden poistamista Universal Serial Bus Controllers -osiossa, joten muista kokeilla myös sitä.
Käytä ohjaimen poistotyökalua varmistaaksesi, että kaikki poistetaan!
6. Tarkista kaapeli ja kokeile kiintolevyä toisella tietokoneella
Jos Windows ei tunnista kannettavaa kiintolevyä, on mahdollista, että sen kaapelissa on ongelma.
Tarkista kaapeli, ja jos kaapeli on rikkoutunut, sinun on vaihdettava se. Lisäksi voit kokeilla kannettavaa kiintolevyä eri tietokoneella.
Jos sama ongelma esiintyy toisessa tietokoneessa, ongelma liittyy todennäköisesti kannettavaan kiintolevyyn.
Todennäköisesti kiintolevyä ei ole määritetty tai alustettu oikein, joten sinun on määritettävä se oikein, ennen kuin voit käyttää sitä.
7. Asenna Mass Store -laiteajuri
- Avaa Laitehallinta, kuten yllä mainittiin toisessa ratkaisussa.
- Etsi kannettava kiintolevy, napsauta sitä hiiren kakkospainikkeella ja valitse Päivitä ohjain .
- Valitse Selaa tietokonettani ohjainohjelmiston löytämiseksi .
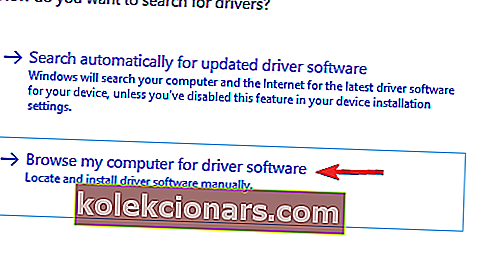
- Valitse Anna minun valita tietokoneeni käytettävissä olevien ohjaimien luettelosta .
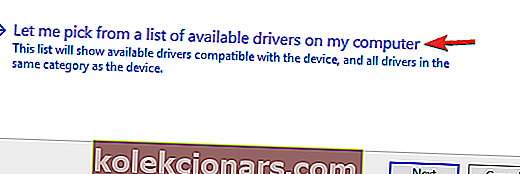
- Valitse nyt massamuistilaitteen ohjain ja asenna se.
Kun tämä ohjain on asennettu, tarkista, onko ongelma ratkennut.
8. Tarkista kannettava kiintolevy
Jos Windows 10 ei tunnista kiintolevyäsi, sinun on ehkä tarkistettava muutama asia ennen sen käyttöä. Sinun on tarkistettava seuraavat:
- Varmista, että kiintolevy on päällä . Joskus sinulla voi olla ongelmia kiintolevyn kanssa yksinkertaisesti siksi, että se ei ole päällä. Voit korjata ongelman tarkistamalla aseman virtakytkimen ja painamalla sitä. Jos kiintolevylläsi on virtajohto, varmista, että olet liittänyt sen.
- Liitä asema toiseen porttiin . Joissakin harvoissa tapauksissa voi tapahtua, että USB-portti ei toimi kunnolla. USB-portti saattaa olla vaurioitunut tai se ei välttämättä ole täysin yhteensopiva kiintolevyn kanssa.
- Liitä kiintolevy suoraan tietokoneeseen . Monet käyttäjät käyttävät yleensä USB-keskittimiä yhdistääkseen useita USB-laitteita yhteen porttiin. Vaikka USB-keskittimet ovatkin varsin hyödyllisiä, kiintolevy ei välttämättä toimi, jos liität sen USB-keskittimeen. Korjaa ongelma liittämällä kiintolevy suoraan tietokoneeseen ja tarkistamalla, auttaako se.
Meidän on myös mainittava, että jos kiintolevy alustetaan Linuxilla tai Macilla ext4- tai HFS Plus-tiedostojärjestelmällä, et voi käyttää sitä Windows 10: ssä, ennen kuin alustat sen Windowsissa.
Korvaa kannettava kiintolevy yhdellä näistä laitteista, joissa on pilvipalvelu ja bonustallennustila!
Jos sinulla on kommentteja tai kysymyksiä, etsi vain alla oleva kommenttiosio.
FAQ: Lisätietoja ulkoisen kiintolevyn ongelmista
- Kuinka korjaan reagoimattoman ulkoisen kiintolevyn?
Windows 10 sisältää muutaman sisäänrakennetun vianmääritysmenetelmän, joiden avulla voit korjata reagoimattoman tai jopa näkymättömän kiintolevyn.
- Mitkä ovat kannettavan kiintolevyn haitat?
Kannettavan kiintolevyn käytön edut ovat enemmän kuin haitat. Kuten kaikilla laitteilla, myös kiintolevyillä on käyttöikä, ja suurin osa kohtaamistasi toimintavirheistä voidaan korjata.
- Kuinka voin palauttaa tietoja kuolleelta kiintolevyltä?
On olemassa useita palautustyökaluja, joita voit kokeilla ilmaiseksi tietojen palauttamiseksi kuolleelta kiintolevyltä.
Toimittajan huomautus : Tämä viesti julkaistiin alun perin lokakuussa 2015, ja se uudistettiin ja päivitettiin täysin heinäkuussa 2020 tuoreuden, tarkkuuden ja kattavuuden vuoksi.