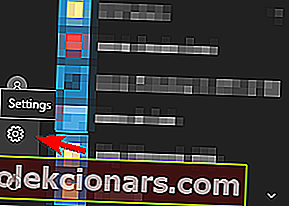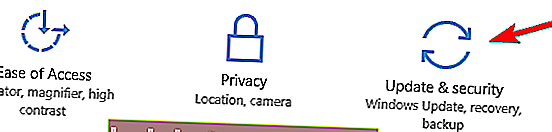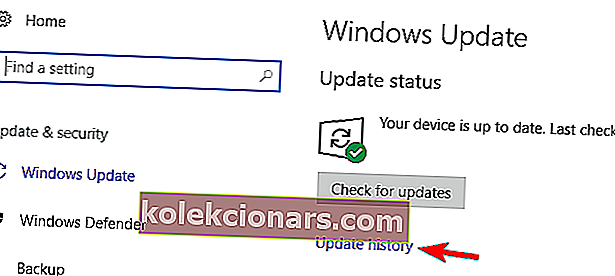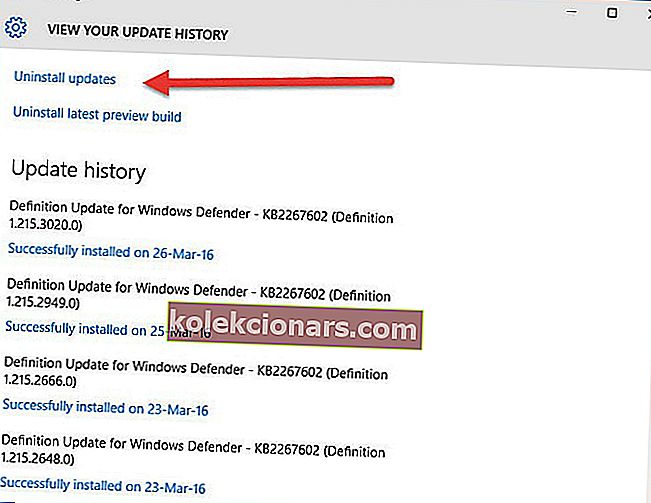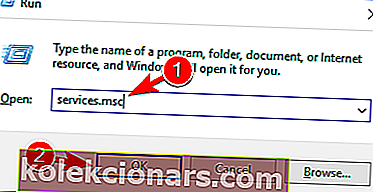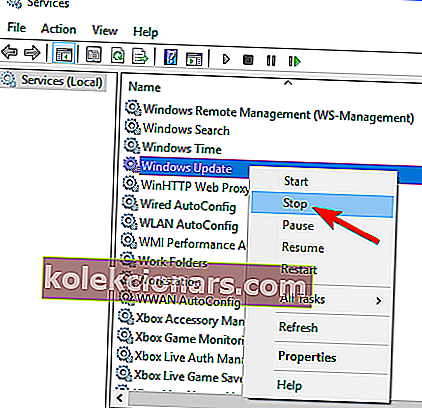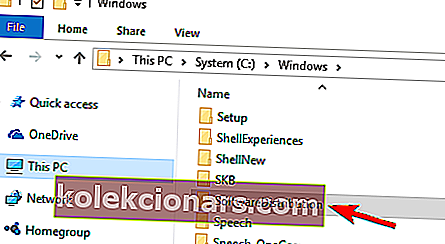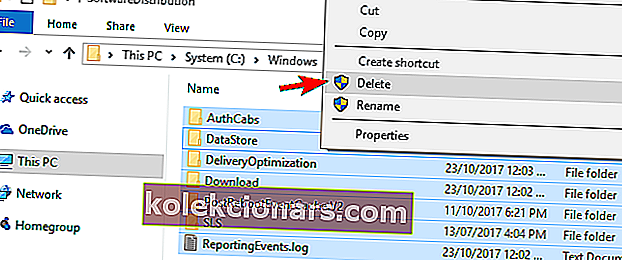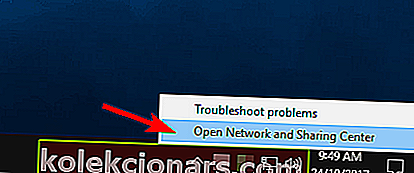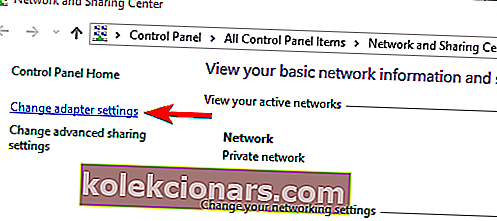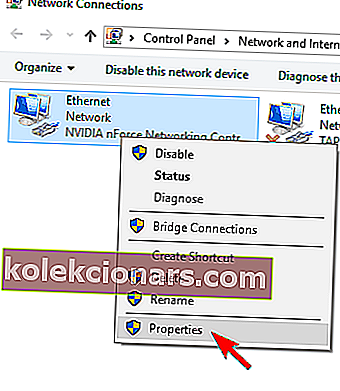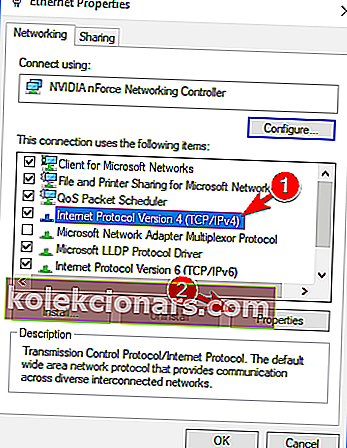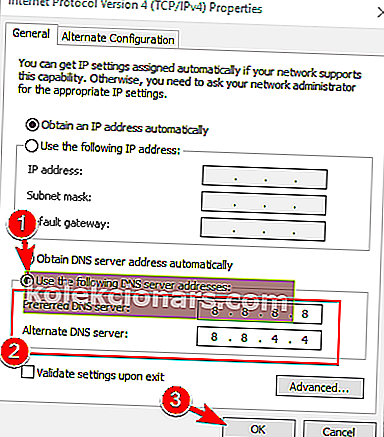- Microsoftin vianetsintäohjelma on hyvä tapa tietää ongelma, jos se ei ole kovin monimutkainen.
- Jos Windows Update ei toimi, järjestelmän palauttaminen voi olla paras tapa korjata se.
- Tarkista lisää vianmääritysoppaita Windows Update -virheiden korjaamiseksi asiantuntijoiden neuvojen avulla.
- Windows 10 -virhekeskuksemme on hiiren napsautuksella, joten älä epäröi mennä sinne, jos koet muita virheitä.
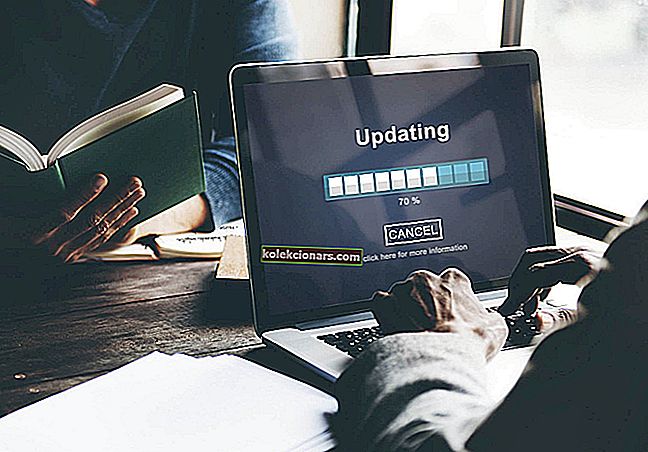
Windows 10 on yksi suurimmista Windows-julkaisuista, joista Microsoft on koskaan ilmoittanut.
Mutta kuten mikä tahansa muu Windows-julkaisu, tämä päivitys toi mukanaan monia ongelmia ja virheitä, jotka pakottivat jotkut ihmiset joko siirtymään takaisin vanhempaan Windows-versioon tai päivittämättä ollenkaan. Windows 10 -päivitykset toimivat eri tavalla.
Ensimmäistä kertaa et voinut estää Windows 10: tä lataamasta päivityksiä, ja Windows Updatessa oli joitain muita häiriöitä, jotka estivät sen toimimasta oikein.
Yksi ongelmista oli, että Windows Update ei toiminut lainkaan Windows 10: ssä, mikä ei ole hyvä asia, koska nämä päivitykset eivät ole vain välttämättömiä, mutta ne ovat tärkeitä järjestelmän suojaamiseksi.
Windows Update -sovelluksessa voi esiintyä useita ongelmia, ja tässä artikkelissa käsiteltiin seuraavia asioita:
- Windows Update ei toimi Creators Update -sovelluksen jälkeen - Creators Update on viimeisin merkittävä Windows-päivitys, mutta monet käyttäjät ilmoittivat, että Windows Update lakkasi toimimasta tietokoneellaan Creators Update -sovelluksen asentamisen jälkeen.
- Windows Update -palvelussa ei ole virhettä - Windows Update luottaa tiettyihin palveluihin toimiakseen oikein. Monet käyttäjät ilmoittivat kuitenkin, että Windows Update -palvelu ei ole käynnissä heidän tietokoneellaan ollenkaan.
- Windows Update ei vastaa, etene, käynnissä - Tämä on toinen yleinen ongelma Windows Updatessa. Monet käyttäjät ilmoittivat, että Windows Update ei vastaa tai etene lainkaan.
- Windows Update ei toimi välityspalvelimen kautta - Välityspalvelin on hyvä tapa suojata yksityisyyttäsi verkossa, mutta monet käyttäjät ilmoittivat useista ongelmista välityspalvelimen käytön aikana.
- Windows Update ei lataa, asenna, päivitä - Monet käyttäjät ilmoittivat erilaisista ongelmista, jotka liittyvät siihen, että Windows 10 ei lataa päivityksiä. Heidän mukaansa Windows Update ei lataa tai asenna päivityksiä lainkaan.
- Windows Update ei avaudu, lataa, käynnistä Windows 10 - Toinen yleinen ongelma on kyvyttömyys käynnistää Windows Update Windows 10: ssä. Käyttäjien mukaan Windows Update ei edes avaudu heidän tietokoneellaan.
- Windows Update ei ole käytettävissä, päivitysten etsiminen, yhdistäminen - Joissakin tapauksissa Windows Update ei ehkä löydä päivityksiä lainkaan. Useissa tapauksissa käyttäjät ilmoittivat, että Windows Update ei muodosta yhteyttä palvelimeen.
- Windows Update, ei tarpeeksi tilaa - Tämä on yleinen ongelma, ja se johtuu yleensä tilan puutteesta. Korjaa ongelma yrittämällä poistaa tarpeettomat tiedostot ja tarkistaa, ratkaiseeko se ongelmasi.
- Windows Update kestää liian kauan, jumissa, jumittuu - monet käyttäjät ilmoittivat, että Windows Update kestää liian kauan. Itse asiassa pari käyttäjää ilmoitti, että Windows Update oli täysin jumissa.
- Windows Update -tietokannan vioittuminen - Joissakin tapauksissa tietokannan vioittuminen voi tapahtua ja estää päivitysten asentamista. Tämä ei ole yleinen ongelma, mutta sinun pitäisi pystyä korjaamaan se yhdellä ratkaisuistamme.
- Windows Update rikki - Useat käyttäjät ilmoittivat, että heidän Windows Update on rikki. Heidän mukaansa he eivät pysty täysin käyttämään Windows Update -ohjelmaa.
Katsotaanpa, kuinka korjata Windows Update ei toimi Windows 10: ssä.
Mitä voin tehdä, jos Windows Update ei toimi Windows 10: ssä?
- Kokeile vianmääritystä
- Käytä Järjestelmän palauttamista palauttaaksesi ja poistaaksesi virheellisen päivityksen
- Tarkista tietokoneesi haittaohjelmien varalta
- Asenna uusi Windows-versio
- Poista kaikki tiedostot Ohjelmistojakeluhakemistosta
- Vaihda DNS
Ratkaisu 1 - Kokeile vianmääritystä

Microsoftin vianetsintäohjelma on hyvä tapa tietää ongelma, jos se ei ole kovin monimutkainen. Lähes kaikkien ensimmäinen valinta on aloittelija vai ammattilainen.
Se ratkaisee ongelman harvoin, mutta on melko nopeaa ja yksinkertaista ajaa, ettei sen kokeilemisesta kerralla ole haittaa.

Tätä tarkoitusta varten sinun on ladattava Windows Update -diagnostiikka Windowsin verkkosivustolta ja suoritettava se. Tämä työkalu toimii itsestään ja korjaa mahdolliset ongelmat.

Korjaa se ongelman vai ei, mutta se voi varmasti tunnistaa ja antaa sinulle hyödyllistä tietoa ongelmasta.
Jos vianmääritys pysähtyy ennen prosessin suorittamista, korjaa se tämän täydellisen oppaan avulla.
Ratkaisu 2 - Järjestelmän palauttamisen avulla voit palata takaisin ja poistaa virheellisen päivityksen
Jos Windows Update ei toimi, järjestelmän palauttaminen voi olla paras tapa korjata se. Järjestelmän palauttaminen vie tietokoneen takaisin menneisyyteen, kun se toimi hyvin.
Se voi korjata ongelmasi, mutta ennen kaikkea muuta sinun on tunnistettava, milloin ongelma alkoi ja mikä oli sen todellinen syy.
Ensinnäkin ongelman löytämiseksi sinun on noudatettava näitä vaiheita:
- Avaa Käynnistä-valikko näytön alaosassa olevasta tehtäväpalkista.
- Napsauta avataksesi asetukset virtapainikkeen yläpuolella.
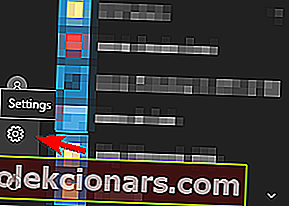
- Napsauta Päivitä ja suojaus -välilehteä .
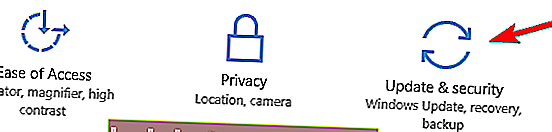
- Tässä uudessa ikkunassa sinun on valittava päivityshistoria ja löydettävä viimeisin onnistunut päivitys, joka on asennettu ikkunoihisi.
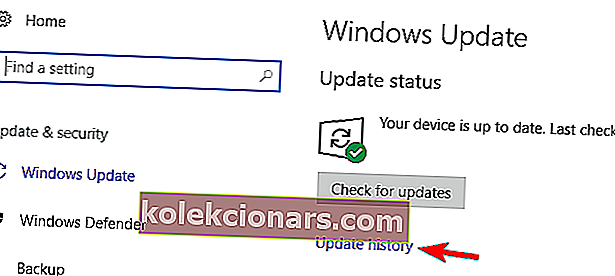
Kun olet osoittanut ongelman alkuperän, sinun on palautettava tietokoneesi juuri ennen tätä tapahtumaa, jotta se toimii hyvin kuin ennen tätä päivitystä. Seuraavia ohjeita on noudatettava Windowsin palauttamiseksi.
- Kun napsautat tätä vaihtoehtoa, näet nyt luettelon järjestelmääsi asennetuista päivityksistä.
- Yläosassa näkyy myös vaihtoehto Unin- pysäytyspäivityksistä . Klikkaa sitä.
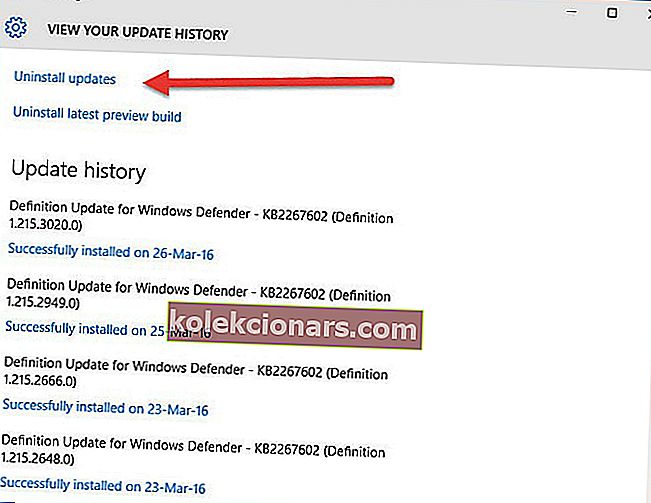
- Kun napsautat Poista pysäytyspäivitykset -vaihtoehtoa, näyttöön tulee uusi ikkuna, joka näyttää uudet tietokoneeseen asennetut päivitykset.
- Voit poistaa minkä tahansa näistä päivityksistä, mutta edetä varoen, koska kriittisen päivityksen poistaminen johtaa tietokoneeseen, joka on täynnä virheitä.

Palautuksen jälkeen tietokoneesi toimii hyvin.
Jos sinulla on vaikeuksia avata Asetus-sovellus, katso tämä artikkeli ongelman ratkaisemiseksi.
Ratkaisu 3 - Tarkista tietokoneesi haittaohjelmien varalta
Windows Update tarjoaa päivityksiä, jotka eliminoivat tämän haittaohjelman vaikutukset, joten monet haittaohjelmista kohdistavat Windows Updateen estääkseen sen toimimasta oikein.
Paitsi että tämä haittaohjelma vaikuttaa myös muihin tärkeisiin Windows-palveluihin. Näihin palveluihin kuuluvat Windows Update, Järjestelmän palauttaminen ja joskus jopa virustentorjuntaohjelma.

Jos Windows Update ei toimi, sinun on varmistettava, että tietokoneesi on puhdas eikä siinä ole minkäänlaista haittaohjelmaa.
Voit tehdä tämän tarkistamalla tietokoneesi suojausohjelmalla, jolla sinulla on tai jos käytät vain Windows Defender -ohjelmaa, jatka sitten skannaamalla se Windows Defenderillä.
Sinun on varmistettava, että suojausohjelmat ovat ajan tasalla, jotta tietokoneesi pysyy turvassa.
Ratkaisu 4 - Asenna uusi Windows-versio
Jos mikään ei toimi sinulle, on järkevä valinta asentaa Windows juuri Microsoft Windows 10 Install Driven avulla.
Tätä asetusta varten on erittäin tärkeää, että luot varmuuskopion tiedoista ulkoiselle asemalle, koska tämä vaihtoehto poistaa kaikki tiedot.
Ja Windowsin tuotetunnus tulisi tallentaa tai se tulisi kirjoittaa turvalliseen paikkaan ennen Windowsin uudelleenasentamista.
Jos haluat varmuuskopioida tietosi, tämä hämmästyttävä opas auttaa sinua pitämään kaikki tiedostosi turvassa.
Jos olet kiinnostunut ohjelmasta, joka tekee sen puolestasi, tutustu tähän luetteloon parhaalla varmuuskopiointiohjelmistolla, joka on saatavilla tällä hetkellä.
Eeppisen oppaan hälytys! Asenna Windows 10 uudelleen muutamalla nopealla vaiheella. Kaikki mitä sinun tarvitsee tietää, on täällä.
Ratkaisu 5 - Poista kaikki tiedostot Ohjelmistojakeluhakemistosta
Jos Windows Update ei toimi tietokoneellasi, saatat pystyä ratkaisemaan ongelman yksinkertaisesti poistamalla tiedostot SoftwareDistribution- hakemistosta.
Joskus tämän hakemiston tiedostot voivat vioittua, mikä voi aiheuttaa tämän ongelman. Voit korjata ongelman poistamalla nämä tiedostot seuraavasti:
- Paina Windows-näppäintä + R ja kirjoita services.msc . Paina Enter tai napsauta OK .
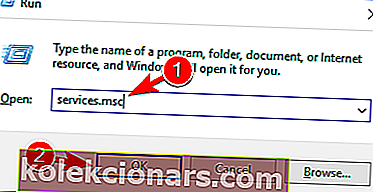
- Kun Palvelut- ikkuna avautuu, etsi Background Intelligent Transfer Service , napsauta sitä hiiren kakkospainikkeella ja valitse valikosta Pysäytä . Tee sama Windows Update -palvelulle.
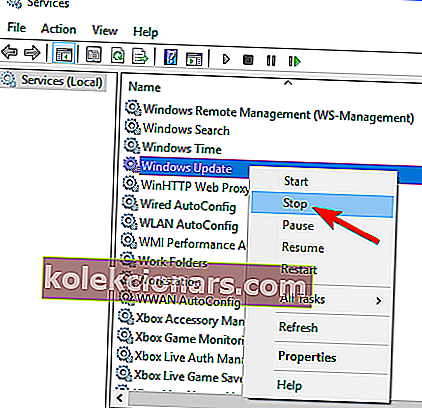
- Kun olet poistanut nämä palvelut käytöstä, siirry C: WindowsSoftwareDistribution- hakemistoon.
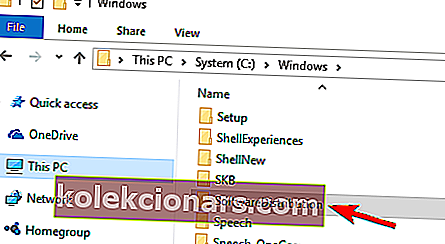
- Valitse kaikki tiedostot SoftwareDistribution- hakemistosta ja napsauta Poista .
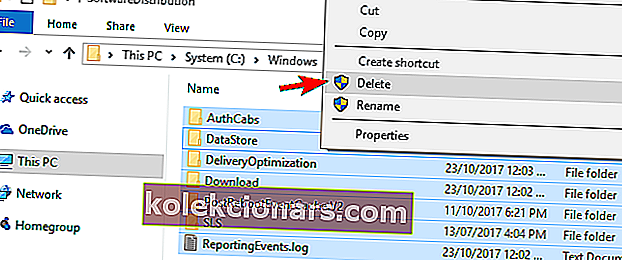
- Palaa Palvelut- ikkunaan ja käynnistä sekä Windows Update että älykkäät taustatietopalvelut .
Sen jälkeen yritä ladata päivitykset manuaalisesti ja tarkista, onko ongelma ratkaistu.
Tarvitsetko lisätietoja ohjelmistojakelukansion poistamisesta? Tässä on oma opas siitä.
Jos olet kokenut käyttäjä, voit korjata tämän ongelman komentokehotteella. Tämä menetelmä on vähän monimutkaisempi, mutta se on myös nopeampi. Voit tehdä sen seuraavasti:
- Avaa komentokehote järjestelmänvalvojana. Voit tehdä sen painamalla Windows-näppäintä + X avataksesi Win + X-valikon ja valitsemalla komentokehote (Järjestelmänvalvoja) . Jos komentokehote ei ole käytettävissä, voit käyttää myös PowerShellia (järjestelmänvalvoja) .
- Kun komentokehote avautuu, sinun on liitettävä seuraavat rivit ja suoritettava ne yksitellen:
- nettopysäytys wuauserv
- nettopysäytyssalaatti
- nettopysäytyskärjet
- net stop msiserver
- ren C: WindowsSoftwareDistribution SoftwareDistribution.old
- ren C: WindowsSystem32catroot2 catroot2.old
- nettokäynnistys wuauserv
- net start cryptSvc
- nettokäynnistysbitit
- net start msiserver
- tauko
- Lopeta
Näiden komentojen suorittamisen jälkeen Windows Update -ongelmat on ratkaistava ja kaikki alkaa toimia uudelleen.
Jos sinulla on vaikeuksia käyttää komentokehotetta järjestelmänvalvojana, sinun on parasta tarkastella tätä opasta tarkemmin.
Ratkaisu 6 - Vaihda DNS
Käyttäjien mukaan joskus Windows Update ei toimi DNS-ongelmiesi vuoksi.
Joskus oletus-DNS: ssä voi olla joitain ongelmia, jotka estävät sinua käyttämästä Windows Update -palvelua.
Voit korjata tämän ongelman seuraavasti:
- Napsauta hiiren kakkospainikkeella oikeassa alakulmassa olevaa verkkokuvaketta ja valitse Avaa verkko- ja jakamiskeskus .
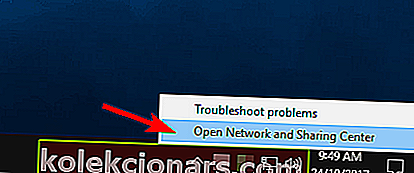
- Valitse vasemmasta ruudusta Muuta sovittimen asetuksia .
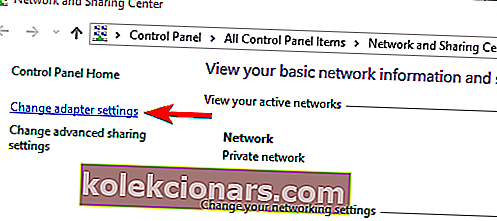
- Etsi verkkoyhteys, napsauta sitä hiiren kakkospainikkeella ja valitse valikosta Ominaisuudet .
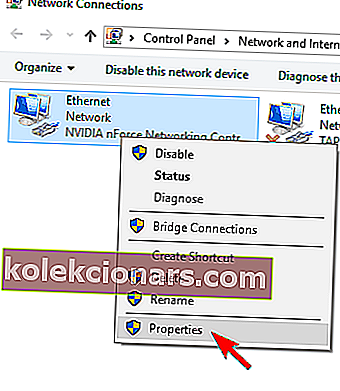
- Valitse Internet Protocol Version 4 (TCP / IPv4) ja napsauta Ominaisuudet .
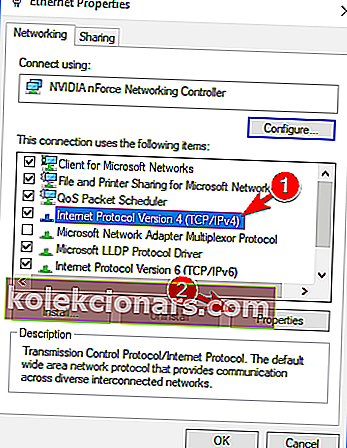
- Valitse Käytä seuraavaa DNS-palvelimen osoitteet ja anna 8.8.8.8 kuin Preferred> DNS-palvelimen ja 8.8.4.4 kuin Vaihtoehtoinen DNS . Tallenna muutokset napsauttamalla OK .
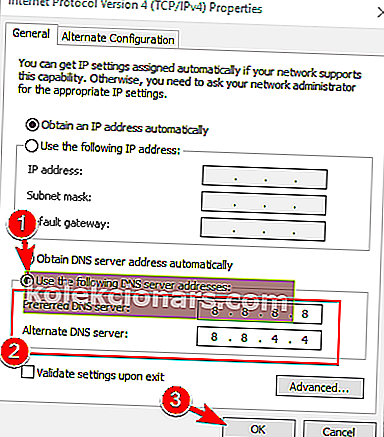
DNS-palvelimen vaihtamisen jälkeen ongelma on ratkaistava ja Windows Update alkaa toimia uudelleen ongelmitta.
Äskettäin määrittämäsi DNS näyttää hyvältä, mutta palvelin ei vastaa? Katso tämä upea opas ongelman ratkaisemiseksi.
Jos Windows Update ei toimi tietokoneellasi, ongelma voi olla Internet-yhteys tai tiedostojen vioittuminen.
Vaikka tämä voi olla iso ongelma, toivomme, että onnistuit ratkaisemaan sen käyttämällä jotakin ratkaisumme.
Jos sinulla on lisää ehdotuksia tai kysymyksiä, älä epäröi jättää ne alla olevaan kommenttiosioon.
FAQ: Lue lisää Windows-päivityksistä
- Miksi Windows 10 -päivityksiä ei asenneta?
Original text
- Mikä on nopein tapa suorittaa Windows-päivitykset?
Nopein ja helpoin tapa suorittaa Windows-päivitykset on käyttää Päivitys ja suojaus -kohdan Windows Update -valikkoa. Näin voit tarkistaa, oletko asentanut tietyn päivityksen.
- Kuinka voin ladata vain tietyt Windows 10 -päivitykset?
Jos haluat ladata vain yhden tai osan Windows-päivityksistä, sinun on käytettävä Windows Update -luetteloa. Tässä on opas Windows Update -luettelon käyttämisestä.
Toimittajan huomautus: Tämä viesti julkaistiin alun perin maaliskuussa 2019, ja sitä on päivitetty ja päivitetty huhtikuussa 2020 tuoreuden, tarkkuuden ja kattavuuden vuoksi.