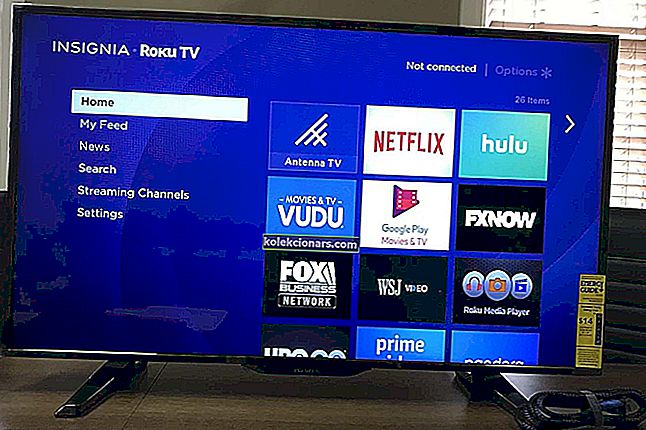- Tehdasasetusten palautus, jota kutsutaan myös kovaksi palautukseksi tai perusasetusten palautukseksi, on tietokoneen tai muun laitteen ohjelmistopalautus alkuperäiseen tilaansa. Se tekee sen poistamalla kaikki siihen tallennetut tiedot ja tiedostot ja palauttamalla tietokoneen alkuperäiseen tilaansa ja valmistajan asetuksiin.
- On aina hyvä palauttaa järjestelmäsi järjestelmän palauttamisella. Jos et tiedä miten se tehdään, lue kaikki siitä omistetusta Järjestelmän palauttamisoppaastamme.
- Jos et voi nollata tietokonetta, tarkista kaikki artikkelit, jotka koskevat tietokoneen nollaamista.
- Jos kohtaat Windows 10 -virheitä, löydät ratkaisuja Windows 10 -virhekeskuksestamme.

Tehdasasetusten palautus, jota kutsutaan myös kovaksi palautukseksi tai perusasetusten palautukseksi, on tietokoneen tai muun laitteen ohjelmistopalautus alkuperäiseen tilaansa.
Se tekee sen poistamalla kaikki siihen tallennetut tiedot ja tiedostot saadakseen laitteen takaisin alkuperäiseen tilaansa ja valmistajan asetuksiin.
Tehdasasetusten palauttamisen yhteydessä on mahdollista päättää, säilytätkö tiedostot vai poistatko ne, ja asenna sitten käyttöjärjestelmä uudelleen.
Ainoa poistettu tieto on kuitenkin kaikki lisäämäsi tiedot, kuten uudet sovellukset, yhteystiedot, laitteeseen tallennetut viestit ja multimediatiedostot, kuten musiikki ja valokuvat.
Tehdasasetusten palautus tehdään muutamalla yksinkertaisella vaiheella, eli Asetukset> Päivitä ja suojaus> Nollaa tämä tietokone> Aloita> Valitse vaihtoehto .
Niin helppoa kuin se saattaa kuulostaa, se ei välttämättä ole sinulle sopiva asia, joten jos et voi palauttaa Windows 10: n tehdasasetuksia, kokeile joitain alla olevia ratkaisuja.
Mitä voin tehdä, jos en voi palauttaa Windows 10: n tehdasasetuksia?
- Palauta järjestelmän palautuspisteestä
- Käytä palautusasemaa
- Käytä asennusmediaa Windows 10: n palauttamiseen tai tehdasasetusten palauttamiseen
- Palaa edelliseen Windows-versioon
- Tarkista palautusosiot
- Suorita päivitys / nollaus WinRE: stä
Ratkaisu 1: Palauta järjestelmän palautuspisteestä
Tämä vie tietokoneen takaisin aikaisempaan ajankohtaan, joka tunnetaan myös nimellä järjestelmän palautuspiste, joka syntyy, kun asennat uuden sovelluksen, ohjaimen tai Windows-päivityksen tai kun luot palautuspisteen manuaalisesti.
Palauttaminen ei vaikuta henkilökohtaisiin tiedostoihin, mutta se poistaa kaikki sovellukset, ohjaimet ja päivitykset, jotka asennettiin palautuspisteen luomisen jälkeen.
Näin palautat järjestelmän palautuspisteestä:
- Napsauta hiiren kakkospainikkeella Käynnistä
- Valitse Ohjauspaneeli

- Kirjoita ohjauspaneelin hakukenttään Palautus

- Valitse Palauta hakutuloksista

- Napsauta Avaa järjestelmän palautus

- Napsauta Seuraava
- Valitse ongelman aiheuttavaan sovellukseen, ohjaimeen tai päivitykseen liittyvä palautuspiste ja valitse Seuraava ja Valmis.
Jos et voi avata Ohjauspaneelia Windows 10: ssä, katso ratkaisu etsimällä tämä vaiheittainen opas.
Jos järjestelmän palautus ei toimi, älä paniikkia. Tarkista tämä hyödyllinen opas ja aseta asiat jälleen kerran .
Jos et näe palautuspisteitä, järjestelmän suojaus on pois päältä, joten toimi seuraavasti:
- Napsauta hiiren kakkospainikkeella Käynnistä
- Valitse Ohjauspaneeli

- Hae palautusta

- Valitse Palautus

- Napsauta Määritä järjestelmän palautus

- Valitse Määritä

- Valitse Ota järjestelmän suojaus käyttöön

Lue lisätietoja palautuspisteen luomisesta lukemalla tämä artikkeli.
Ratkaisu 2: Käytä palautusasemaa
Jos et voi palauttaa Windows 10: n tehdasasetuksia, voit myös palauttaa aseman Windows 10: n asentamiseksi uudelleen.
Jos et varmuuskopioi järjestelmätiedostoja palautusasemaa luodessasi, Nollaa tämä tietokone ja Palauta asemalta -vaihtoehdot eivät ole käytettävissä.
Jos käytät Windows 8.1: llä luotua palautusasemaa, toimi seuraavasti:
- Liitä palautusasema ja käynnistä tietokone
- Siirry Valitse vaihtoehto -näyttöön

- Valitse Vianmääritys
- Palauta järjestelmän palautuspisteestä valitsemalla Lisäasetukset

- Napsauta Järjestelmän palauttaminen

- Valitse Nollaa tämä tietokone
- Valitse Kyllä, osioi asema uudelleen asentaaksesi Windows 8.1: n (tämä poistaa kaikki asentamasi henkilökohtaiset tiedostot, sovellukset ja ohjaimet sekä asetuksiin tehdyt muutokset. Tietokoneesi valmistajan sovellukset asennetaan uudelleen ja aseman oletusosiot palautetaan.
Jos käytät Windows 8.1 -palautusasemaa tietokoneella, joka on päivitetty Windows 10: ksi, Päivitä tietokone ja Nollaa tietokone> Ei, säilytä olemassa olevat osiot eivät toimi, joten yritä valita Palauta tietokone> Kyllä, osioi asema uudelleen sen sijaan.
Jos et kopioinut palautusosiota palautusasemaa luodessasi, Nollaa tietokone uudelleen> Kyllä, osio-osiota ei voi jakaa uudelleen.
Etkö voi luoda palautusasemaa? Älä huoli, meillä on oikea ratkaisu.
Ratkaisu 3: Käytä asennuslevyä Windows 10: n palauttamiseen tai tehdasasetusten palauttamiseen
Jos tietokoneesi ei voi palauttaa Windows 10: n tehdasasetuksia etkä ole luonut palautusasemaa, lataa asennuslevy ja palauta se Windows 10: n tehdasasetuksiin.
- Siirry toimivalla tietokoneella Microsoftin ohjelmistolataussivustolle
- Lataa medianluontityökalu ja suorita se
- Valitse Luo asennuslevy toiselle tietokoneelle
- Valitse kieli, painos ja arkkitehtuuri (32 tai 64-bittinen)
- Luo asennusmedia noudattamalla ohjeita ja napsauta sitten Valmis
- Liitä luomasi asennusmedia tietokoneeseen, joka ei toimi, ja käynnistä se
- Kirjoita alkuasetusnäytössä kieli ja muut asetukset ja napsauta Seuraava
- Jos asennusnäyttöä ei näy, tietokonettasi ei ehkä ole asetettu käynnistämään asemalta, joten tarkista, kuinka muutat tietokoneen käynnistysjärjestystä (valmistajan verkkosivustolta) ja yritä uudelleen
- Valitse Korjaa tietokone
- Käytössä Valitse vaihtoehto ruudussa vianmääritys

- Valitse Lisäasetukset

- Valitse Järjestelmän palauttaminen
- Asenna Windows 10 uudelleen valitsemalla Nollaa tämä tietokone
Jos tarvitset lisätietoja asennusvälineen luomisesta UEFI-tuella, tutustu tähän oppaaseen ja opi kaikki mitä siitä tietää.
Jos et voi palauttaa tehdasasetuksia Windows 10 -tietokoneellesi, tutustu tähän nopeaan ja helpoon oppaaseen tehdäksesi sen vaivattomasti.
Ratkaisu 4: Palaa edelliseen Windows-versioon
Jos päivitit Windows 10: ksi, sinulla on 10 päivän lisäaika palata edelliseen Windows-versioon.
Tämä pitää henkilökohtaiset tiedostosi, mutta poistaa päivityksen jälkeen asennetut sovellukset ja ohjaimet sekä kaikki asetuksiin tehdyt muutokset.
Näin palaat takaisin:
- Napsauta Käynnistä
- Valitse Asetukset
- Napsauta Päivitä ja suojaa
- Napsauta Palautus

- Napsauta Nollaa tämä tietokone

Jos kohtaat ongelmia tai tietokoneesi jumittuu yrittäessään palata edelliseen Windows-versioon, tämä täydellinen opas auttaa sinua pääsemään pois tästä sotkusta.
Ratkaisu 5: Tarkista palautusosiot
Jos et voi palauttaa Windows 10: n tehdasasetuksia, palautusosiot saattavat olla vioittuneita, joten nollaus ei toimi.
Tällöin varmista, että tietokoneesi täyttää kaikki Windows 10 -järjestelmän vaatimukset, ja asenna sitten Windows uudelleen asennusmediatyökalun avulla seuraavasti:
- Valitse Lataa työkalu
- Napsauta Suorita (tämän on oltava järjestelmänvalvoja)
- Alle lisenssiehtoja sivulta valitsemalla Hyväksy
- Valitse Mitä haluat tehdä -sivulla Päivitä tämä tietokone nyt
- Napsauta Työkalu alkaa ladata ja asentaa Windows 10.
- Noudata ohjeita Windows 10: n määrittämisestä tietokoneellesi
- Kun asennus on valmis, Windows 10 antaa yhteenvedon valinnoistasi ja päivityksen aikana jäljellä olevista asioista. Valitse Muuta säilytettävä
- Määritä asetukseksi Säilytä henkilökohtaiset tiedostot ja sovellukset tai Säilytä vain henkilökohtaiset tiedostot tai Säilytä Ei mitään päivityksen aikana
- Tallenna ja sulje käynnissä olevat avoimet sovellukset ja tiedostot
- Valitse Asenna
Huomaa: Asennus vie jonkin aikaa ja tietokone käynnistyy uudelleen muutaman kerran, joten älä sammuta sitä.
Jos palautusosiota ei ole käytettävissä, lataa ja asenna pyyhityt sovellukset ja ohjaimet, älä tietokoneesi mukana tulleita.
Joskus vahingossa voit poistaa palautusosiot tai käynnistää käynnistysosiot. Tätä mahdollisuutta varten olemme laatineet laajan oppaan, joka auttaa sinua saamaan heidät takaisin.
Ratkaisu 6: Suorita päivitys / nollaus WinRE: stä
Jos kohtaat edelleen tietokoneen palautusvirheen, yritä käynnistää Windows 10 -levyltä ja suorita sitten automaattinen korjaus Windowsin palautusympäristöstä (WinRE).
Suorita automaattinen korjaus seuraavasti:
- Aseta USB tai DVD
- Käynnistä tietokoneesi uudelleen
- Avaa Windowsin asennusohjelma painamalla tietokoneesi F12- näppäintä
- Valitse asema, johon asetit USB: n tai DVD: n
- Napsauta Seuraava
- Valitse Korjaa tietokone
- Sininen näyttö tulee esiin vaihtoehdoilla

- Valitse Vianmääritys

- Valitse Lisäasetukset

- Valitse Automaattinen korjaus edistyneestä käynnistysvaihtoehdosta
Juuttunut automaattisen korjauksen silmukkaan Windows 10: ssä? Tämä mahtava artikkeli vie sinut pois sieltä.
Kun korjaus on valmis, yritä palauttaa tietokone uudelleen uudestaan nähdäksesi, jatkuuko ongelma.
Toimiiko jokin yllä olevista ratkaisuista? Kerro meille pudottamalla kommenttisi alla olevaan osioon.
FAQ: Lue lisää tehdasasetusten palauttamisesta
- Kuinka pakotan tehdasasetusten palauttamisen Windows 10: een?
Yritä ensin palauttaa järjestelmäsi järjestelmän palautuspisteestä ja käyttää palautusasemaa. Jos löydät tämän liian monimutkaiseksi, lue asiantuntijaoppaamme ongelman ratkaisemiseksi.
- Mitä tapahtuu, kun tehdasasetusten palautus ei toimi?
- Mikä toimintonäppäin palauttaa tehdasasetukset?
Toimittajan huomautus: Tämä viesti julkaistiin alun perin tammikuussa 2018, ja sitä on päivitetty ja päivitetty maaliskuussa 2020 tuoreuden, tarkkuuden ja kattavuuden vuoksi.