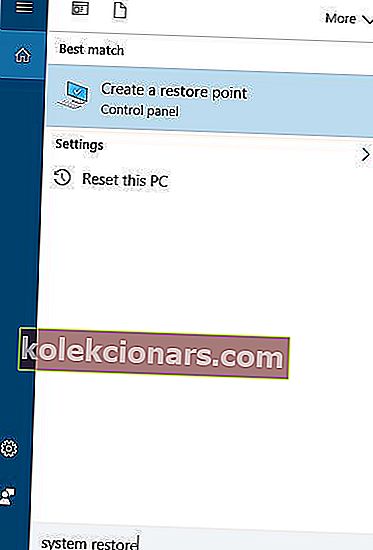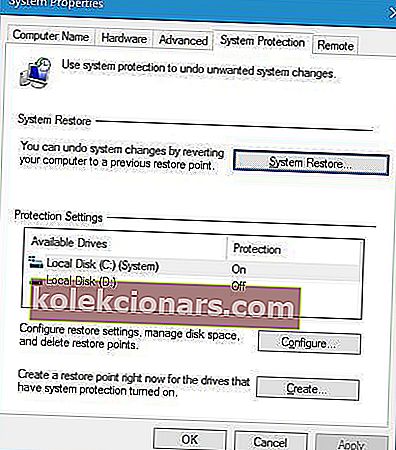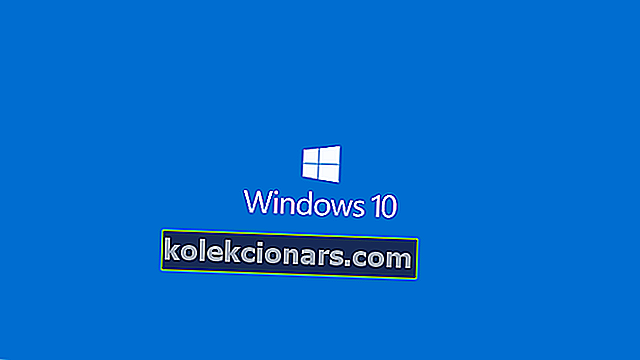
Monet tietokoneongelmat johtuvat vioittuneista järjestelmätiedostoista. Jos Windows 10 -asennuksesi on vioittunut, kohtaat epävakausongelmia ja kaikenlaisia muita ongelmia.
Onneksi on olemassa muutamia tapoja korjata vioittuneet järjestelmätiedostot Windows 10: ssä, ja tänään näytämme sinulle, miten se tehdään.
Kuinka korjata vioittuneet järjestelmätiedostot Windows 10: ssä?
Sisällysluettelo:
- Käytä SFC-työkalua
- Käytä DISM-työkalua
- Suorita SFC-skannaus vikasietotilasta
- Suorita SFC-skannaus ennen Windows 10: n käynnistymistä
- Vaihda tiedostot manuaalisesti
- Käytä järjestelmän palauttamista
- Nollaa Windows 10
Korjaa - Vioittuneet järjestelmätiedostot Windows 10
Ratkaisu 1 - Käytä SFC-työkalua
Jos epäilet, että järjestelmätiedostosi ovat vioittuneet, voit korjata ne SFC-työkalulla. Tämä on komentorivityökalu, ja se skannaa tietokoneesi ja korjaa vioittuneet järjestelmätiedostot.
Aloita SFC-työkalu noudattamalla näitä vaiheita:
- Avaa Windows + X -valikko painamalla Windows-näppäintä + X ja valitse Komentokehote (Järjestelmänvalvoja) .

- Kun komentokehote avautuu, kirjoita sfc / scannow ja paina Enter .
- Korjausprosessi alkaa nyt. Älä sulje komentokehotetta tai keskeytä korjausprosessia. Korjaus voi kestää jonkin aikaa, joten odota kärsivällisesti, kun se on valmis.
Kun korjaus on valmis, näet Windowsin resurssisuojauksen, joka ei löytänyt eheysrikkomuksia koskevaa viestiä, jos järjestelmätiedostosi eivät ole vioittuneet. SFC-työkalu ei kuitenkaan aina voi korjata vioittuneita tiedostoja, joten pidä tämä mielessä.
Jos haluat tarkastella SFC-lokia, voit tehdä sen myös. Voit tehdä sen seuraavasti:
- Avaa komentokehote järjestelmänvalvojana.
- Kirjoita findstr / c: ”[SR]”% windir% LogsCBSCBS.log> ”% userprofile% Desktopsfclogs.txt” -komento ja paina Enter-näppäintä . Tällöin luot sfclogs.txt- tiedoston työpöydällesi.
- Avaa sfclogs.txt ja tarkista SFC-skannauksen tulokset.
Muista, että tämä lokitiedosto sisältää vain SFC-skannaukseen liittyviä tietoja, jotka suoritetaan Windowsissa.
Ryhdy tämän työkalun asiantuntijaksi täydellisen oppaan avulla!
Ratkaisu 2 - Käytä DISM-työkalua
Jos et voi suorittaa SFC-työkalua tai jos SFC ei pysty ratkaisemaan ongelmaa, voit kokeilla sen sijaan DISM-työkalua. DISM tarkoittaa Deployment Image & Servicing Management -työkalua, ja sitä käytetään korjaamaan mahdolliset vioittumisongelmat, jotka voivat estää SFC-työkalun suorittamisen.
Aivan kuten SFC, DISM on komentorivityökalu, jota käytetään järjestelmätiedostojen korjaamiseen. Suorita se suorittamalla seuraavat vaiheet:
- Avaa komentokehote järjestelmänvalvojana.
- Kirjoita DISM / Online / Cleanup-Image / RestoreHealth ja paina Enter .
- Korjausprosessi alkaa nyt. Korjaus voi kestää 10 minuuttia tai enemmän, joten ole kärsivällinen ja älä keskeytä sitä.
- Kun DISM-työkalu on korjannut tiedostosi, käynnistä tietokone uudelleen.
Kun tietokone käynnistyy uudelleen, sinun on tarkistettava, onko ongelma ratkaistu. Jos ongelma ei poistu, suorita SFC-tarkistus uudelleen.
Voit valita käyttäjäystävällisemmän vaihtoehdon DISM GUI!
Ratkaisu 3 - Suorita SFC-skannaus vikasietotilasta
Joskus SFC-skannaus ei voi korjata tiedostojasi Windowsista, mutta jos näin tapahtuu, voit yrittää suorittaa SFC-työkalun vikasietotilasta. Vikasietotila on erikoistila, joka käyttää vain oletusohjaimia ja sovelluksia.
Käyttämällä vikasietotilaa voit poistaa mahdolliset häiriöt kolmansien osapuolten sovelluksista. Käynnistä vikasietotila Windows 10: ssä seuraavasti:
- Avaa Käynnistä-valikko.
- Napsauta Virta -painiketta.
- Pidä vaihtonäppäintä painettuna ja valitse Käynnistä uudelleen .
- Näet kolme vaihtoehtoa. Valitse Vianmääritys .
- Siirry kohtaan Lisäasetukset> Käynnistysasetukset . Napsauta Käynnistä uudelleen -painiketta.
- Kun tietokone käynnistyy uudelleen, näet luettelon vaihtoehdoista. Valitse mikä tahansa vikasietotilan versio painamalla asianmukaista F-näppäintä.
Kun vikasietotila käynnistyy, suorita SFC-skannaus toistamalla ratkaisun 1 vaiheet .
Ratkaisu 4 - Suorita SFC-skannaus ennen Windows 10: n käynnistymistä
Joskus sinun on skannattava ja korjattava suojatut järjestelmätiedostot, mutta et voi tehdä sitä Windows 10: stä. Suojattujen järjestelmätiedostojen skannaamiseksi sinun on suoritettava SFC-tarkistus ennen Windows 10: n käynnistymistä. Voit tehdä sen seuraavasti:
- Käynnistä tietokone uudelleen noudattamalla edellisen ratkaisun kolmea ensimmäistä vaihetta.
- Kun vaihtoehtoluettelo tulee näkyviin, valitse Vianmääritys .
- Valitse Lisäasetukset> Komentokehote .
- Kun tietokone käynnistyy uudelleen, sinua saatetaan pyytää antamaan käyttäjätunnuksesi ja salasanasi, joten muista tehdä se.
- Nyt sinun on löydettävä Windows 10 -aseman kirjain. Voit tehdä sen kirjoittamalla wmicicaldisk get deviceid, volumename, description -komennon ja suorittamalla sen painamalla Enter .
- Kiinnitä huomiota äänenvoimakkuuden nimeen . Useimmissa tapauksissa Windows-levyn nimi annetaan D- kirjaimelle. Tämä on täysin normaalia, jos käynnistät komentokehotteen ennen Windowsin käynnistämistä, joten sinun ei tarvitse huolehtia siitä. Windows-aseman tarkistamisen lisäksi sinun on myös tarkistettava Järjestelmään varattu asema. Useimmissa tapauksissa se olisi C .
- Kirjoita nyt sfc / scannow / offbootdir = C: / offwindir = D: Windows- komento ja paina Enter . Muista käyttää kirjaimia, jotka sait edellisestä vaiheesta. Useimmissa tapauksissa sinun tulisi käyttää C ja D kuten esimerkissämme, mutta jos jostain syystä saat erilaisia kirjaimia, sinun tulisi käyttää niitä.
- Skannausprosessi alkaa nyt. Odota, kun järjestelmätiedostot skannataan.
- Kun tarkistus on valmis, sulje komentokehote ja käynnistä Windows 10 normaalisti.
Ratkaisu 5 - Vaihda tiedostot manuaalisesti
Joskus viallisten järjestelmätiedostojen ongelman korjaamiseksi sinun on korvattava ne manuaalisesti. Tämä on edistynyt prosessi, ja jos päätät suorittaa sen, suosittelemme olemaan erityisen varovainen.
Ensin sinun on avattava SFC-lokisi ja tarkistettava, mitä vioittuneita tiedostoja ei voi korjata. Olemme jo selittäneet kuinka tarkastella SFC-lokitiedostoa ratkaisussa 1 , joten muista tarkistaa siitä ohjeet.
Kun olet löytänyt vioittuneen tiedoston, sinun on siirrettävä tiedostosta terve versio toisesta tietokoneesta tietokoneeseen. Muista, että molempien tietokoneiden on käytettävä samaa Windows 10 -versiota.
Voit korvata vioittuneen tiedoston manuaalisesti seuraavasti:
- Avaa komentokehote järjestelmänvalvojana.
- Kirjoita takeown / f C: vioittunut-tiedosto-sijainti-ja-tiedosto-nimi ja paina Enter . Muista korvata C: korruptoitunut-tiedosto-sijainti-ja-tiedosto-nimi vioittuneen tiedoston todellisella sijainnilla. Sinun on sisällytettävä sekä tiedostonimi että laajennus eikä vain hakemiston sijainti. Suorittamalla takeown-komento sinulla on vioittuneen tiedoston omistajuus.
- Kirjoita nyt icacls C: korruptoitunut tiedosto-sijainti-ja-tiedostonimi / Myönnä järjestelmänvalvojat: F- komento saadaksesi täyden järjestelmänvalvojan oikeudet tiedostoon. Korvaa vielä kerran C: korruptoitunut-tiedosto-sijainti-ja-tiedosto-nimi tiedoston todellisella sijainnilla.
- Nyt sinun on korvattava ongelmallinen tiedosto terveellä tiedostolla, jonka kopioit eri tietokoneelta. Kirjoita kopio C: location-of-healthy-file C: vioittunut-file-location-and-file-name ja paina Enter .
- Kirjoita Kyllä, jos sinulta kysytään, haluatko korvata tiedoston.
- Toista nämä vaiheet kaikille vioittuneille tiedostoille.
Kun kaikki vioittuneet tiedostot on korvattu, suorita SFC / confirmonly -komento tarkistaaksesi, onko vioittuneiden tiedostojen ongelma korjattu. Tämä on yksi edistyneemmistä ratkaisuista, ja jos se tuntuu hieman monimutkaiselta, muista lukea se huolellisesti pari kertaa.
Ratkaisu 6 - Käytä järjestelmän palauttamista
Järjestelmän palauttaminen on hyödyllinen ominaisuus, joka palauttaa järjestelmän aikaisempaan tilaan. Jos et pysty korjaamaan vioittuneita tiedostoja, sinun kannattaa harkita järjestelmän palauttamista. Voit tehdä sen seuraavasti:
- Paina Windows Key + S ja kirjoita järjestelmän palautus . Valitse Luo palautuspiste -vaihtoehto.
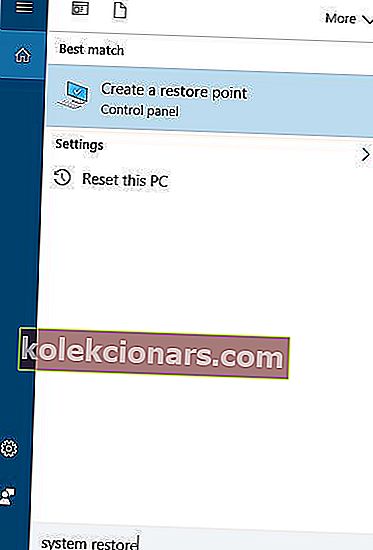
- Napsauta nyt Järjestelmän palauttaminen -painiketta.
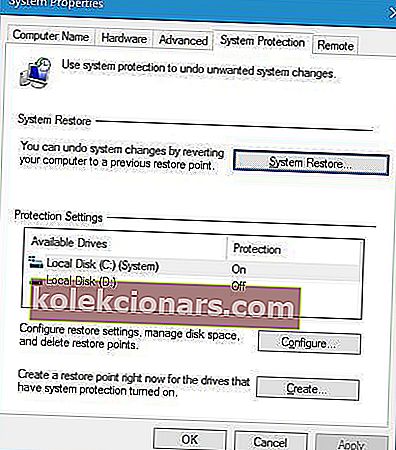
- Tarkista Näytä enemmän palauttaa pistettä . Valitse käytettävissä oleva palautuspiste ja napsauta Seuraava .

- Suorita palautus noudattamalla ohjeita.
Kun tietokoneesi on palautettu, järjestelmätiedostot tulisi palauttaa edelliseen terveelliseen versioon.
Palautat Windowsin asiantuntijan tavoin, kun olet lukenut täydellisen oppaan järjestelmän palautuspisteen luomisesta.
Ratkaisu 7 - Nollaa Windows 10
Jos kaikki muu epäonnistuu, sinun on ehkä nollattava Windows 10. Tämä prosessi poistaa asennetut sovellukset ja tiedostot, joten muista varmuuskopioida tärkeät tiedostot.
Tämän prosessin suorittamiseen saatat tarvita Windows 10 -asennusmedian, joten muista luoda se käynnistettävällä USB-muistitikulla.
Nollaa Windows 10 seuraavasti:
- Käynnistä tietokone uudelleen, kuten näytimme sinulle ratkaisussa 3 .
- Valitse Vianmääritys> Nollaa tämä tietokone .
- Nyt sinulla on kaksi vaihtoehtoa: Säilytä tiedostoni ja Poista kaikki . Edellinen asentaa Windows 10: n uudelleen, mutta se pitää henkilökohtaiset tiedostosi ja asetuksesi. Viimeksi mainittu poistaa sekä henkilökohtaiset tiedostot että asetukset. Muista, että kolmansien osapuolten sovellukset ja ladatut tiedostot poistetaan suorittamalla palautus. Jos sinulta kysytään, haluatko puhdistaa aseman, valitse Poista kaikki tiedostot -vaihtoehto.
- Valitse käyttäjänimesi ja kirjoita sen salasana. Jos sinua pyydetään lisäämään Windows 10 -asennusväline, muista tehdä se.
- Valitse Windows-versiosi ja aloita napsauttamalla Palauta- painiketta.
- Seuraa prosessia noudattamalla näytön ohjeita.
Jos palautusprosessi ei ratkaissut ongelmaa, toista se uudelleen, mutta valitse Poista kaikki> Vain asema, johon Windows on asennettu> Poista tiedostoni .
Jos ongelma ei ratkea, suorita Windows 10: n puhdas asennus. Sinun ei tarvitse kysyä miten, saimme selkäsi kattavan oppaan avulla.
Vioittuneiden järjestelmätiedostojen korjaaminen on joskus vaikeaa, ja jos et voi korjata tiedostoja SFC-työkalulla, sinun on käytettävä sen sijaan DISM-työkalua. Jos ongelmat jatkuvat, sinun on nollattava tietokone tai suoritettava puhdas asennus.
Elämä on jo vaikeaa, miksi tehdä siitä vaikeampi kaikkien näiden teknisten ominaisuuksien kanssa? Valitse työkalu vioittuneiden tiedostojen korjaamiseen!
LUE MYÖS:
- Kuinka: Korjaa vioittunut hakemisto Windows 10: ssä
- Office 2013: n korjaaminen Windows 10: ssä
- Kuinka korjata Word-asiakirja
- Korjaus: Windows 10: n automaattinen korjaus ei voinut korjata tietokonetta
- Korjaus: jumissa automaattisessa korjaussilmukassa Windows 10: ssä