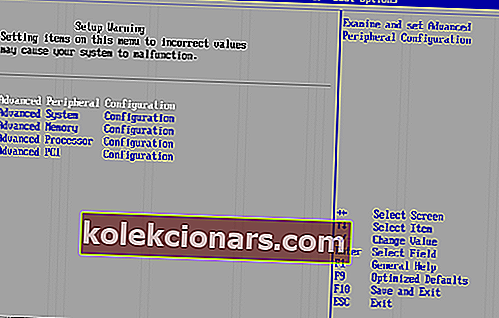Getting CPU on estänyt vieras käyttöjärjestelmä virhe tietokoneen? Tämä virhe ilmenee pohjimmiltaan yritettäessä käyttää virtuaalimoottoria VMware-työasemassa. Tämän virheen merkittäviä syitä ovat muun muassa VT-ominaisuuden sopimaton määritys (BIOS: ssa), järjestelmän vioittuminen, yhteensopimaton suorittimen asennus, levyn määritysongelmat ja vanhentunut VMware-versio.
Kuinka voin ratkaista CPU: n on poistanut vieraan käyttöjärjestelmä käytöstä Windowsissa? Ensinnäkin, kehotteen ohjeiden mukaan, nollaa virtuaalikoneesi. Se käsittelee yleensä virheen kokonaan. Vaihtoehtoisesti sinun tulisi ottaa virtualisointi käyttöön BIOSissa tai peittää CPU ID.
Lue ratkaisuista alla.
CPU: n korjaamisen on vieraskäyttöjärjestelmä poistanut käytöstä
- Nollaa virtuaalikone
- Ota virtualisointi käyttöön BIOSissa
- Peitä suorittimen tunnus
- Luo uusi vierasmoottori VMware Workstationiin
1. Nollaa virtuaalikone
Järjestelmäsuositellun ratkaisun huomioon ottamatta, otamme tämän menetelmän käyttöön ensimmäisenä ratkaisuna tässä opetusohjelmassa. CPU on poistettu käytöstä vieraskäyttöjärjestelmän virheilmoituksessa ja siihen on osuvasti järjestelmän suosittelema ratkaisu, joka lukee Virta pois tai nollaa virtuaalikone .
Siksi yritä sammuttaa tai nollata työasema ensimmäisenä toimintalinjana ja tarkista, ratkaiseeko se ongelman.
Jos tämä epäonnistuu, voit yrittää suorittaa seuraavan vianmääritystekniikan virheen korjaamiseksi.
2. Ota virtualisointi käyttöön BIOSissa
Jos kohtaat tämän virheen, ota tietokoneesi BIOS-virtualisointiominaisuus käyttöön (jos se on poistettu käytöstä).
Alla on yksinkertainen vaiheittainen opas virtualisoinnin (VTx / VTd) ottamisesta käyttöön BIOSissa:
- Napsauta tietokoneen käynnistysikkunassa F2-painiketta / BIOS-toimintonäppäintä (toistuvasti) avataksesi BIOSin (tyypillisesti merkitty SETUP).
- Vuonna BIOS-asetukset "-ikkuna, siirry Suojaus-välilehti.
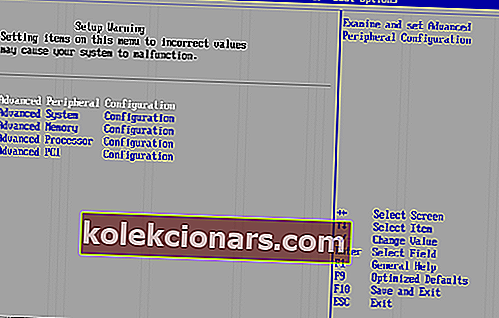
- Valitse Järjestelmän suojaus .
- Ota virtuaalitekniikka (VTx / VTd) käyttöön .
- Ota muutokset käyttöön.
- Käynnistä tietokone uudelleen.
Kun tämä on tehty, tarkista, onko virhe korjattu virtuaalikoneen työasemassa. Jos se pysyy korjaamattomana, pelissä on todennäköisesti toinen tekijä, jolloin voit kokeilla seuraavaa ratkaisua.
3. Peitä CPU ID
Virhe voi liittyä myös suojaustoimintoon, joka poistaa vahvistamattoman / tukemattoman prosessorin käytöstä. Tämä on yleistä silloin, kun toistettavat virtuaalimoottorit eivät ole yhteensopivia keskenään, etenkään niiden rakenteessa (arkkitehtuurissa). Kun näin tapahtuu, järjestelmä ei tunnista (virtuaalikoneen) ISO-kuvaa käytöstä poistetulla prosessorilla.
Voit ohittaa tämän epäsäännöllisyyden / riittämättömyyden peittämällä suorittimen tunnistetunnisteen. Valitettavasti VMware-työasemalta puuttuu graafinen käyttöliittymä peittämistoimenpiteen suorittamiseksi, mikä on vaikea tilanne.
Siellä on kuitenkin kiertotapa, joka edellyttää virtuaalikoneen kooditiedoston uudelleenmäärittelyä tekstieditorissa. Tehdä tämä;
- Lataa ja asenna tehokas muistiinpanoeditori (kuten Notepad ++) tietokoneellesi.
- Käynnistä Notepad ++.
- Avaa VMware-työasema ja aseta VM: n ISO-kuvan tilaksi Virta pois .
- Valitse vieras (virtuaalinen) moottori, etsi ja napsauta Muokkaa virtuaalikoneen asetuksia .
- Siirry Laitteisto- ruutuun, etsi ja valitse Kiintolevy (SCSI) .
- Kopioi levytiedoston polku (oikeanpuoleisen ruudun yläosassa).
- Sulje ohjelma ja käynnistä Windows Explorer (tai File Explorer).
- Mene VM: n tiedoston sijainnin alle ja tarkista Tiedostonimen laajennukset -valintaruutu (vain Windows 10).
- Etsi näkyvissä olevista vaihtoehdoista tiedosto ja napsauta sitä hiiren kakkospainikkeella .vmx- laajennuksella.
- Valitse Muokkaa> Muistio ++.
- Kirjoita kooditiedoston alaosaan ” cpuid.1.eax =“ 0000: 0000: 0000: 0001: 0000: 0110: 1010: 0101 ”.
- Tee muutokset ja poistu ohjelmasta.
- Käynnistä tietokone uudelleen.
Käynnistä VM-työasema uudelleen ja tarkista, onko ongelma ratkaistu. Jos ei, voit kokeilla seuraavaa ja viimeistä ratkaisua.
4. Luo uusi vierasmoottori VMware Workstationiin
Tämä on yleensä viimeinen keino, jossa / kun muut vianmääritystekniikat / ratkaisut on käytetty loppuun.
Luo uusi virtuaalikone seuraavasti:
- Käynnistä työasema; etsi ja napsauta Koti
- Valitse näytetyistä vaihtoehdoista Luo uusi virtuaalikone (ensimmäinen vaihtoehto).
- Napsauta seuraavassa ikkunassa Installer disc image file (iso) -vaihtoehtoa ja napauta sen alla olevaa Selaa- vaihtoehtoa. Tämä lataa kuvan.
- Napsauta ikkunan alaosassa Seuraava .
- Täytä seuraavassa ikkunassa tietosi ja napsauta Seuraava .
- Alle Virtual Machine ikkuna, täytä ruudut tarvittaessa.
- Napsauta Seuraava> Valmis .
- Käynnistä tietokone uudelleen ja tarkista, onko ongelma ratkaistu.
Jos ongelma on edelleen ratkaisematta tämän opetusohjelman neljän tekniikan kokeilemisen jälkeen, voit päivittää VMware-työaseman uusimpaan versioon).
Aiheeseen liittyviä tarinoita, jotka sinun pitäisi tarkistaa:
- Tämä% 1 -versio ei ole yhteensopiva käyttämäsi Windows-version kanssa
- Kuinka korjata Windows 10 toisesta tietokoneesta
- Microsoft Azure, VMware ja Dell aloittavat uuden hybridipilven aikakauden