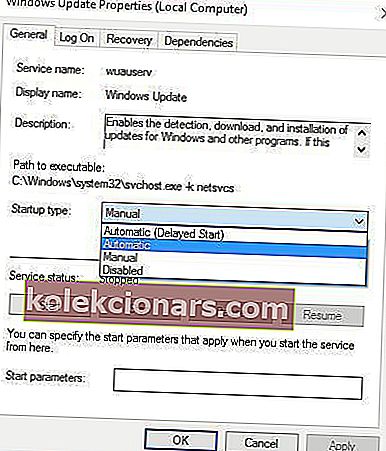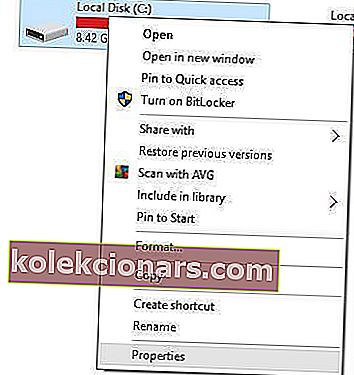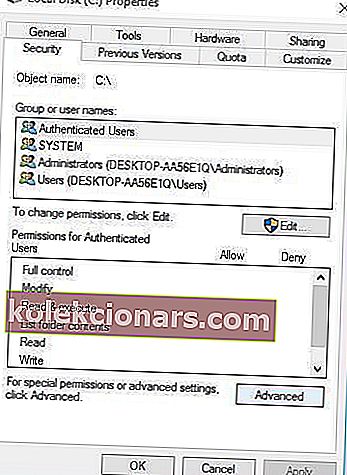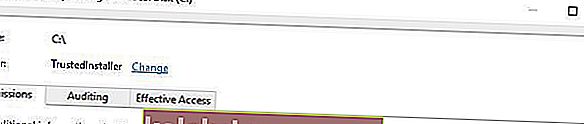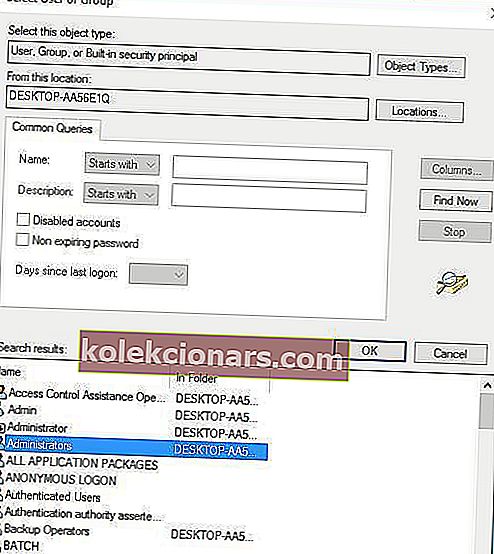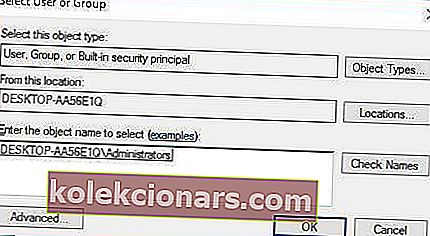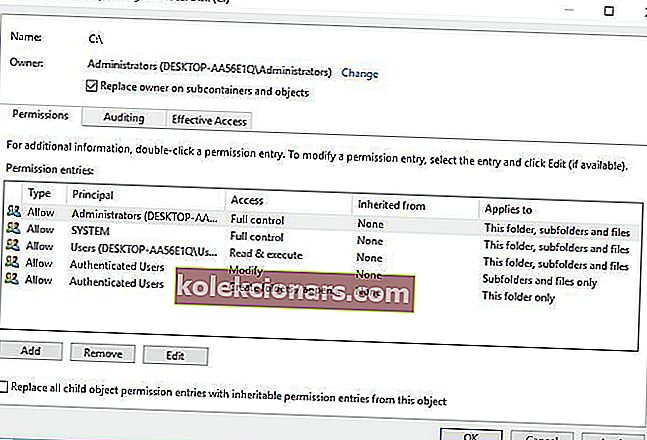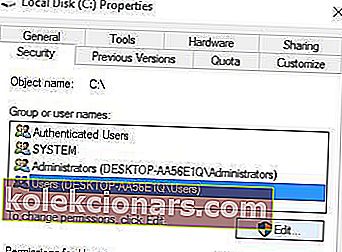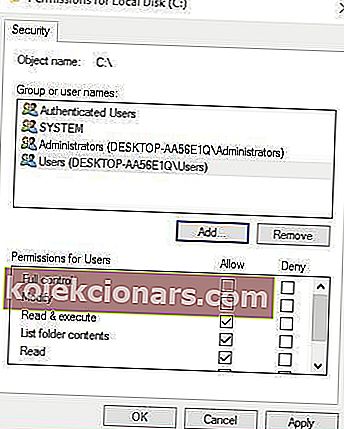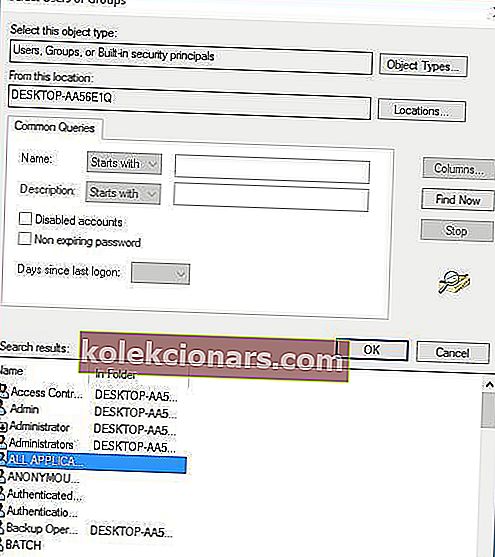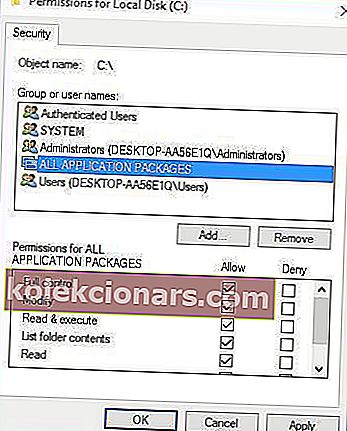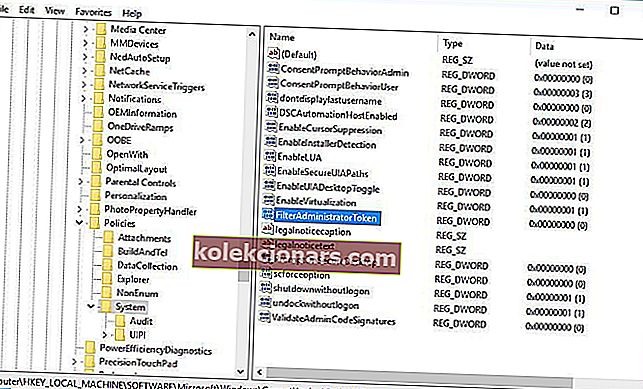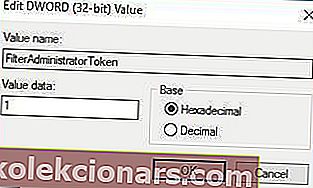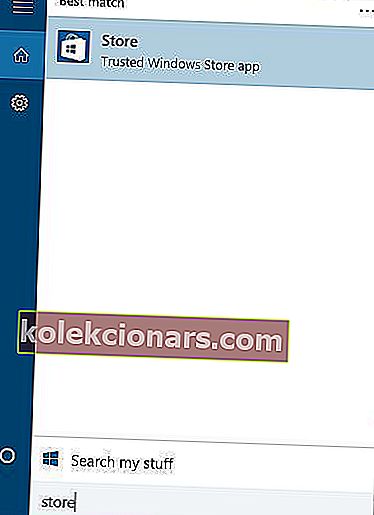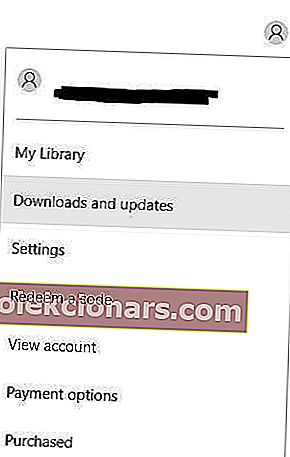- Pahinta on, että Windows 10 -sovelluksesi eivät ole auki, kun tarvitset niitä enemmän, mutta tämä opas auttaa sinua.
- Aloita ongelman ratkaiseminen varmistamalla, että Windows Update -palvelu toimii normaalisti, ja noudata seuraavia vaiheita.
- Älä epäröi tutkia kattavia Windows 10 -virheiden korjauskeskusta tarkempien oppaiden saamiseksi.
- Harkitse Windows 10 -sovellusten perusteellisen kirjanmerkin lisäämistä saadaksesi lisätietoja tästä aiheesta.

Sovellukset ovat tärkeä osa Windows 10: tä, ja jotkut käyttäjät ovat ilmoittaneet, että Windows 10 -sovellukset eivät avaudu heidän tietokoneellaan, joten tänään näytämme sinulle kuinka korjata tämä ongelma.
Mitä tehdä, jos Windows 10 -sovellukset eivät avaudu tietokoneellani?
Windows 10 -sovellukset ovat tärkeä osa Windowsia, mutta joskus ongelmia Windows-sovellusten kanssa voi esiintyä eri olosuhteissa. Esimerkiksi:
- Windows 10 -sovellukset eivät avaa järjestelmänvalvojaa
- Käyttäjien mukaan tämä ongelma ilmenee yritettäessä suorittaa sovelluksia järjestelmänvalvojan tiliä käytettäessä.
- Tämä on melko epätavallista, koska sovellusten pitäisi yleensä käynnistyä ongelmitta, jos käytät niitä järjestelmänvalvojana.
- Windows 10 -sovellukset eivät avaudu tehtäväpalkista
- Tässä tilanteessa sovelluksesi eivät käynnisty käyttämällä niiden tehtäväpalkin pikakuvaketta.
- Tämä ongelma ilmenee yleensä, jos käytät kahden näytön asetuksia.
- Windows 10 -sovellukset eivät avaudu päivityksen jälkeen
- Tietyt päivitykset voivat aiheuttaa ongelmia Windows-käyttöjärjestelmässä ja estää sovelluksiasi suorittamasta.
- Monet käyttäjät ilmoittivat, että tämä ongelma alkoi ilmetä tietyn Windows-päivityksen asentamisen jälkeen.
- Windows 10 -sovellukset eivät avaudu järjestelmän palauttamisen jälkeen
- Järjestelmän palautus on luultavasti yksi yksinkertaisimmista tavoista korjata erilaisia ongelmia tietokoneellasi.
- On kuitenkin raportteja, että järjestelmän palauttaminen voi aiheuttaa tämän ja muita ongelmia.
- Windows 10 -sovellukset eivät käynnisty, käynnisty, käynnisty
- Käyttäjien mukaan tämä ongelma voi myös estää sovellusten käynnistymisen.
- Joissakin vakavissa tapauksissa Windows 10 -sovelluksesi eivät lataudu ollenkaan.
- Windows 10 -sovellukset eivät pysy auki O
- Yksi ärsyttävimmistä ongelmista, joita voit kokea, on sovellusten jatkuva kaatuminen.
- Monet käyttäjät ilmoittivat, että Windows 10 -sovellukset kaatuvat käynnistettäessä.
- Tämä on suuri ongelma, joka tekee kaikista sovelluksistasi lähes käyttökelvottomia.
- Windows 10 -sovellukset eivät näy
- Käyttäjät ilmoittivat myös, että he eivät näe sovelluksiaan.
- Näyttää siltä, että sovellukset toimivat, mutta käyttäjien mukaan he eivät pysty käyttämään niitä.
- Käyttäjien mukaan tuntuu siltä, että Windows 10 -sovellukset sulkeutuvat jatkuvasti.
- Windows 10 -sovellukset eivät maksimoi
- Tämä ongelma on samanlainen kuin edellinen, ja kun sovellukset ovat käynnissä, käyttäjät eivät voi käyttää niitä.
- Tämän tyyppinen ongelma esiintyy yleensä käytettäessä kaksoisnäyttöasennusta.
- Sovellukset ovat tehtäväpalkissa, mutta käyttäjät eivät pysty maksimoimaan niitä lainkaan.
- Itse asiassa näyttää siltä, että Windows 10 -sovellukset eivät toimi ollenkaan.
- Windows 10 -sovellukset lakkasivat toimimasta
- Tämä on luultavasti yksi vakavimmista ongelmista, joita voit kohdata.
- Tämä ongelma voi vaikuttaa kaikkiin sovelluksiisi ja estää sinua käyttämästä niitä.
- Windows 10 -sovellukset eivät asenna, lataa, päivitä
- Käyttäjien mukaan joissakin tapauksissa sovelluksesi eivät toimi ollenkaan.
- Tämä voi olla vakava ongelma, koska käyttäjät eivät pysty täysin päivittämään, asentamaan tai lataamaan uusia sovelluksia.
1.Varmista, että Windows Update -palvelu on käynnissä
Käyttäjät ovat ilmoittaneet, että Windows 10 -sovellukset eivät avaudu, jos Windows Update -palvelu ei ole käynnissä, joten tarkistetaan Windows Update -palvelun tila. Voit tehdä sen seuraavasti:
- Avaa Suorita-valintaikkuna painamalla Windows-näppäintä + R. Kun Suorita- valintaikkuna avautuu, kirjoita services.msc ja paina Enter tai napsauta OK .

- Etsi Windows Update palveluluettelosta. Varmista, että Käynnistystyyppi- asetuksena on Manuaalinen tai Automaattinen .
- Jos se ei ole, kaksoisnapsauta Windows Update -palvelua avataksesi sen ominaisuudet.
- Kun Ominaisuudet- ikkuna avautuu, etsi Käynnistystyyppi- osio ja valitse luettelosta Manuaalinen tai Automaattinen .
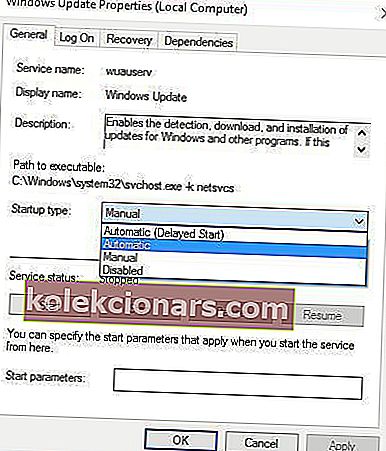
- Tallenna muutokset napsauttamalla Käytä ja OK .
Onko sinulla ongelmia Windows Update -palvelun kanssa? Korjaa ne kuin todellinen teknikko!
2. Vaihda C: -aseman omistaja
Joskus Windows 10 -sovellukset eivät avaudu omistajuusongelmien takia, mutta voit korjata ongelman helposti. Voit muuttaa kansion tai kiintolevyosion omistajuutta seuraavasti:
- Avaa tämä tietokone ja etsi asema, johon Windows 10 on asennettu. Oletusarvon mukaan sen pitäisi olla C: / - osiossa .
- Napsauta asemaa hiiren kakkospainikkeella ja valitse Ominaisuudet .
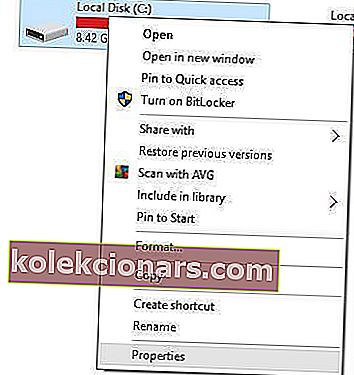
- Siirry Suojaus- välilehteen ja napsauta Lisäasetukset- painiketta.
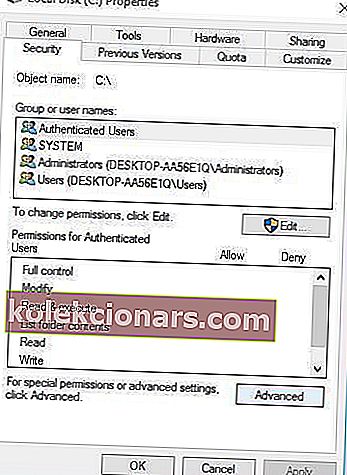
- Etsi Omistaja- osio ja napsauta Muuta .
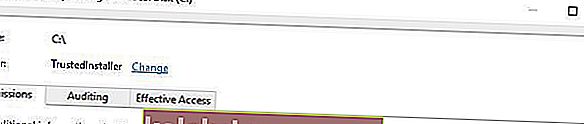
- Valitse Käyttäjä- tai Ryhmä- ikkuna tulee näkyviin. Napsauta Lisäasetukset- painiketta.
- Napsauta Etsi nyt -painiketta. Näyttöön tulee luettelo käyttäjistä ja käyttäjäryhmistä. Valitse Järjestelmänvalvojat- ryhmä ja napsauta OK .
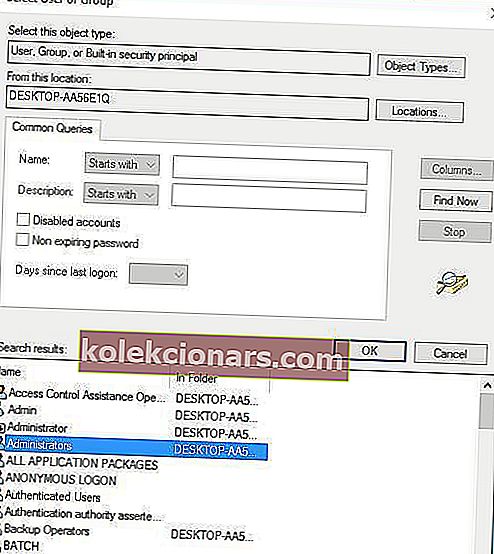
- Vuonna Valitse Käyttäjän tai ryhmän ikkunasta valitse OK .
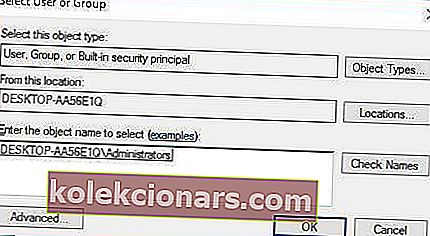
- In Advanced Security Settings ikkuna omistajien olisi muutettava Ylläpitäjät ja järjestelmänvalvojien ryhmän tulisi lisätä lupa merkinnät luettelosta.
- Valitse Vaihda alikonttien ja esineiden omistaja .
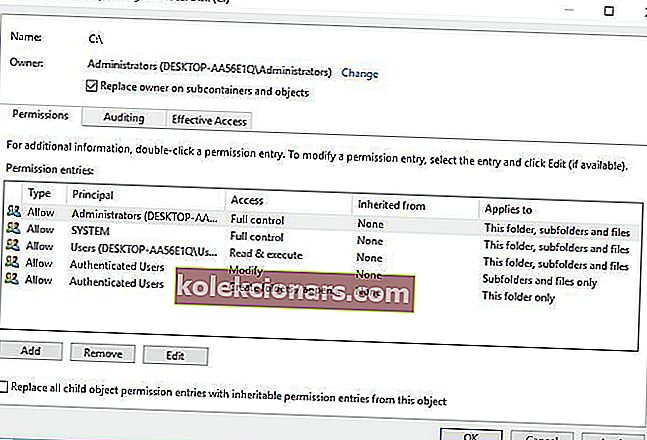
- Napsauta Käytä ja OK . Odota prosessin päättymistä.
Lisäksi voit lisätä täydet käyttöoikeudet asemalle KAIKKI SOVELLUKSET -PAKETIT-ryhmälle.
- Avaa levyn osion ominaisuudet ja siirry Suojaus- välilehdelle.
- Napsauta Muokkaa- painiketta.
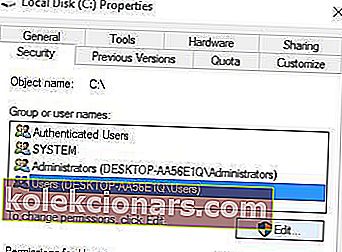
- Paikallinen levy -ikkunan käyttöoikeudet avautuvat. Napsauta Lisää- painiketta.
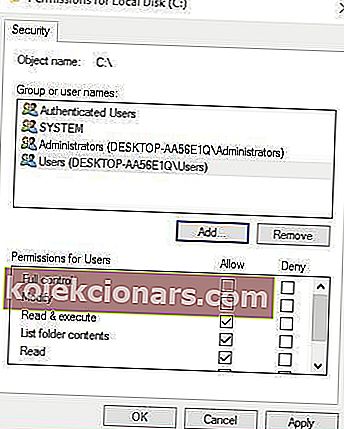
- Valitse Käyttäjä- tai Ryhmä- ikkuna tulee näkyviin. Napsauta Lisäasetukset- painiketta ja valitse sitten Etsi nyt .
- Etsi luettelosta KAIKKI SOVELLUSPAKETIT , valitse se ja napsauta OK .
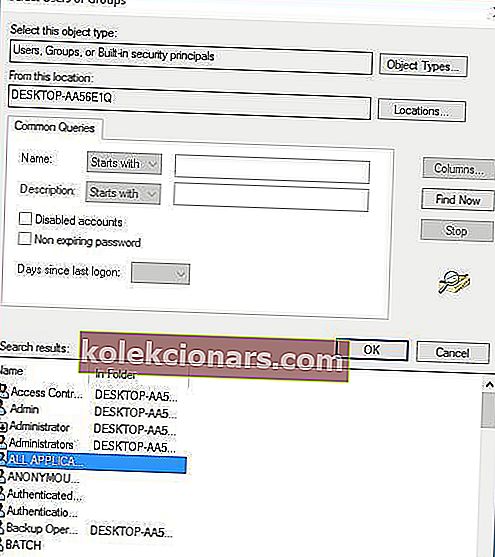
- Napsauta uudelleen OK .
- KAIKKI SOVELLUSPAKETIT lisätään nyt luetteloon. Napsauta sitä ja valitse Täysi hallinta . Tallenna muutokset napsauttamalla Käytä ja OK .
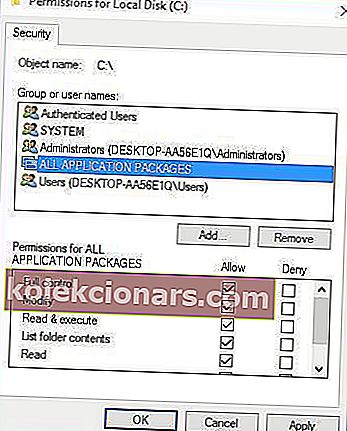
- Jos ongelma jatkuu, avoin levyosio ominaisuuksia, siirry Suojaus-välilehti, ja lisätä koko ohjaus on käyttäjille ryhmään.
3. Vaihda FilterAdministratorToken rekisterieditorissa
Käyttäjät ovat ilmoittaneet, että sovellukset eivät avaudu Windows 10: ssä, ja jotkut käyttäjät ovat jopa ilmoittaneet Käynnistä-valikon ongelmista käyttäessään järjestelmänvalvojan tiliä.
Jos sinulla on samat ongelmat, voit korjata ne seuraavasti:
- Paina Windows Key + R avataksesi Suorita- valintaikkunan. Kun Suorita-valintaikkuna avautuu, kirjoita Regedit ja paina Enter tai napsauta OK .

- Kun Rekisterieditori avautuu, siirry seuraavaan vasemman ruudun avaimeen:
HKEY_LOCAL_MACHINE\SOFTWARE\Microsoft\Windows\CurrentVersion\Policies\System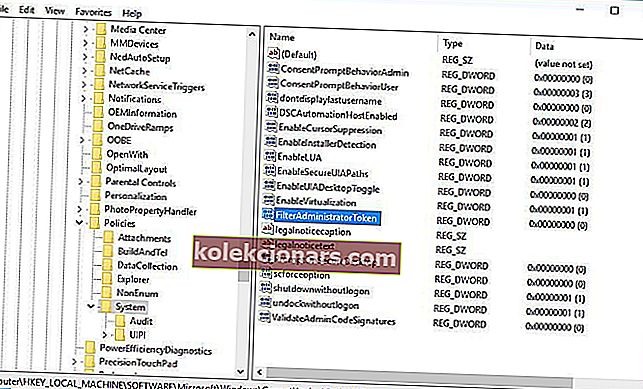
- Etsi oikeanpuoleisesta ruudusta 32-bittinen DWORD, nimeltään FilterAdministratorToken (jos FilterAdministratorToken DWORD -ohjelmaa ei ole, voit luoda sen napsauttamalla hiiren kakkospainikkeella oikeassa ruudussa ja valitsemalla Uusi> DWORD (32-bittinen) arvo.)
- Vaihda nyt uuden arvon nimeksi FilterAdministratorToken .
- Kaksoisnapsauta FilterAdministratorToken DWORD. Kirjoita Arvotiedot- kenttään 1 ja tallenna muutokset napsauttamalla OK .
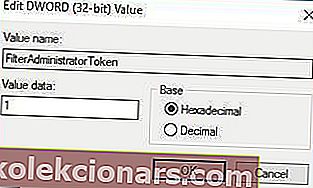
- Sulje Rekisterieditori ja käynnistä tietokone uudelleen .
Huomaa: Jos FilterAdministratorToken on käytettävissä, siirry seuraavaan vaiheeseen .
Windowsin rekisterieditori on liian monimutkainen? Hanki uusi rekisterin muokkaustyökalu tästä tuoreesta luettelosta!
4.Varmista, että sovelluksesi ovat ajan tasalla
Joskus sovellukset eivät käynnisty, ellei niitä päivitetä uusimpaan versioon. Voit korjata tämän tekemällä seuraavat toimet:
- Avaa Windows Store -sovellus, voit tehdä sen painamalla Windows Key + S ja kirjoittamalla Store . Valitse tulosluettelosta Kauppa .
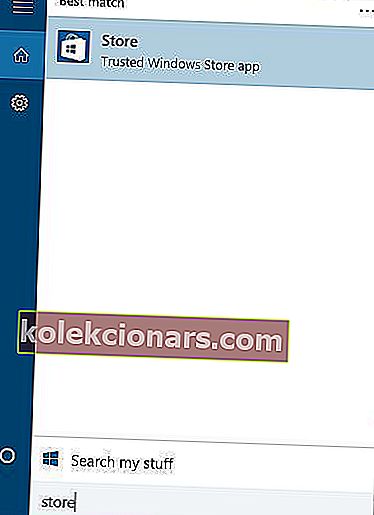
- Kun Windows Store -sovellus avautuu, napsauta Microsoft-tilisi kuvaketta oikeassa yläkulmassa (hakukentän vieressä) ja valitse valikosta Lataukset ja päivitykset .
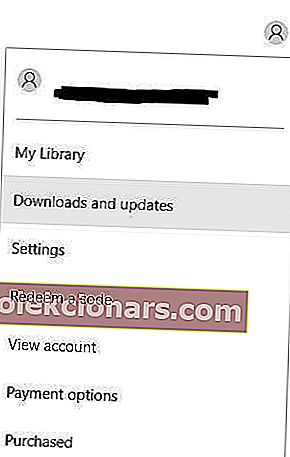
- Napsauta Tarkista päivitykset -painiketta ja päivitä kaikki sovellukset.
Jos Kauppa-sovellus ei toimi, voit kokeilla samoja vaiheita tietokoneesi toisella käyttäjätilillä tai pakottaa päivitykset komentokehotteeseen . Voit tehdä sen seuraavasti:
- Paina Windows Key + X ja valitse valikosta Komentokehote .
- Kun komentokehote käynnistyy, kirjoita seuraava rivi ja paina Enter :
schtasks /run /tn "Microsoft\Windows\WindowsUpdate\Automatic App Update"
5.Varmista, että Windows 10 on ajan tasalla

Joskus tämäntyyppiset ongelmat voidaan korjata suorittamalla Windows-päivitys, joten varmista, että sinulla on uusimmat päivitykset. Voit tarkistaa päivitykset seuraavasti:
- Avaa Asetukset-sovellus ja siirry kohtaan Päivitys ja suojaus .
- Siirry Windows Update -osioon ja lataa uusimmat päivitykset.
Huomaa : Jos kohtaat ongelmia yrittäessäsi käynnistää asetussovellusta, tutustu tähän aiheen perusteelliseen oppaaseen.