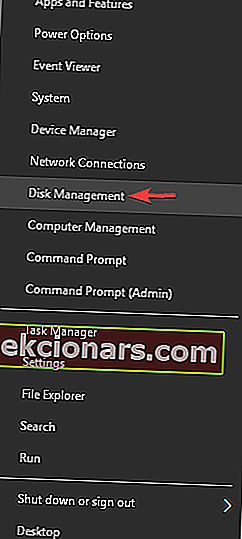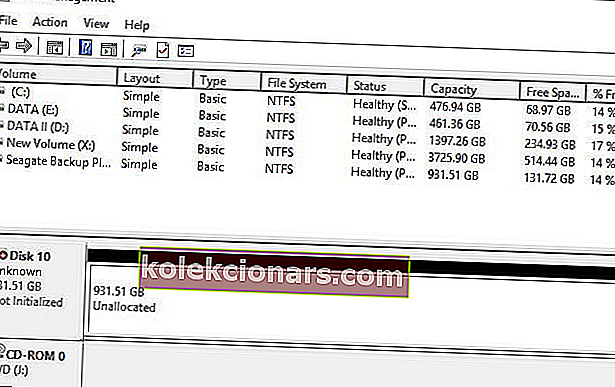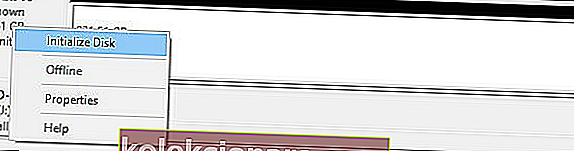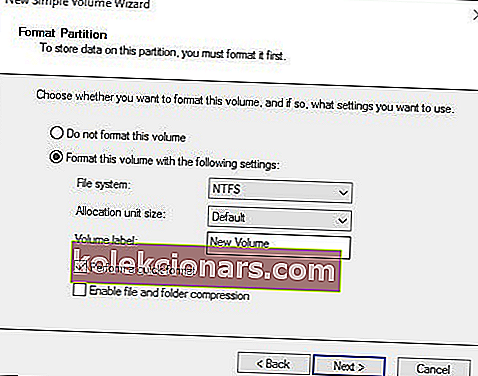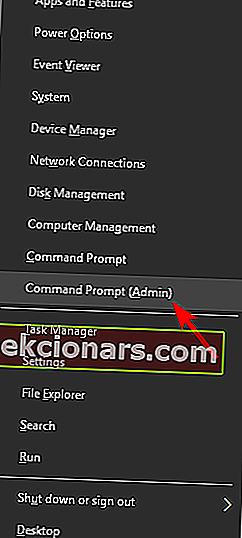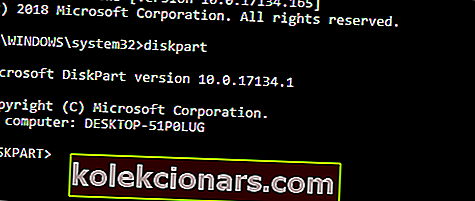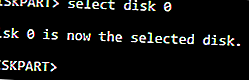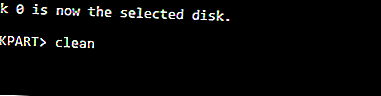- Ehkä yleisin ongelma uuden kiintolevyn asennuksessa tietokoneeseen on, että järjestelmä ei jostain syystä näytä niitä.
- Ensinnäkin sinun on varmistettava, että kiintolevy on liitetty kunnolla emolevyyn ja virtalähteeseen.
- Jos haluat tietää kuinka korjata kiintolevyvirheet, siirry kiintolevyn vianmääritysosioon.
- Windows 10: n ongelmat ovat paljon enemmän kuin kymmenen senttiä, mutta meillä on korjaustoimenpiteitä. Käy täydellisissä oppaissa Windows 10 Hubin vianmäärityksestä.

On mahdollista, että saatat kohdata tiettyjä ongelmia asennettaessa uutta kiintolevyä tietokoneellesi. Ehkä yleisin ongelma uusien kiintolevyjen kanssa Windowsissa on, että järjestelmä ei näytä niitä jostain syystä.
Joten jos uusi sisäinen kiintolevy puuttuu Windowsista, tutustu joihinkin alla lueteltuihin ratkaisuihin.
Mitä voin tehdä, jos kiintolevy ei näy Windows 10: ssä?
Kiintolevylläsi saattaa esiintyä monia ongelmia, ja puhumalla ongelmista, tässä on joitain käyttäjien ilmoittamia ongelmia:
- Sisäinen kiintolevy ei näy Windows 10: ssä Levynhallinnassa - Jos kiintolevy ei näy lainkaan Windowsissa, on mahdollista, että sitä ei ole kytketty oikein. Korjaa ongelma kirjoittamalla BIOS ja varmista, että asema näkyy.
- Ei näe kiintolevyä Windows 10 - Jos et näe kiintolevyäsi Windows 10: ssä, on mahdollista, että kiintolevyäsi ei ole alustettu ja alustettu oikein. Voit kuitenkin korjata ongelman helposti Levynhallinnan avulla.
- Ulkoinen kiintolevy ei näy - Tämä ongelma voi ilmetä myös ulkoisilla kiintolevyillä, ja jo vanhemmissa artikkeleissamme käsiteltiin jo, kuinka tietokoneesi ulkoisen kiintolevyn ongelmat korjataan.
- Kiintolevy ei näy BIOSissa, PC: ssä, Resurssienhallinnassa - Joissakin tapauksissa kiintolevy ei näy ollenkaan BIOSissa. Tämä johtuu yleensä BIOS-kokoonpanostasi tai kiintolevyn yhteysongelmista.
Ratkaisu 1 - Tarkista, että levy on kytketty hyvin
Ensinnäkin sinun on varmistettava, että kiintolevy on liitetty kunnolla emolevyyn ja virtalähteeseen. Jos olet jo varma siitä, ohita tämä ratkaisu ja siirry ratkaisuun 2.
Jos ei, avaa tietokoneen kotelo ja varmista, että olet liittänyt datakaapelin asianmukaiseen emolevyn porttiin ja virtakaapelin virtalähteeseen.
Kun varmistat, että kiintolevy on kytketty oikein, mutta silti puuttuu järjestelmästä, kokeile joitain alla luetelluista ratkaisuista.
Ratkaisu 2 - Alusta levy
Useimmissa tapauksissa sinun tarvitsee vain alustaa uusi kiintolevy, ja sen pitäisi näkyä tässä tietokoneessa -ongelmassa, ja voit käyttää sitä normaalisti. Jos et tiedä miten uusi kiintolevy alustetaan Windows 10: ssä, noudata näitä ohjeita:
- Avaa Windows + X -valikko painamalla Windows-näppäintä + X ja valitse luettelosta Levynhallinta .
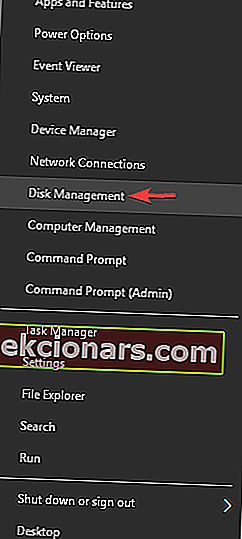
- Kun Levynhallinta- ikkuna avautuu, näet kaikki liitetyt kiintolevyt luettelossa. Katsokaa luetteloa ja etsi asema, joka on listattu levykkeellä 1 tai levyllä 10 (myös muut nimet ovat mahdollisia). Tunnistat tämän aseman, koska sitä ei ole alustettu, se on tuntematon ja kohdistamaton.
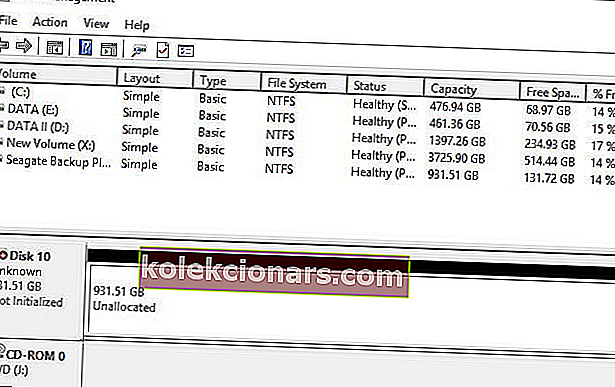
- Napsauta hiiren kakkospainikkeella kyseistä osiota ja valitse hiiren kakkospainikkeella pikavalikosta Alusta levy
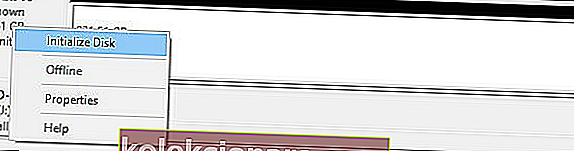
- Heti kun aloitat prosessin, se pyytää sinua valitsemaan pääkäynnistystietueen (MBR) tai GUID-osiotaulukon (GPT). Suosittelemme valitsemaan GPT: n , mutta jos haluat lisätietoja näistä kahdesta, tutustu tähän artikkeliin vertailua varten. Napsauta OK .
- Kun olet tehnyt tämän, palaat pääikkunaan, jossa uusi asema luetellaan nimellä Basic ja Online, mutta sillä on silti varaamatonta tilaa. Voit korjata sen napsauttamalla hiiren kakkospainikkeella riisuttua ruutua ja valitsemalla Uusi yksinkertainen äänenvoimakkuus …

- Napsauta hiiren kakkospainikkeella kiintolevyäsi ja valitse Uusi yksinkertainen asema .
- Napsauta Seuraava ja määritä asemakirjain.
- Nyt sinun tarvitsee vain alustaa uusi asema. Saadaksesi parhaat tulokset, valitse NTFS- tiedostojärjestelmä ja suorita nopea muotoilu.
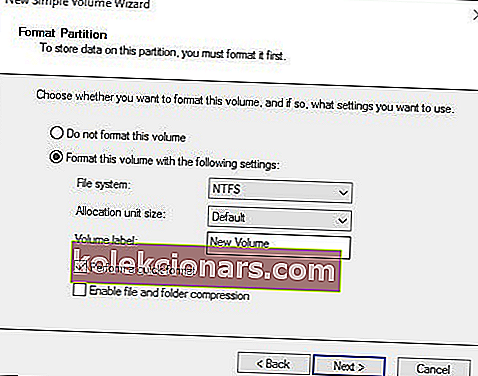
- Viimeistele prosessi
Kiintolevyn alustamisen jälkeen sen pitäisi alkaa toimia uudelleen. Jos et ole kovin kiintynyt levynhallinnasta, voit käyttää mitä tahansa muuta kolmannen osapuolen levynhallintaohjelmistoa.
Jos etsit yksinkertaista levynhallintasovellusta, suosittelemme kokeilemaan ohjattua Mini Tool Partition Wizard -ohjelmaa . Lisää vaihtoehtoja on tässä luettelossa, jossa on parhaat Windows 10 -levynhallintatyökalut.
Levynhallinta ei lataudu? Älä anna tämän pilata päiväsi. Korjaa se nopeasti noudattamalla näitä yksinkertaisia vaiheita.
Ratkaisu 3 - Päivitä ohjaimet
Jos kiintolevy ei näy Windowsissa, on mahdollista, että sinulla on ohjainongelma. Korjaa ongelma varmistamalla, että ohjaimet ovat ajan tasalla.
Tämä koskee emolevyn ja piirisarjan ohjaimia, joten muista käydä valmistajan verkkosivustoilla ja ladata uusimmat ohjaimet emolevyllesi.
Vaihtoehtoisesti voit ladata puuttuvat ohjaimet automaattisesti kolmansien osapuolten työkaluilla, kuten TweakBit Driver Updater .
Tiesitkö, että suurimmalla osalla Windows 10 -käyttäjistä on vanhentuneet ohjaimet? Ole askel edellä tämän oppaan avulla.
Ratkaisu 4 - Käytä diskpart-komentoa puhdistaaksesi aseman
Jos sisäinen kiintolevy ei näy, sitä ei ehkä ole määritetty oikein. Joskus sinun on käytettävä yhtä komentoa pyyhkimään kiintolevy kokonaan ja alustamaan se uudelleen.
Ennen kuin aloitamme, meidän on mainittava, että tämä ratkaisu poistaa kaikki tiedostot ja osiot valitulta asemalta, joten on parasta käyttää sitä uuden kiintolevyn kanssa, jossa ei ole tiedostoja.
Jos kiintolevylläsi on joitain tiedostoja, on parasta varmuuskopioida tiedostot siirrettävään muistiin tai toiseen asemaan. Kiintolevyaseman puhdistaminen edellyttää seuraavaa:
- Paina Windows-näppäintä + X ja valitse valikosta Komentokehote (Järjestelmänvalvoja) tai Powershell (Järjestelmänvalvoja) .
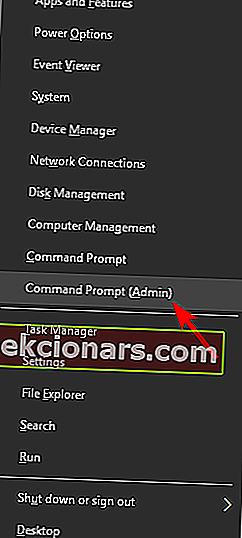
- Kun komentokehote avautuu, kirjoita diskpart ja paina Enter .
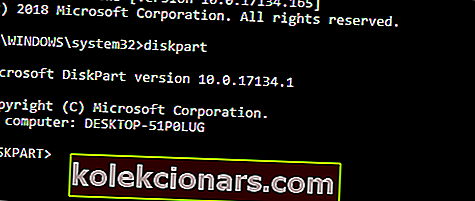
- Kun diskpart käynnistyy, kirjoita list disk -komento.
- Sinun pitäisi nyt nähdä luettelo kaikista tietokoneen kiintolevyistä. Varoitus: On tärkeää, että valitset oikean kiintolevyn. Jos valitset väärän kiintolevyn, pyyhit kaikki tiedostosi ja kadotat ne, joten ole erityisen varovainen. Tarkista jokaisen aseman koko löytääksesi ongelman aiheuttavan kiintolevyn. Valitse ongelmallinen ajaa kirjoittamalla select disk X . Esimerkissämme käytimme valitse levy 0 , mutta sinun on todennäköisesti käytettävä eri numeroa tietokoneellasi.
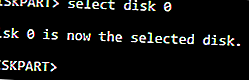
- Kun olet valinnut kiintolevyn, tarkista kaikki ja varmista, että ongelmallinen asema on valittu. Anna nyt puhdas komento.
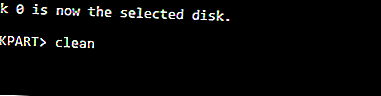
Muutaman hetken kuluttua kiintolevy pyyhitään ja kaikki tiedostosi poistetaan. Palaa nyt Levynhallintatyökaluun ja alusta kiintolevy, luo uusi osio ja anna sille kirje, kuten näytimme sinulle yhdessä aiemmissa ratkaisuissamme.
Vaihtoehtoisesti voit alustaa ja alustaa kiintolevyn suoraan diskpartista. Käynnistä vain komentokehote ja suorita seuraavat komennot:
- levyke
- valitse levy 1 (varmista ja valitse juuri puhdistamasi levy)
- määritteet levyt tyhjennetään vain luettavaksi
- online-levy
- valitse levy 1 (varmista ja valitse juuri puhdistamasi levy)
- muuntaa gpt
- luo ensisijainen osio
- muotoile nopea fs = ntfs label = ”data” yksikkö = 64k
- määritä kirjain = “E”
Jos sinulla on vaikeuksia käyttää komentokehotetta järjestelmänvalvojana, sinun on parasta tarkastella tätä opasta tarkemmin.
Ratkaisu 5 - Tarkista, näkyykö kiintolevy BIOSissa
Monet käyttäjät ilmoittivat, että heidän sisäinen kiintolevy ei näy Windowsissa, ja tämä voi johtua erilaisista ongelmista. Voit kuitenkin aina tarkistaa, näkyykö kiintolevy BIOSissa. Voit tehdä sen seuraavasti:
- Paina F2 tai Del, kunnes järjestelmä käynnistyy päästäksesi BIOSiin. Joskus se voi olla eri näppäimistöavain, joten jos et ole varma, tarkista emolevyn käyttöopas.
- Kun olet siirtynyt BIOSiin, etsi kiintolevyäsi.
Jos kiintolevy näkyy BIOSissa, se tarkoittaa, että se on kytketty ja toimii oikein, joten ongelman aiheuttaa Windows. Toisaalta, jos kiintolevy ei näy BIOSissa, on melko todennäköistä, että sitä ei ole kytketty kunnolla.
BIOSin käyttö vaikuttaa liian suurelta tehtävältä? Anna meidän tehdä asiat helpommaksi tämän hämmästyttävän oppaan avulla!
Ratkaisu 6 - Liitä kiintolevy toiseen porttiin tai käytä toista kaapelia

Joissakin tapauksissa kiintolevy ei näy porttien ongelmien takia. Jos epäilet, että portti saattaa olla ongelma, avaa tietokoneen kotelo ja liitä kiintolevy emolevyn toiseen SATA-porttiin.
Jos vaihtaminen toiseen porttiin ei korjaa ongelmaa, on mahdollista, että SATA-kaapeli on rikki. Jos haluat tarkistaa, onko näin, sinun on hankittava uusi SATA-kaapeli ja kokeiltava sitä.
Pari käyttäjää kertoi korjaaneensa ongelman yksinkertaisesti liittämällä aseman toiseen porttiin, joten muista kokeilla sitä.
Lisätietoja Windows 10: n kiintolevyongelmista saat tutustumalla tähän omistettuun oppaaseen. Jos sinulla on toinen asema, jota ei löydy Windowsista, katso tämä artikkeli ja ratkaise ongelma helposti.
Se on siinä ongelmassamme Windows 10: n näkymättömien kiintolevyjen kanssa. Useimmissa tapauksissa sinun tarvitsee vain alustaa se, ja toivomme vilpittömästi, että tämä toiminto on ainoa vaadittava.
Jos sinulla on kommentteja, kysymyksiä tai ehdotuksia, ilmoita siitä meille alla olevassa kommenttiosassa.
FAQ: Lue lisää kiintolevyongelmista
- Kuinka saan Windows 10: n tunnistamaan uuden kiintolevyn?
Ensinnäkin, tarkista, onko levy oikein kytketty, ja alusta levy. Jos sinulla on edelleen ongelmia, lue täydellinen opas ongelman korjaamiseksi.
- Miksi uusi kiintolevy ei näy?
- Voiko tietokoneellani olla kaksi kiintolevyä?
Toimittajan huomautus: Tämä viesti julkaistiin alun perin heinäkuussa 2018, ja sitä on päivitetty ja päivitetty toukokuussa 2020 tuoreuden, tarkkuuden ja kattavuuden vuoksi.