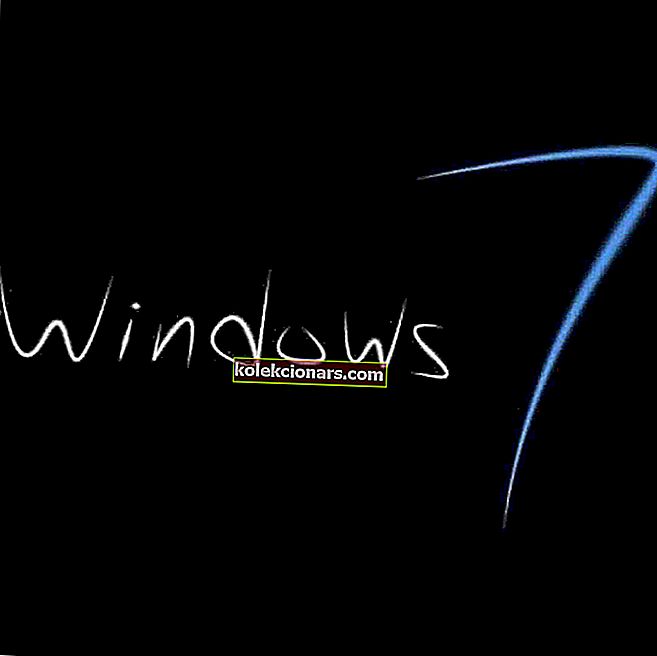- NordVPN on yksi suosituimmista valinnoista käyttäjien keskuudessa, jotka etsivät nopeaa ja käyttäjän yksityisyyttä koskevaa VPN-palvelua.
- Jos yhteysongelmia ilmenee, suosittelemme, että tarkistat tilisi, nollaat TAP-sovittimen tai muun palomuurin tai virustorjunnan, joka saattaa estää yhteyden. Lopuksi voit siirtyä suositeltuun vaihtoehtoiseen palveluun.
- Samanlaisia artikkeleita löytyy VPN-virheet-osiosta, jota suosittelemme tarkistamaan päivitykset usein.
- Jos etsit yleisiä VPN-ongelmia ja ohjeita niiden korjaamiseksi, käy verkkosivustomme VPN-virheenkorjauskeskuksessa.

NordVPN on erittäin arvostettu VPN-palveluntarjoaja, jonka omistaa Tefincom & Co., SA, Windows-, macOS-, Linux-, Android- ja iOS-alustoille. Yhteyden muodostaminen VPN-palvelimeen on yleensä riittävän suoraviivaista, mutta joidenkin NordVPN-käyttäjien on ehkä vielä korjattava yhteysongelmat.
NordVPN-yhteyden muodostaminen voi johtua ristiriitaisista ohjelmistoista, vioittuneista sovittimista, väärin määritetyistä verkkoasetuksista ja muusta. Jotkut alla olevista ratkaisuista saattavat korjata NordVPN-yhteydet.
Kuinka korjata NordVPN-yhteysongelmat
- Tarkista NordVPN-tilisi
- Käytä PIA - vaihtoehtoista premium-ratkaisua
- Yritä muodostaa yhteys vaihtoehtoisiin NordVPN-palvelimiin
- Käynnistä TAP-sovitin uudelleen
- Asenna NordVPN uudelleen
- Sammuta Windows Defenderin palomuuri
- Puhdista käynnistys Windows
- Huuhtele verkkopino
- Säädä DNS-palvelimen kokoonpanoa NordVPN: lle
- Vaihda IP-protokolla UDP: stä TCP: ksi
1. Tarkista NordVPN-tilisi
Tarkista ensin, että sinulla on vielä aktiivinen NordVPN-tili. Käyttäjät voivat tarkistaa NordVPN-tilinsä napsauttamalla NordVPN-verkkosivustolla Oma tili.
Syötä kirjautumistiedot avataksesi tilin hallintapaneelin. Tilin hallintapaneeli sisältää vanhenemispäivän VPN-tilauksellesi. Ota yhteyttä NordVPN-tukeen tilauksen uusimiseksi, jos VPN-tili ei ole enää aktiivinen.
2. Käytä PIA - vaihtoehtoista premium-ratkaisua
 Toinen yksityisyyden suojaan keskittyvä VPN-palvelu on yksityinen Internet-yhteys. Tämä ensiluokkainen vaihtoehto NordVPN: lle on ollut käytössä vuodesta 2010 lähtien, mikä tarjoaa jatkuvasti hyvää turvallisuutta ja päivittää jatkuvasti palvelimiaan ja laajentaa verkkoa.
Toinen yksityisyyden suojaan keskittyvä VPN-palvelu on yksityinen Internet-yhteys. Tämä ensiluokkainen vaihtoehto NordVPN: lle on ollut käytössä vuodesta 2010 lähtien, mikä tarjoaa jatkuvasti hyvää turvallisuutta ja päivittää jatkuvasti palvelimiaan ja laajentaa verkkoa.
Kape Technologies osti heidät vuonna 2019 parantaakseen sen kykyjä ja tulemasta yhdeksi suurimmista VPN-yrityksistä.
Kehittäjien on tarkoitus jatkaa tuotteen valmistamista ja säilyttää erittäin hyvä maine, joka heillä on online-luottamuksellisuuden suojaamisessa eikä käyttäjien tietojen tallentamisessa.
Keskeisiä piirteitä , että PIA käyttäjät nauttivat ovat:
- hyvä tuki monen tyyppisille vahville salausprotokollille
- sataman edelleenlähetysvaihtoehto sekä split-tunnelointi
- DNS- ja IPv6-vuotosuojaus
- se hyväksyy Bitcoinin, sillä ei ole lokia -käytäntöä ja rajoittamaton kaistanleveys

Yksityinen Internet-yhteys
PIA on loistava vaihtoehto NordVPN: lle, ja se on nyt saatavilla alennettuun hintaan vain rajoitetun ajan! 2,85 dollaria kuukaudessa. Osta nyt3. Yritä muodostaa yhteys vaihtoehtoisiin NordVPN-palvelimiin
NordVPN-palvelimia on tuhansia. Joten käyttäjien tulisi yrittää muodostaa yhteys muutamaan vaihtoehtoiseen NordVPN-palvelimeen. Käyttäjät voivat valita vaihtoehtoiset VPN-palvelimet maassa NordVPN-kartalta. Vaihtoehtoisesti käyttäjät voivat napsauttaa Maat NordVPN: n ikkunassa ja valita toisen palvelimen, johon haluat muodostaa yhteyden luettelosta.
4. Käynnistä TAP-sovitin uudelleen
- Jos minkäänlaista TAP-sovittimen virhesanoma ilmestyy, TAP-sovittimen uudelleenkäynnistäminen saattaa korjata NordVPN-yhteyden. Voit tehdä sen painamalla Windows-näppäintä + R-pikanäppäintä.
- Syötä 'ncpa.cpl' Suorita-kohtaan ja napsauta OK avataksesi suoraan alla olevan Ohjauspaneelin sovelman.

- Napsauta sitten hiiren kakkospainikkeella Windows-sovitinta TAP-NordVPN ja valitse Poista käytöstä .
- Napsauta sen jälkeen hiiren kakkospainikkeella samaa NordVPN Windows -sovitinta ja valitse Ota käyttöön .
- Yritä sitten muodostaa yhteys uudelleen NordVPN-asiakasohjelmaan.
5. Asenna NordVPN uudelleen
NordVPN: n uudelleenasennus asentaa TAP-sovittimen uudelleen. Siksi ohjelmiston uudelleenasentaminen voi korjata yhteyden, jos TAP-sovitin on vioittunut. Tämä päätöslauselma varmistaa myös, että käyttäjillä on uusin päivitysversio. Näin käyttäjät voivat poistaa NordVPN: n perusteellisesti ilmaisella Advanced Uninstaller PRO 12 -ohjelmalla ja asentaa sitten VPN-asiakaspaketin uudelleen.
- Napsauta Kokeile ilmaiseksi -painiketta Advanced Uninstaller PRO -sivulla.
- Asenna sitten Advanced Uninstaller Pro ohjatulla asennustoiminnollaan.
- Käynnistä Advanced Uninstaller PRO -ohjelmisto ja valitse Yleiset työkalut > Poista ohjelmat .

- Valitse Poista ohjelmat -ikkunasta NordVPN-ohjelmisto.
- Napsauta sitten Poista- painiketta.
- Napsauta Käytä jäljellä olevaa skanneria -vaihtoehtoa avautuvassa valintaikkunassa.

- Poista NordVPN painamalla Kyllä- painiketta.
- Sen jälkeen avautuu ikkuna, joka näyttää luettelon jäljellä olevista tiedostoista ja rekisterimerkinnöistä. Valitse kaikki siellä luetellut tiedostot ja rekisterikohteet ja poista ne napsauttamalla Seuraava .
- Käynnistä Windows uudelleen VPN-asiakkaan asennuksen poistamisen jälkeen.
- Seuraavaksi klikkaa Download on NordVPN lataussivulla. Tämän jälkeen käyttäjät voivat asentaa NordVPN-asiakkaan uudelleen ohjatun asennustoiminnon avulla.
6. Sammuta Windows Defenderin palomuuri
VPN-yhteysvirheet voivat usein johtua palomuurien estämisestä. Joten Windows Defenderin palomuurin poistaminen käytöstä saattaa korjata NordVPN: n yhteyden muodostamisen. Sammuta WDF seuraavien ohjeiden mukaisesti.
- Napsauta hiiren kakkospainikkeella Käynnistä-painiketta ja napsauta Suorita avataksesi kyseisen lisälaitteen ikkunan.

- Syötä 'firewall.cpl' Avaa-tekstikenttään ja paina OK- painiketta.
- Napsauta Kytke Windows Defenderin palomuuri päälle tai pois päältä avataksesi muita asetuksia.

- Valitse molemmat Poista Windows Defenderin palomuuri käytöstä -vaihtoehdot ja napsauta OK- painiketta.
Jos WDF: n poistaminen käytöstä korjaa NordVPN-yhteyden, käyttäjät voivat sammuttaa palomuurin aina, kun heidän on käytettävä NordVPN: ää. Vaihtoehtoisesti käyttäjät voivat lisätä NordVPN: n Windows Defenderin palomuurin poissulkemiin. Tätä varten käyttäjien on määritettävä kolme saapuvaa ja kolme lähtevää sääntöä nordvpn.exe-, openvpn-nordvpn.exe- ja nordvpn-service.exe-tiedostoille Windowsin palomuurilla ja Lisäsuojauksella.
Käyttäjät voivat avata Windowsin palomuurin edistyneellä suojauksella Windows 10: ssä napsauttamalla Cortana-painiketta ja kirjoittamalla hakukenttään Windowsin palomuuri. Avaa Windowsin alla oleva ikkuna valitsemalla Windowsin palomuuri ja lisäsuojaus.

Käyttäjät voivat määrittää kuusi NordVPN-sääntöä napsauttamalla Saapuvat säännöt tai Lähtevät säännöt ja valitsemalla Uudet säännöt . Valitse ohjelma on sääntö ohjatun ikkunassa ja valitse Ohjelma Polku valita NordVPN ohjelmisto. Valitse sitten toiminnoksi Salli yhteys .
7. Puhdista Boot Windows
Jotkut virustorjuntaohjelmat sisältävät myös omat palomuurin. Siten he voivat myös estää VPN-yhteydet. Varmista, että ristiriitaisia ohjelmistoja ei ole, puhdistamalla käynnistys Windows. Tämä poistaa virustentorjuntaohjelmat ja -palvelut Windowsin käynnistyksestä yhdessä muiden ohjelmistojen kanssa. Käyttäjät voivat puhdistaa käynnistys Windowsin seuraavasti.
- Avaa Suorita Windows-näppäimellä + R-pikanäppäin.
- Kirjoita Suorita-kohtaan msconfig ja paina OK- painiketta. Sitten avautuu suoraan alla näkyvä Järjestelmän kokoonpano -ikkuna.

- Napsauta ensin Yleinen-välilehden Valikoiva käynnistys -valintanappia.
- Valitse Käytä alkuperäisiä käynnistysmäärityksiä ja Lataa järjestelmäpalveluvaihtoehtoja, jos niitä ei ole vielä valittu.
- Poista valinta Lataa käynnistyskohteet -valintaruudusta, joka poistaa ohjelmat järjestelmän käynnistyksestä.
- Napsauta Palvelut-välilehteä, joka näkyy suoraan alla.
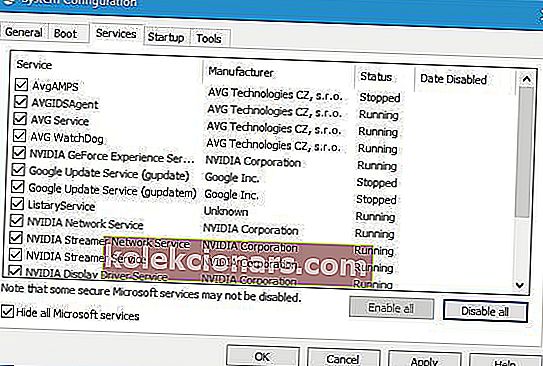
- Valitse Piilota kaikki Microsoft-palvelut -valintaruutu sulkeaksesi kyseiset palvelut luettelosta.
- Paina sitten Poista kaikki käytöstä -painiketta poistaaksesi käytöstä luettelossa olevat kolmannen osapuolen palvelut.
- Napsauta Käytä- painiketta ja valitse sitten OK- vaihtoehto. Sitten alla oleva ikkuna saattaa avautua.

- Valitse Restart vaihtoehto, että ikkunan uudelleenkäynnistyksen Windows.
- Yritä sitten muodostaa yhteys NordVPN: ään. Jos yhteys sitten toimii, kolmannen osapuolen ohjelma tai palvelu oli ristiriidassa. Se on todennäköisesti virustorjuntaohjelma.
8. Huuhtele verkkopino
Verkkopinon nollaaminen Windowsissa voi korjata useita yhteysongelmia. Käyttäjät voivat nollata verkkopinon kirjoittamalla sarjan komentokehotekomentoja. Noudata alla olevia ohjeita huuhtele verkkopino Windows 10: ssä ja 8: ssa.
- Avaa Win + X -valikko painamalla Windows-näppäintä + X-pikanäppäintä.
- Napsauta Komentokehote (Järjestelmänvalvoja) avataksesi ikkunan suoraan alla olevassa tilannekuvassa.

- Sitten sinun on syötettävä jokainen näistä komennoista (paina Return-näppäintä, kun olet syöttänyt ne) komentokehotteeseen:
ipconfig / release
ipconfig / flushdns
ipconfig / uuista
netsh winsock reset
netsh-käyttöliittymä ipv4 reset
netsh-käyttöliittymä ipv6 reset
netsh winsockin palautusluettelo
netsh int ipv4 reset reset.log
netsh int ipv6 nollaa reset.log
- Sulje sen jälkeen komentokehote ja käynnistä Windows uudelleen.
9. Säädä NordVPN: n DNS-palvelimen määrityksiä
- NordVPN: n DNS-palvelimen kokoonpanon säätäminen saattaa myös korjata sen yhteyden. Voit tehdä tämän avaamalla Suorita-lisälaitteen.
- Syötä Suorita-tekstikenttään ncpa.cpl ja paina OK- painiketta.
- Napsauta hiiren kakkospainikkeella TAP-NordVPN Windows Adapter V9 ja valitse Ominaisuudet pikavalikosta.
- Valitse IPv4 ja avaa alla oleva ikkuna painamalla Ominaisuudet- painiketta.

- Valitse Käytä seuraavia DNS-osoitteita -vaihtoehto, jos se ei ole tällä hetkellä valittuna.
- Kirjoita sitten DNS-palvelinruutuihin 103.86.96.100 ja 103.86.99.100.
- Sulje ikkuna painamalla OK- painiketta.
10. Vaihda IP-protokolla UDP: stä TCP: ksi
NordVPN-käyttäjät voivat valita joko UDP- tai TCP IP -protokollan. UDP saattaa olla nopeampi, mutta TCP on luotettavampi, koska se sisältää virheenkorjauksen. Sellaisena IP-protokollan vaihtaminen UDP: stä TCP: hen voi auttaa korjaamaan NordVPN-yhteyden.
Voit tehdä sen napsauttamalla Asetukset NordVPN-ikkunassa. Vieritä alas Asetukset-välilehden alareunaan ja napsauta Lisäasetukset . Valitse sitten TCP- protokolla, jos UDP on valittu.
Yllä olevat ratkaisut korjaavat todennäköisesti NordVPN-yhteyden useimmille käyttäjille. Lisäksi NordVPN-asiakasohjelmiston nollaaminen (sen Diagnostiikka-osion kautta) voi korjata sen yhteyden. Tämän artikkelin vinkit voivat olla hyödyllisiä myös NordVPN-yhteyden korjaamisessa.
UKK: Lisätietoja NordVPN-yhteysongelmista
- Miksi NordVPN ei ole yhteydessä?
Jos NordVPN on jumissa yhteyden muodostamisessa , kirjaudu ulos, käynnistä laite uudelleen ja kirjaudu sisään uudelleen. Jos se on edelleen jumissa, noudata tämän oppaan ohjeita.
- Etkö voi muodostaa yhteyttä NordVPN: ään?
Jos asiakas antaa yhteyden aikakatkaisun viestin, avaa NordVPN-sovellus, siirry Lisäasetukset ja diagnostiikka -ohjelmaan diagnoosin suorittamiseksi ja verkon huuhtelun suorittamiseksi. Käynnistä sitten tietokone uudelleen, ja asiakkaan pitäisi pystyä muodostamaan yhteys mihin tahansa palvelimeen.
- Miksi Internet ei toimi, kun VPN on kytketty?
Jos olet yhteydessä NordVPN: ään, mutta sinulla ei ole Internetiä, ensimmäinen asia on tarkistaa DNS-kokoonpanosi. Katso tiedot palveluntarjoajalta, mitkä arvot sinulla pitäisi olla parhaan tuloksen saavuttamiseksi.
Toimittajan huomautus: Tämä viesti julkaistiin alun perin joulukuussa 2018, ja sitä on päivitetty ja päivitetty toukokuussa 2020 tuoreuden, tarkkuuden ja kattavuuden vuoksi.