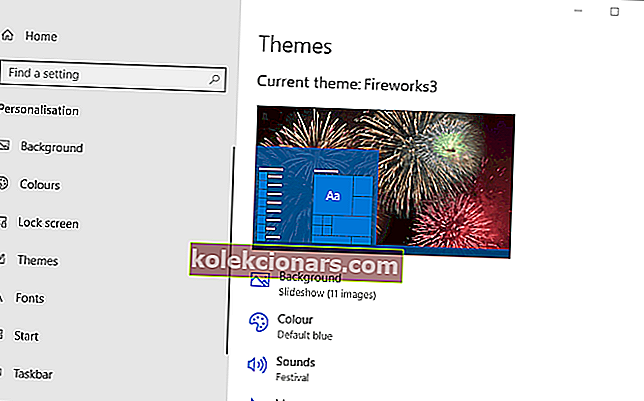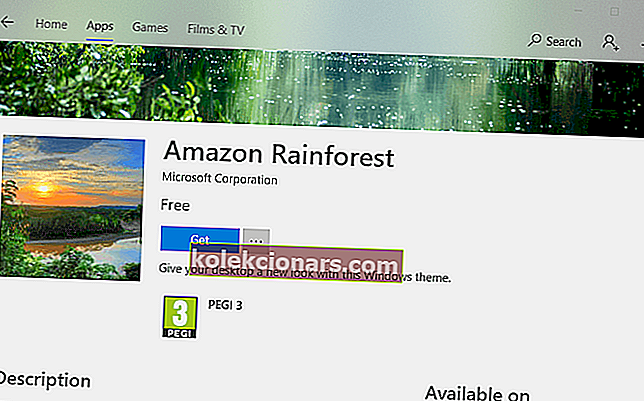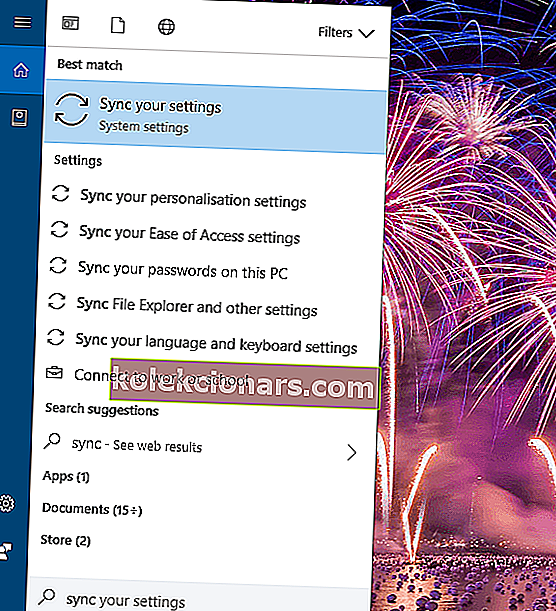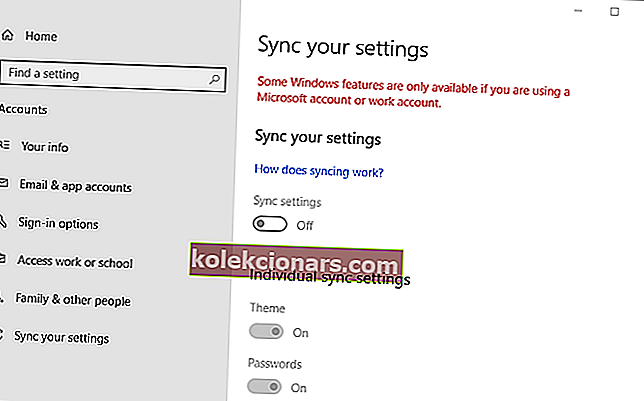- Etsitkö tapaa käsitellä virhesanoma, jonka mukaan Windows ei löydä yhtä tämän teeman tiedostoista ?
- Voit poistaa teeman vain asentaaksesi sen heti tai sammuttaa Teeman synkronointi -asetuksen.
- Tiedoston haku voi muuttua ajanhukaksi. Se ei kuitenkaan ole vaihtoehto, kun käytetään Copernic Desktop Search -työkalua.
- Samanlaisia oppaita varten älä epäröi lisätä kirjanmerkkeihin tätä Windows 10 -vianmäärityskeskusta nopeasti.

Jotkut käyttäjät ovat ilmoittaneet, että Tallenna teema -virhesanoma ilmestyy heidän Windows-työasemillaan.
Koko virhesanoman mukaan Windows ei löydä yhtä tämän teeman tiedostoista. Haluatko silti tallentaa teeman?
Tämä virhesanoma ponnahtaa satunnaisesti ja johtuu puuttuvista teematiedostoista ja elementeistä. Nämä ovat muutamia päätöslauselmia Tallenna teema -virheelle.
Mitä voin tehdä, jos Windows ei löydä yhtä teematiedostoista?
- Kokeile Copernic Desktop Searchia
- Vaihda teema
- Poista teema ja asenna se uudelleen
- Vaihda Teeman tausta -asetukseksi Kuva
- Sammuta Teeman synkronointi -asetus
1. Kokeile Copernic Desktop Searchia

Copernic Desktop Search -tiedostojen hakutyökalu Windows 10: lle, joka voi auttaa ratkaisemaan ongelman nopeasti.
Ensinnäkin mahdollisuudet ovat nauttia puhtaasta ohjelmaliittymästä, joka tukee paljon intuitiivisia ominaisuuksia. Puhumme samanaikaisista usean aseman hauista, heti paljastetuista tuloksista ja Tarkenna kenttävaihtoehdot syvälle haulle järjestelmässäsi.
Etkö omista uutta tietokonetta? Tietokoneen resurssien vähäinen käyttö on vain yksi Copernic Desktop Search -valintaruutu, joten älä epäröi kokeilla sitä.

Copernic Desktop Search
Jos Windows ei löydä jotain tiedostoja teemasta, kokeile Copernic Desktop Searchia ja katso kuinka tehokas se on! Ilmainen kokeiluversio Vieraile verkkosivustolla2. Vaihda teema

Yritä ensin vaihtaa toiseen teemaan nähdäksesi, korjaako se virheilmoituksen. Jos haluat vaihtaa teemaa Windows 10: ssä, napsauta hiiren kakkospainikkeella työpöytää ja valitse Mukauttaminen- vaihtoehto.
Valitse sitten ikkunan vasemmalta puolelta Teemat ja valitse sitten vaihtoehtoinen teema.
Vaihtoehtoisesti voit napsauttaa Hae lisää teemoja Microsoft Storesta ladata uuden teeman ja lisätä sen sitten työpöydälle. Tämä loistava luettelo sisältää joitain parhaista Windows 10 -teemoista.
3. Poista teema ja asenna se uudelleen
- Napsauta hiiren kakkospainikkeella Windows 10 -työpöytää valitaksesi Mukauttaminen ja avaa Asetukset-ikkuna.
- Napsauta Asetukset-ikkunan vasemmalla puolella Teemat .
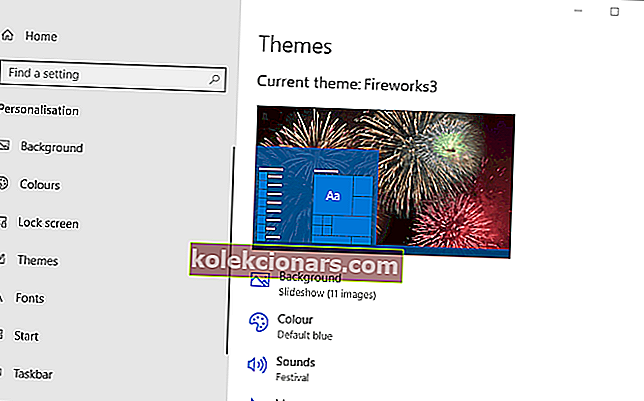
- Et voi poistaa aktiivista (tällä hetkellä valittua) teemaa. Siksi sinun on ensin valittava vaihtoehtoinen teema; ja napsauta sitten hiiren kakkospainikkeella asennettavaa teemaa ja valitse Poista .
- Jos sait teeman Microsoft Store -sivustolta, napsauta Hanki lisää teemoja Microsoft Storesta. Etsi sitten teemasi sieltä, valitse se ja napsauta Hae .
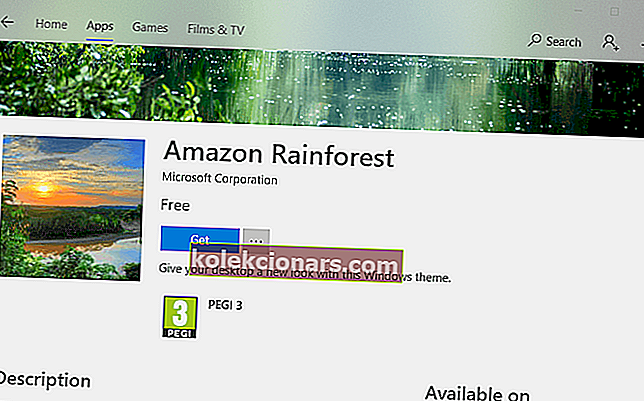
- Napsauta Käynnistä lisätäksesi teeman teema-valikkoon Asetukset-ikkunassa. Sitten voit valita sovellettavan teeman sieltä.
- Jos poistamasi teema tuli toiselta verkkosivustolta, lataa se uudelleen avaamalla sivusto, jolta alun perin sait.
Jos haluat säilyttää nykyisen teeman, yritä sen sijaan poistaa ja asentaa se uudelleen. Teeman lataaminen uudelleen varmistaa, ettei puuttuvia elementtejä ole.
Asenna teema uudelleen Windows 10 -käyttöjärjestelmään yllä kuvatulla tavalla.
Tarvitsetko lisätietoja kolmannen osapuolen teemojen asentamisesta Windows 10: een? Luota meihin siitä
4. Vaihda Teeman tausta -asetukseksi Kuva
Jos teema on diaesitys ja useimmat ovat, sen vaihtaminen yhdelle taustalle saattaa korjata Tallenna teema -virheen.
Voit tehdä sen napsauttamalla hiiren kakkospainikkeella työpöytää ja valitsemalla Mukauttaminen > Tausta avataksesi suoraan alla näkyvät vaihtoehdot.
Valitse sitten avattavasta Tausta-valikosta Kuva ja valitse taustakuva napsauttamalla Selaa- painiketta.

5. Katkaise Teeman synkronointi -asetus käytöstä
- Avaa Kirjoita Cortana -sovellus painamalla Kirjoita tähän hakeaksesi tehtäväpalkin painiketta.
- Kirjoita avainsanan synkronointi Cortanan hakukenttään.
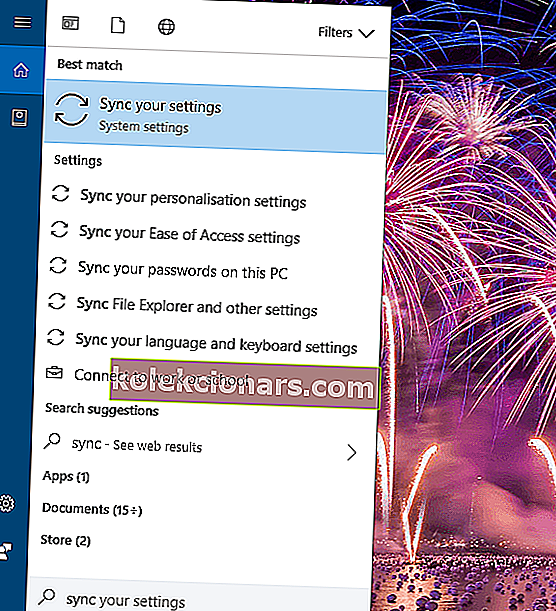
- Sitten voit valita Synkronoi asetukset avataksesi alla olevan ikkunan.
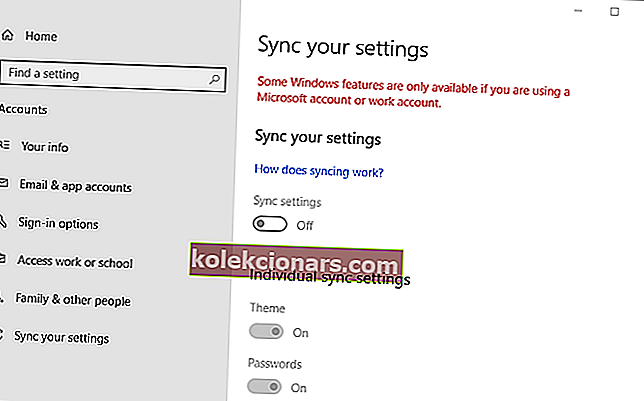
- Vaihda teema- asetus pois päältä.
- Vaihtoehtoisesti voit poistaa synkronointiasetukset käytöstä kytkeäksesi kaiken synkronoinnin pois päältä.
- Käynnistä sitten Windows 10 uudelleen.
Windows 10 sisältää Teeman synkronointiasetuksen, joka on oletuksena valittu Microsoft-tileille kirjautuneille.
Tämä vaihtoehto synkronoi (tai vastaa) työpöydän teemaa kaikissa Windows 10 -laitteissa, joita käyttäjä saattaa käyttää samalla Microsoft-tilillä.
Käyttäjät ovat vahvistaneet, että Teeman synkronoinnin poistaminen käytöstä korjaa Tallenna teema -virheen. Voit kytkeä asetuksen pois päältä yllä kuvatulla tavalla.
Jotkut käyttäjät ovat myös vahvistaneet, että synkronointivaihtoehdon kytkeminen pois päältä ja sitten uudelleen voi myös korjata ongelman. Sinänsä ei ehkä tarvitse jättää synkronointia pois päältä.
Joten voit yrittää vaihtaa teeman synkronoinnin takaisin Windowsin uudelleenkäynnistyksen jälkeen laitteen synkronoinnin ylläpitämiseksi.
Nämä päätöslauselmat todennäköisesti korjaavat Tallenna teema -virhesanoman Windows 10: ssä. Onko sinulla toinen ratkaisu tähän ongelmaan? Jos on, voit jakaa sen alla.
Toimittajan huomautus : Tämä viesti julkaistiin alun perin elokuussa 2018, ja sitä on päivitetty ja päivitetty syyskuussa 2020 tuoreuden, tarkkuuden ja kattavuuden vuoksi.