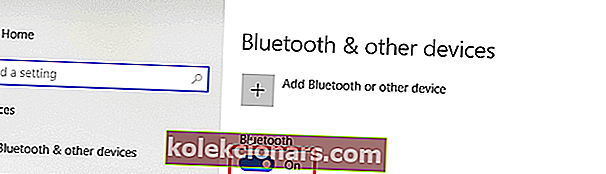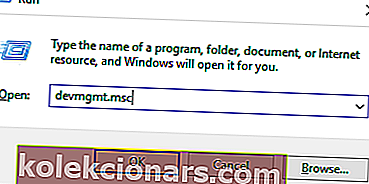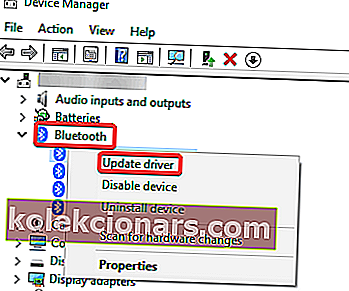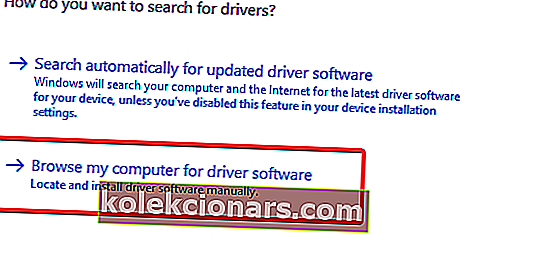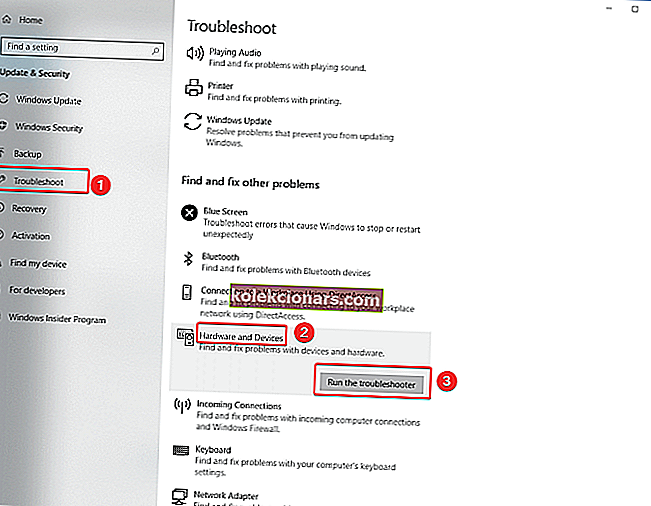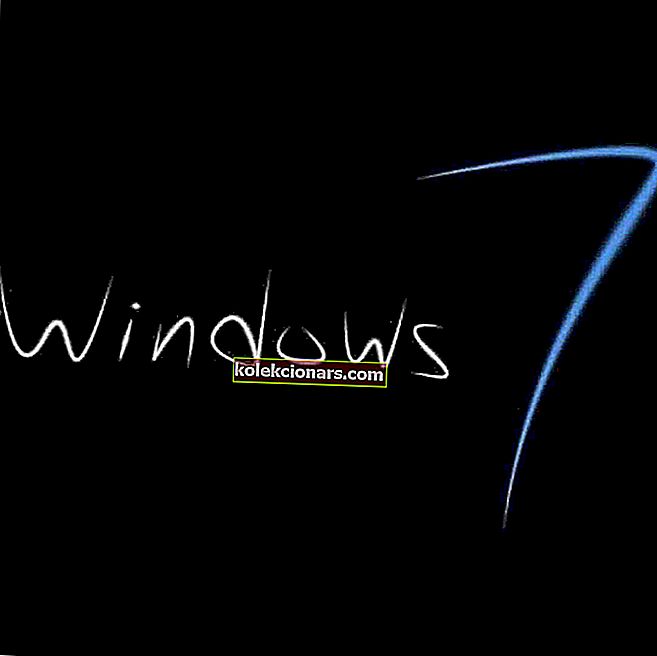- Windows 10: llä on paljon tarjottavaa, ja Bluetooth-tekniikalla on tärkeä rooli tämän käyttöjärjestelmän hyödyllisten ominaisuuksien suhteen.
- Ottamalla irti kaapelit voit muodostaa laiteparin langattomaan tietokoneeseen. Mutta tapauksia, joissa Bluetooth-kuulokkeet eivät ole yhteydessä, ei valitettavasti ole niukasti. Näin voit muuttaa tämän huonon skenaarion muistiksi.
- Katso lisää vianmääritysideoita Bluetooth- ja kuulokeliitoksistamme.
- Etsitkö asiantuntijatason diagnostiikkaa? Mene eteenpäin ja kirjoita kirjanmerkkeihisi kattavat kannettavat tietokoneet ja PC-oppaat.

Windows 10: ssä on paljon hyödyllisiä ominaisuuksia, kuten mahdollisuus liittää laitteet nopeasti tietokoneeseen ilman kaapeleita työpöydän ympärillä Bluetooth-tekniikan avulla.
Bluetoothin avulla voit käyttää monenlaisia langattomia laitteita, kuten kuulokkeita, kaiuttimia, hiiriä, näppäimistöjä ja monia muita.
Kaikista näistä laitteista Bluetooth-kuulokkeita kehutaan kyvystä tuottaa laadukasta ääntä ilman kaapeleita, joten kuuloketeollisuus on todella omaksunut tämän tekniikan ja alkanut tuottaa sitä laajamittaisesti.
Bluetoothissa on kaikki hienoa, kun se toimii, mutta se ei ole kaukana täydellisyydestä, ja joskus kohtaat yhteysongelmia.
Jos olet tekemisissä tapauksen kanssa, jossa Bluetooth-kuulokkeet eivät ole yhteydessä, voit seurata useita vianmääritysvaiheita.
Mitä voin tehdä, jos tietokone ei löydä Bluetooth-kuulokkeita?
- Varmista, että laitepariksi muodostettavat laitteet ovat yhteensopivia
- Tarkista, voidaanko muita Bluetooth-laitteita yhdistää
- Tarkista, oletko muodostanut pariliitoksen kuulokkeiden ja tietokoneen välillä
- Bluetooth puuttuu Asetuksista - päivitä ohjainohjelmisto
- Käytä laitteiston ja laitteen vianmääritystä
1.Varmista, että pariksi liitettävät laitteet ovat yhteensopivia
Kuulokkeilla on tietty profiili, joka kertoo laitteet, joihin se voi muodostaa yhteyden. Jos et ole varma, siirry eteenpäin ja tarkista käyttöopas.
Jos käytät Windows 10 April Update -käyttöjärjestelmää, tarkista Bluetooth-profiilit ja varmista, että ne ovat yhteensopivia tämän käyttöjärjestelmän version kanssa.
2. Tarkista, voidaanko muita Bluetooth-laitteita yhdistää
Jos et voi yhdistää Bluetooth-kuulokkeita tietokoneeseen, syyllinen ei ehkä ole ollenkaan kuulokkeesi.
Toinen ehdotus on tarkistaa, voidaanko muita Bluetooth-laitteita liittää tietokoneeseesi. Jos et voi yhdistää muita Bluetooth-laitteita tietokoneeseesi, ongelma ei ole kuulokkeissasi.
Se on itse asiassa Bluetooth-ongelma laitteessa. Jos muut Bluetooth-laitteet muodostavat pariliitoksen, tarkista alla oleva ratkaisu nro 3.
Bluetooth ei toimi Windows 10: ssä? Korjaa tämä vaiheittainen opas.
3. Tarkista, oletko muodostanut pariliitoksen kuulokkeista tietokoneesi kanssa
Jos kannettava tietokone ei löydä Bluetooth-kuulokkeita, tarkista myös, että olet noudattanut pariliitoksen ohjeita oikein. Voit tehdä tämän seuraavasti:
- Avaa Asetukset ja napsauta Laitteet
- Napsauta Bluetooth ja muut laitteet ja kytke Bluetooth- kytkin päälle
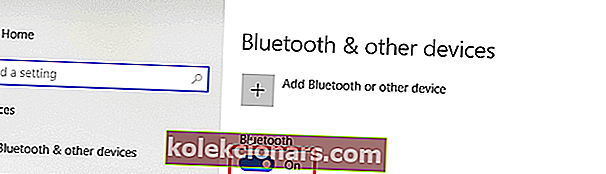
- Napsauta Lisää Bluetooth tai muu laite -painiketta yhdistääksesi kuulokkeet
- Aseta kuulokkeet ns. Discovery Mode -tilaan. Jokainen kuulokesarja saavuttaa tämän eri tavalla, joten sinun on viitattava kuulokkeiden ohjeisiin prosessin jatkamiseksi
- Palaa tietokoneen Bluetooth-asetussivulle ja valitse Bluetooth tai muut laitteet
- Napsauta Bluetooth ja valitse kuulokkeet laiteluettelosta - se voi kestää hetken, mutta kuulokkeet näkyvät luettelossa
- Napsauta Yhdistä- painiketta muodostaaksesi pariliitoksen ja napsauta sitten Valmis- painiketta
4. Bluetooth puuttuu Asetuksista - päivitä ohjaimet
Jos Bluetooth-vaihtoehto puuttuu Asetuksista, on mahdollista, että ongelma liittyy ajuriongelmiin, joten toinen idea on asentaa Bluetooth-ohjain uudelleen tai asentaa uusin päivitys, joka on saatavana valmistajan tukisivustolta.
Voit myös suorittaa online-haun kuulokkeiden nimen ja sanan ohjain kanssa. Suosittelemme, että noudatat heidän ohjeita asentaaksesi ohjaimen, mutta jos et löydä ohjeita, voit käyttää näitä vaiheita:
- Paina Windows + R- näppäimiä, kirjoita valintaikkunaan devmgmt.msc ja paina Enter
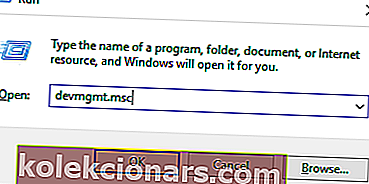
- Kerran Laitehallinnassa , laajentaa luokka Bluetooth ja etsi kuulokkeet
- Napsauta sitä hiiren kakkospainikkeella ja valitse Päivitä ohjain -vaihtoehto
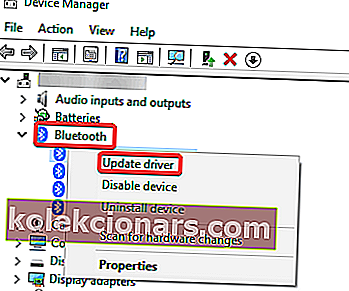
- Valitse Selaa tietokonettani ohjainohjelmisto -vaihtoehto
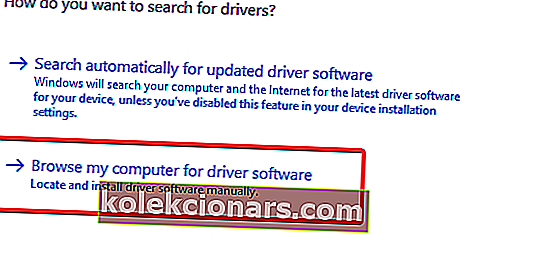
- Määritä lataamasi ohjaimen polku .
- Viimeistele päivitys napsauttamalla Seuraava .
- Kun olet suorittanut vaiheet, käytä ratkaisussa nro. 3 liittääksesi kuulokkeet
Jos Bluetooth-näppäimistösi on kytketty, mutta ei silti toimi, toimi seuraavasti.
5. Käytä laitteiston ja laitteen vianmääritystä
Jos et vieläkään pysty korjaamaan Bluetooth-yhteyttä Windows 10: n ohjainongelman vuoksi, voit ratkaista ongelman laitteisto- ja laitteiden vianetsinnällä:
- Tyyppi vianetsintävaihtoehtoa että haku -ruutuun ja paina Enter
- Vuonna vianmääritys ikkuna menemällä löytää ja korjata muita ongelmia ja valitsemalla laitteiston ja laitteiden
- Napsauta Suorita vianetsintä
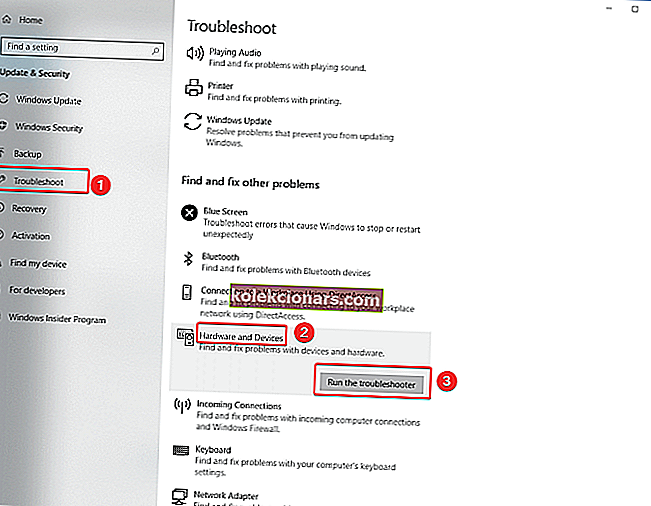
- Suorita vianmääritys napsauttamalla Seuraava
- Suorita tehtävä noudattamalla näytön ohjeita
Toivomme, että pidit tästä artikkelista hyödyllistä. Jos sinulla on muita ratkaisuja tämän ongelman ratkaisemiseen, älä epäröi ilmoittaa siitä meille alla olevassa kommenttiosassa.
Toimittajan huomautus: Tämä viesti julkaistiin alun perin syyskuussa 2018, ja sitä on päivitetty ja päivitetty toukokuussa 2020 tuoreuden, tarkkuuden ja kattavuuden vuoksi.