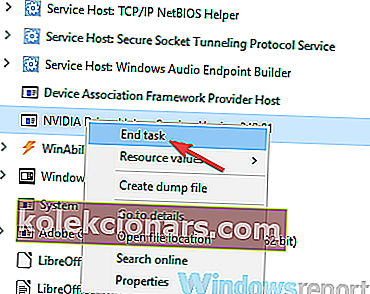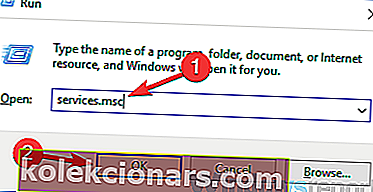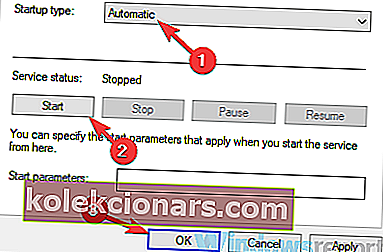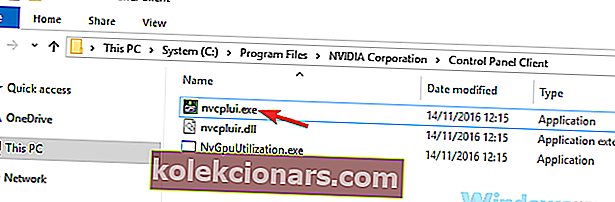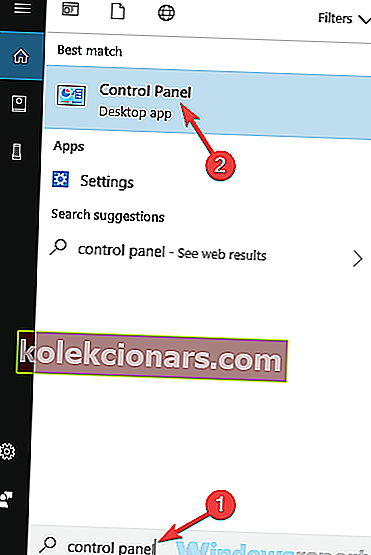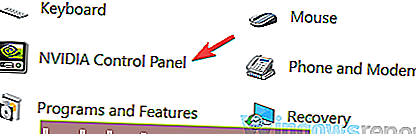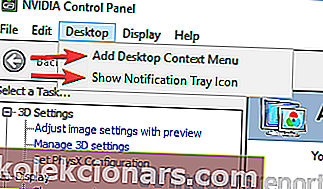- Nvidia Control Panel on ohjelmisto, jota käytetään erilaisten Nvidia-näytönohjaimeen liittyvien asetusten hallintaan. Sitä voidaan käyttää myös näytön asetusten, kuten näytön tarkkuuden, muuttamiseen.
- Joillakin käyttäjillä on ongelmia ohjauspaneelin käynnistämisessä. Tämä voi johtua vanhentuneista ohjaimista, ripustetuista prosesseista tai virustentorjunnasta. Jatka lukemista oppiaksesi, mitä voit tehdä asialle.
- Huomaamattomien näytönohjainten osalta voit lukea Nvidia-osiosta lisätietoja ja muita oppaita.
- Korjaa kaikki ohjelmistot, jotka eivät toimi oikein, PC-ohjelmistojen vianmäärityskeskuksen artikkeleilla.

Nvidia-ohjaimissa on tietty ohjelmisto, mutta monet käyttäjät ilmoittivat, että he eivät voi avata Nvidia-ohjauspaneelia tietokoneella. Tämä voi olla ongelma, varsinkin jos haluat hienosäätää näytönohjaimen asetuksia. On kuitenkin tapa korjata tämä ongelma.
Monet käyttäjät käyttävät Nvidia-ohjauspaneelia mukauttamaan näytönohjaimen asetuksia, mutta jotkut käyttäjät ilmoittivat, että he eivät voi avata Nvidia-ohjauspaneelia ollenkaan.
Mitä voin tehdä, jos Nvidia-ohjauspaneeli ei avaudu?
- Tarkista virustentorjunta
- Lopeta Nvidia Display Contain -prosessi
- Varmista, että tarvittavat palvelut ovat käynnissä
- Käynnistä sovellus suoraan asennushakemistosta
- Poista nopea käynnistys -asetus käytöstä Windows 10: ssä
- Päivitä ohjaimet ja järjestelmä
- Asenna ohjain uudelleen NVIDIA GeForce Experiencesta
- Varmista, että Nvidia-ohjauspaneelia ei ole piilotettu
Ratkaisu 1 - Tarkista virustentorjunta

Käyttäjien mukaan yleinen ongelma sovelluksissa voi olla virustentorjunta. Joskus et voi avata Nvidia-ohjauspaneelia, koska virustentorjunta häiritsee sitä. Ongelman korjaamiseksi on suositeltavaa tarkistaa virustentorjunta-asetukset ja varmistaa, että virustorjunta ei estä Nvidia-ohjauspaneelia.
Jos se ei ole ongelma, yritä poistaa tietyt virustentorjuntaominaisuudet ja tarkista, auttaako se. Lisäksi voit myös yrittää poistaa virustentorjunnan kokonaan käytöstä ja tarkistaa, auttaako se. Pahimmassa tapauksessa voit jopa yrittää poistaa virustentorjunnan.
Useat käyttäjät kertoivat, että AVG-virustentorjunta aiheutti tämän ongelman, mutta sen poistamisen jälkeen ongelma ratkaistiin. Vaikka et käytä AVG: tä, voit yrittää poistaa virustentorjunnan ja tarkistaa, ratkaiseeko se ongelman.
Jos virustorjunnan poistaminen ratkaisee ongelman, sinun kannattaa harkita siirtymistä toiseen virustentorjuntaratkaisuun. Markkinoilla on monia hyviä virustentorjuntatyökaluja, mutta jos haluat maksimaalisen suojauksen, joka ei häiritse järjestelmääsi, sinun kannattaa harkita Bitdefenderin käyttöä .

Bitdefender Antivirus
Huippusuorituskyky ja erittäin palkittu virustorjuntaratkaisu. Hanki Bitdefender, koska se ei sekoita Nvidian ohjauspaneelia. Ilmainen kokeiluversio Lataa nyt⇒ Lue koko arvostelu Bitdefenderistä
Ratkaisu 2 - Lopeta Nvidia-näyttö Sisällytä prosessi
Joskus järjestelmässä voi esiintyä tiettyjä häiriöitä, jotka voivat aiheuttaa ongelmia joissakin prosesseissa. Jos et voi avata Nvidia-ohjauspaneelia, ehkä voit korjata ongelman yksinkertaisesti lopettamalla Nvidia Display Container -prosessin. Voit tehdä sen seuraavasti:
- Avaa Tehtävienhallinta . Voit tehdä sen painamalla Ctrl + Shif + Esc .
- Etsi Nvidia Display Container -prosessi, napsauta sitä hiiren kakkospainikkeella ja valitse valikosta Lopeta tehtävä .
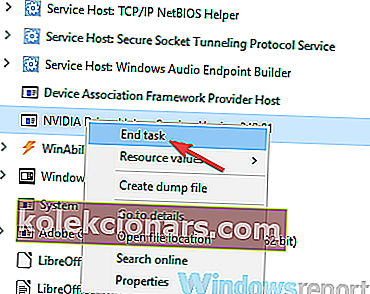
Sen jälkeen prosessi käynnistyy uudelleen itsestään ja sinun pitäisi pystyä avaamaan Nvidia-ohjauspaneeli. Muista, että tämä on vain kiertotapa, joten on melko todennäköistä, että sinun on toistettava se, kun käynnistät tietokoneen uudelleen.
Ratkaisu 3 - Varmista, että tarvittavat palvelut ovat käynnissä
Jotta järjestelmäsi toimisi oikein, tiettyjen palvelujen on oltava käynnissä. Sama koskee Nvidian ohjauspaneelia, ja jos et voi avata Nvidian ohjauspaneelia, ehkä tarvittavat palvelut eivät ole käynnissä.
Käyttäjien mukaan Nvidia-ohjauspaneeli perustuu kahteen palveluun, ja jos ne eivät ole käynnissä, saatat kohdata tämän tai jonkin muun ongelman. Tarvittavien palveluiden käyttöönotto edellyttää seuraavaa:
- Paina Windows-näppäintä + R ja kirjoita services.msc . Paina nyt Enter tai napsauta OK .
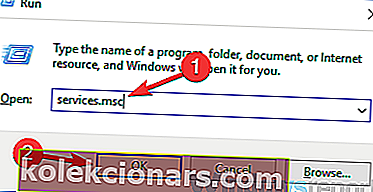
- Kun Palvelut- ikkuna avautuu, etsi Nvidia Display Container LS ja avaa sen ominaisuudet kaksoisnapsauttamalla sitä.
- Aseta nyt Käynnistystapa on Automaattinen ja napsauta Käynnistä -painiketta käynnistää palvelun. Tallenna muutokset napsauttamalla Käytä ja OK .
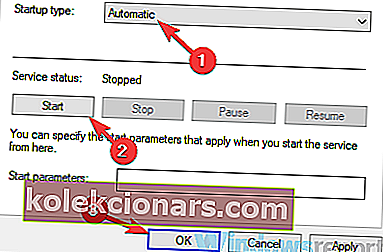
- Nyt paikantaa Nvidia verkkopalvelu Container , aseta sen Käynnistystapa on Automaattinen ja varmista, että palvelu on käynnissä.
Sen jälkeen Nvidia-ohjauspaneelin ongelma pitäisi ratkaista kokonaan.
Ratkaisu 4 - Käynnistä sovellus suoraan asennushakemistosta
Jos et voi enää avata Nvidia-ohjauspaneelia tietokoneellasi, saatat pystyä ratkaisemaan tämän ongelman yksinkertaisesti käynnistämällä sovelluksen suoraan asennushakemistosta. Tämä on melko helppo tehdä, ja voit tehdä sen seuraamalla näitä vaiheita:
- Siirry C: Program Files NVIDIA CorporationControl Panel Client -hakemistoon.
- Etsi ja suorita nvcplui.exe .
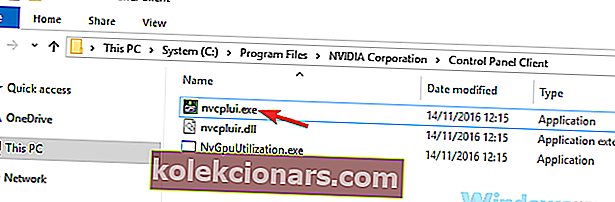
Tämän tekemisen jälkeen Nvidia-ohjauspaneelin pitäisi käynnisty ilman ongelmia. Halutessasi voit luoda pikakuvakkeen tästä sovelluksesta työpöydällesi ja käynnistää sen avulla Nvidia-ohjauspaneeli nopeasti.
Halutessasi voit myös pakottaa Nvidia-ohjauspaneelin käynnistymään automaattisesti järjestelmässäsi. Tätä varten sinun tarvitsee vain luoda pikakuvake Nvidia-ohjauspaneelista ja laittaa se C:ProgramDataMicrosoftWindowsStart MenuProgramsStartUphakemistoon.
Näin tekemällä sovellus käynnistyy automaattisesti järjestelmän kanssa joka kerta.
Ratkaisu 5 - Poista nopea käynnistys käytöstä Windows 10: ssä
Windows 10: ssä on hyödyllinen ominaisuus nimeltä nopea käynnistys, ja sen ansiosta järjestelmä käynnistyy nopeammin kuin aiemmissa Windows-versioissa. Tämä ominaisuus ei sammuta tietokonetta kokonaan, mikä sallii sen käynnistymisen nopeammin.
Tämä ominaisuus voi kuitenkin aiheuttaa erilaisia ongelmia, kuten tämä. Jos et voi avata Nvidia-ohjauspaneelia, voit ehkä ratkaista ongelman yksinkertaisesti poistamalla nopean käynnistyksen käytöstä. Voit tehdä sen seuraavasti:
- Paina Windows-näppäintä + S ja anna virta-asetukset . Valitse valikosta Virran ja lepotilan asetukset .
- Vieritä oikeanpuoleisessa ruudussa alaspäin Aiheeseen liittyvät asetukset -osioon ja napsauta Lisävirta-asetukset .
- Virta-asetukset- ikkuna avautuu nyt. Valitse vasemmalla olevasta valikosta Valitse virtapainikkeen toiminta .
- Napsauta Muuta asetuksia, jotka eivät ole tällä hetkellä käytettävissä .
- Poista valinta Ota käyttöön nopea käynnistys (suositus) -vaihtoehdosta ja napsauta Tallenna muutokset .
Sen jälkeen Fast Boot -vaihtoehto on poistettava kokonaan käytöstä. Muista, että järjestelmäsi käynnistyy hieman hitaammin kuin ennen, mutta Nvidia-ohjauspaneelin ongelma on ratkaistava.
Ratkaisu 6 - Päivitä ohjaimet ja järjestelmä
Jos et voi avata Nvidia-ohjauspaneelia tietokoneellasi, ongelma voi olla ohjaimesi. Nvidia-ohjaimet voivat olla vanhentuneita, ja tämä voi aiheuttaa tämän ja monia muita virheitä. Voit korjata tämän ongelman päivittämällä Nvidia-ohjaimet.
Voit tehdä sen käymällä Nvidian verkkosivustolla ja lataamalla näytönohjaimen uusimmat ohjaimet. Kun olet ladannut ohjaimet, asenna ne ja ongelma on ratkaistava. Jos et halua etsiä ohjaimia manuaalisesti, voit aina käyttää kolmannen osapuolen työkalua, kuten TweakBit Driver Updater .
Käyttämällä tätä työkalua päivitä näytönohjaimesi ja kaikki muut vanhentuneet ohjaimet automaattisesti, joten muista kokeilla sitä. Se myös pitää järjestelmän turvassa pysyviltä vaurioilta lataamalla ja asentamalla väärät ohjainversiot manuaalisesti.
- Hanki nyt Tweakbit Driver Updater
Ohjainten lisäksi monet käyttäjät ehdottavat, että päivität myös järjestelmän. Tämä on myös melko helppo tehdä, ja voit tehdä sen seuraavasti:
- Avaa Asetukset-sovellus . Voit tehdä sen nopeasti käyttämällä Windows Key + I -pikakuvaketta. Kun Asetukset-sovellus avautuu, siirry Päivitys ja suojaus -osioon.
- Napsauta oikeanpuoleisessa ruudussa Tarkista päivitykset -painiketta.
Jos päivityksiä on saatavilla, ne ladataan automaattisesti taustalla ja asennetaan heti, kun käynnistät tietokoneen uudelleen. Kun järjestelmä ja ohjaimet ovat ajan tasalla, ongelma on ratkaistava kokonaan.
Ratkaisu 7 - Asenna ohjain uudelleen NVIDIA GeForce Experience -sovelluksesta
Käyttäjien mukaan saatat pystyä korjaamaan Nvidia-ohjauspaneelin ongelmat yksinkertaisesti asentamalla ohjaimen uudelleen. Useat käyttäjät ilmoittivat korjaavansa ongelman yksinkertaisesti asentamalla ohjaimen uudelleen NVIDIA GeForce Experience -sovelluksesta.
Voit tehdä sen seuraavasti:
- Avaa NVIDIA GeForce Experience .
- Siirry nyt Ohjaimet- osioon.
- Valitse Asenna ohjain uudelleen ja valitse Pika-asennus .
- Suorita uudelleenasennus loppuun noudattamalla näytön ohjeita.
Kun ohjain on asennettu uudelleen, tarkista, onko ongelma edelleen olemassa.
Ratkaisu 8 - Varmista, että Nvidia-ohjauspaneelia ei ole piilotettu
Joskus et voi avata Nvidia-ohjauspaneelia yksinkertaisesti siksi, että se on piilotettu. Tietyt ohjelmistot tai Windows-päivitykset voivat piilottaa sen, mutta ongelma voidaan korjata. Voit tehdä sen seuraavasti:
- Paina Windows-näppäintä + S ja siirry ohjauspaneeliin . Valitse tulosluettelosta Ohjauspaneeli .
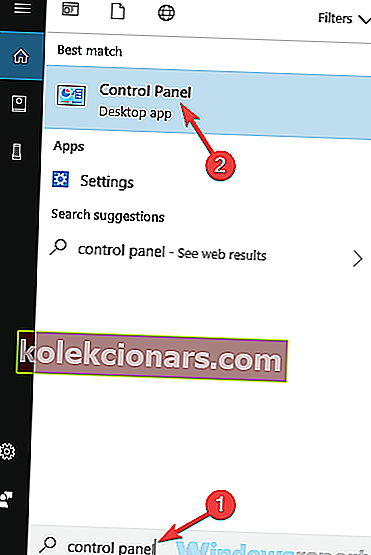
- Kun Ohjauspaneeli avautuu, valitse Nvidia-ohjauspaneeli .
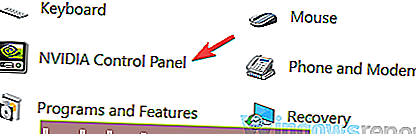
- Nvidian ohjauspaneelin pitäisi nyt avautua. Mene työpöydälle ja valitse Lisää työpöydän pikavalikko ja Näytä ilmoitusalustakuvake .
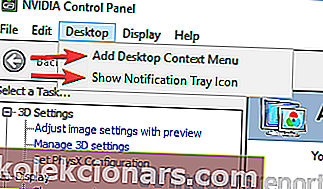
Sen jälkeen sinun pitäisi nähdä Nvidia-ohjauspaneeli tehtäväpalkissa ja pikavalikossa.
Ei voi avata Nvidia-ohjauspaneelia voi olla suuri ongelma, varsinkin jos haluat hienosäätää näytönohjainta. Toivomme kuitenkin, että onnistuit ratkaisemaan tämän ongelman käyttämällä yhtä ratkaisuistamme.
Tässä on joitain vastaavia ongelmia, joista käyttäjät ilmoittivat ja jotka pitäisi ratkaista yhdellä jo esitetyistä ratkaisuista:
- Nvidia-ohjauspaneeli on lakannut toimimasta Windows 10 - Ehkä ongelma on virustentorjunta. Lue lisää Nvidian ohjauspaneelista, joka lakkasi toimimasta Windowsissa.
- Nvidia-ohjauspaneeli ei toimi Windows 7 64-bittinen - Tämä ongelma voi ilmetä vanhemmissa Windows-versioissa, mutta sinun pitäisi pystyä korjaamaan ongelma yhdellä ratkaisumme.
- Nvidia-ohjauspaneelia ei löydy - Jos et löydä Nvidia-ohjauspaneelia, siirry sen asennushakemistoon, luo pikakuvake työpöydällesi ja ongelma pitäisi ratkaista.
- Nvidia-ohjauspaneeli puuttuu - monet käyttäjät ilmoittivat, että Nvidia-ohjauspaneeli puuttuu heidän tietokoneestaan, mutta asia ei ole. Yksinkertaisesti avaa Ohjauspaneeli ja sinun pitäisi pystyä käyttämään sitä.
- Nvidia-ohjauspaneeli ei näy - Näin tapahtuu, kun sitä ei ole asennettu ohjaimien kanssa tai se yksinkertaisesti lakkaa toimimasta.
- Nvidia-ohjauspaneeli ei käynnisty - Käyttäjät ilmoittivat yrittäneensä avata Nvidia-ohjauspaneelin epäonnistuneesti Windowsin ohjauspaneelista, ja syynä on todennäköisesti huono ohjain.
UKK: Lisätietoja Nvidia-ohjauspaneelista
- Kuinka otan Nvidian ohjauspaneelin käyttöön?
Jos latait Nvidia-ohjaimet heidän verkkosivustoltaan, ohjauspaneelin pitäisi näkyä tehtäväpalkissa asennuksen ja tietokoneen uudelleenkäynnistyksen jälkeen. Jos ei, lataa sovellus Microsoft Storesta. Katso lisätietoja omistetulta Nvidia-ohjauspaneelisivultamme.
- Kuinka ladaan Nvidia-ohjauspaneeli uudelleen?
Sinulla on kaksi vaihtoehtoa. Joko etsii ja lataa Nvidia-ohjauspaneeli Microsoft Storesta tai voit käyttää tarkennettua hakua Nvidian sivulla.
- Kuinka voin asentaa Nvidian uudelleen?
Jos Nvidia-ohjainten uudelleenasentaminen on kunnossa, artikkelin tämä ratkaisu näyttää sinulle tarkalleen mitä tehdä.
Toimittajan huomautus: Tämä viesti julkaistiin alun perin marraskuussa 2018, ja sitä on päivitetty ja päivitetty toukokuussa 2020 tuoreuden, tarkkuuden ja kattavuuden vuoksi.