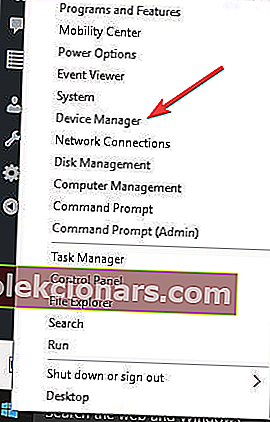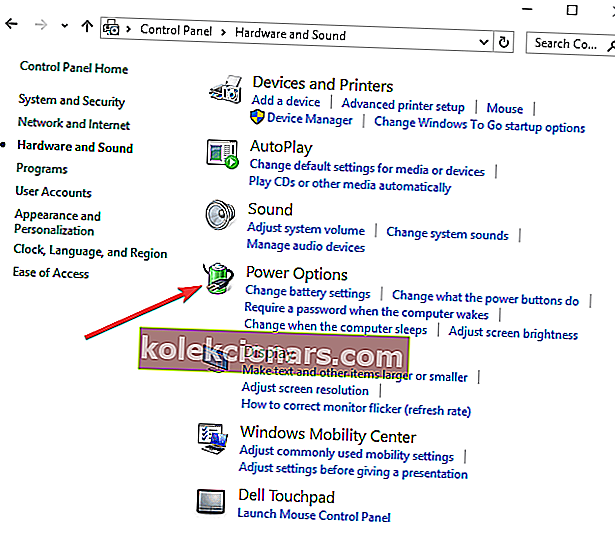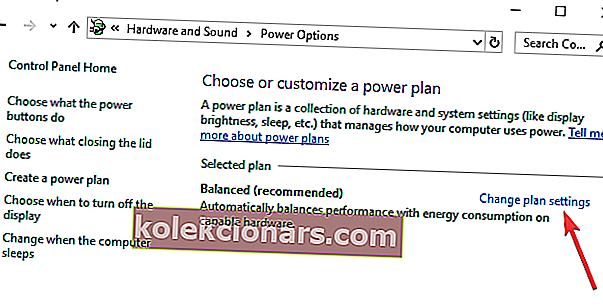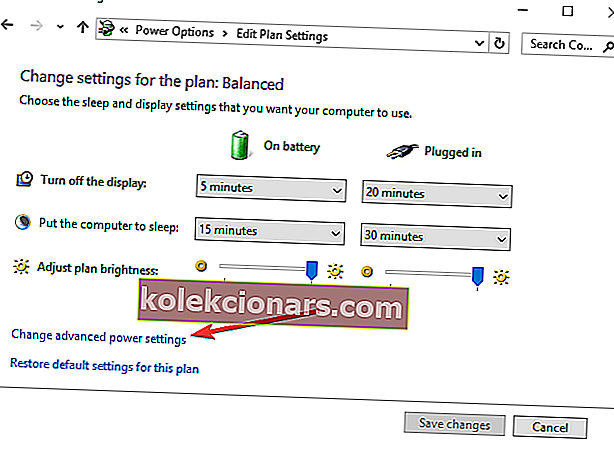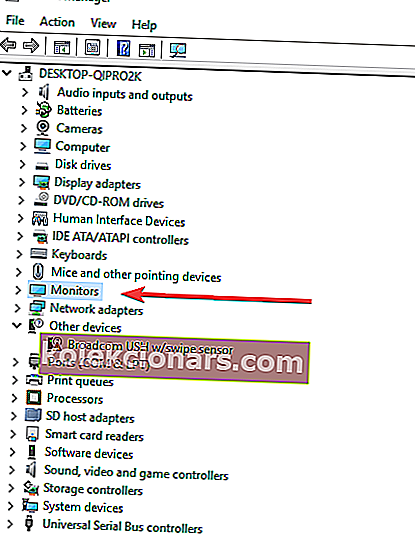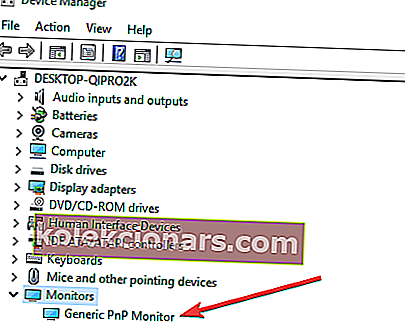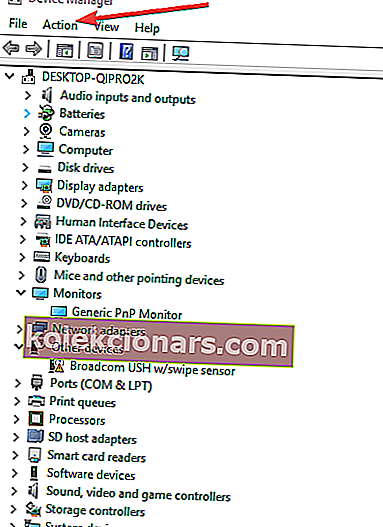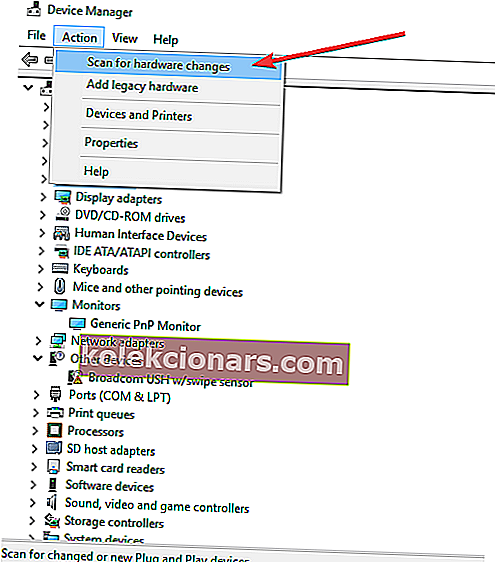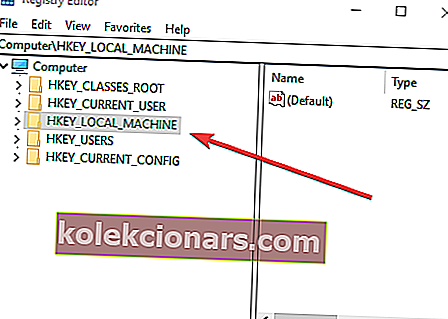- Tietokoneesi kirkkausasetuksilla on tärkeä rooli silmien rasituksen vähentämisessä ja laitteen akun käyttöiän pidentämisessä.
- Voit muuttaa näytön kirkkausasetuksia milloin tahansa haluamallasi tavalla.
- Joskus kirkkaustaso ei kuitenkaan välttämättä muutu. Jos sinulla on sama ongelma, tämä opas on sinulle.
- Tämä opas on osa WindowsReportin suurempaa Windows 10 -vianmäärityskeskusta. Voit vapaasti lisätä kirjanmerkkeihin hyödyllisiä vinkkejä.

Tietokoneesi kirkkausongelmat liittyvät yleensä näyttöajureihin ja muihin virranhallinta-asetuksiin, joista et ehkä ole tietoinen.
Jos Windows ei anna sinun säätää tietokoneen tai kannettavan tietokoneen kirkkautta, nämä ovat kaksi ensimmäistä tarkistettavaa aluetta tavallisten yleisten korjausten lisäksi, kuten tietokoneen uudelleenkäynnistys tai Windowsin päivittäminen.
Vaikka Windowsin päivitys toimii asentamalla uusimmat ohjaimet, jotka saattavat odottaa päivitysalustaa, voit kokeilla muita ratkaisuja, jotka on lueteltu alla, ja katso, auttaako tämä sinua saamaan oikean resoluution ja kirkkauden koneellesi.
Muista, että kannettavan tietokoneen kaikki mallit ja käyttöjärjestelmät ovat erilaiset, vaikka tarkistat kunkin korjauksen asetukset.
Olemme kirjoittaneet laajasti mustan näytön ongelmista aiemmin. Lisää tämä sivu kirjanmerkkeihin, jos tarvitset sitä myöhemmin.
Mitä tehdä, jos kannettavan tietokoneen kirkkaus ei muutu / liukusäädin ei toimi?
- Päivitä Display Adapter -ajurit
- Ota mukautuva kirkkaus käyttöön
- Ota PnP Monitor käyttöön
- Päivitä rekisteri
1. Päivitä Display Adapter -ohjaimet
- Napsauta hiiren kakkospainikkeella Käynnistä ja napsauta Laitehallinta .
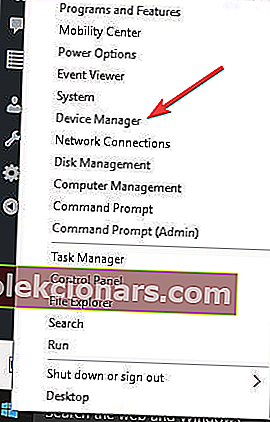
- Laajenna näytön sovittimet .

- Napsauta hiiren kakkospainikkeella luettelosovitinta ja napsauta Päivitä ohjainohjelmisto .
- Valitse vaihtoehto etsiäksesi päivitettyä ohjainohjelmistoa automaattisesti .
- Käynnistä tietokone uudelleen sen päivityksen ja tarkistuksen jälkeen.
Opi kaikki ohjeiden päivittämisestä tiedettävä tieto täydellisestä oppaastamme!
Voit myös yrittää hankkia uusimmat ohjaimet tietokoneesi valmistajan verkkosivustolta ja ladata ja asentaa uusimmat näyttö- ja piirisarjaajurit. Tehdä tämä:
- Napsauta hiiren kakkospainikkeella Käynnistä
- Valitse Laitehallinta
- Etsi Display-ohjainta ja laajenna luetteloa napsauttamalla sitä
- Napsauta hiiren kakkospainikkeella tiettyä näyttöohjainta
- Valitse Poista asennus
- Siirry Ohjelmisto ja ohjaimet -osiossa (kannettavan tietokoneen tuotemerkistä riippuen tämä nimi voi muuttua) tai etsi ohjaimia Googlen avulla, jotta saat suoran linkin laitteen valmistajan verkkosivustolle.
- Kun olet verkkosivustolla, etsi ja lataa
Asenna kannettavasta tietokoneesta puuttuvat ohjaimet, jotka voivat aiheuttaa kirkkauden säätöongelman.
2. Ota mukautuva kirkkaus käyttöön
- Napsauta Käynnistä-painiketta ja valitse Ohjauspaneeli
- Valitse Virranhallinta-asetukset
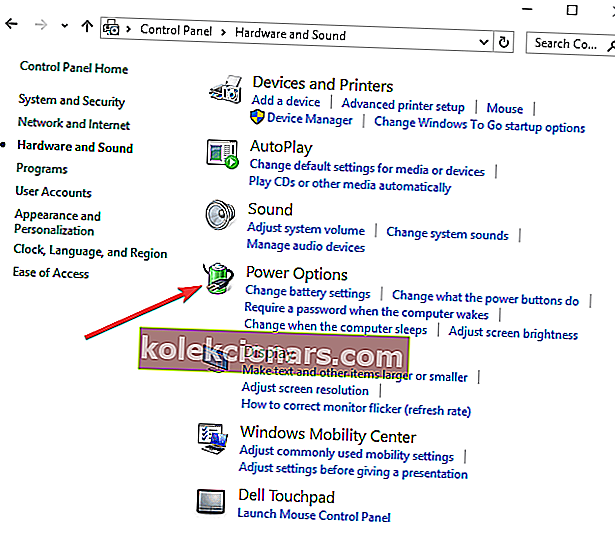
- Napsauta Muuta suunnitelman asetuksia -linkkiä nykyisen virrankäyttösuunnitelman vieressä
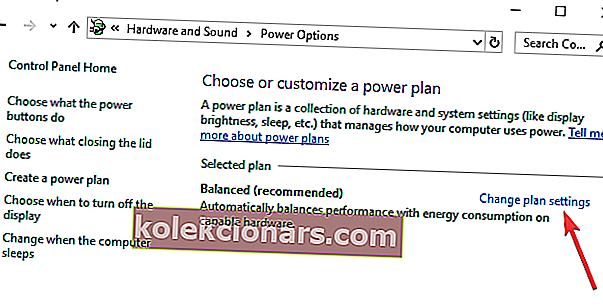
- Valitse Muuta virranhallinta-asetuksia
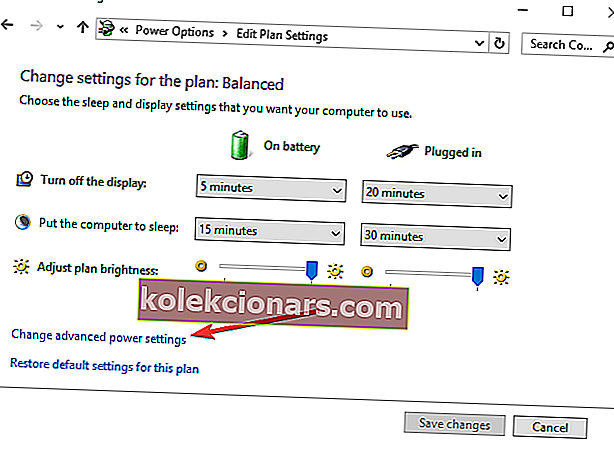
- Napsauta uudessa ikkunassa Näytä avataksesi sen alla olevat luettelot.
- Etsi ja napsauta seuraavia… Näytön kirkkaus, Himmennetty näytön kirkkaus ja Ota mukautuva kirkkaus käyttöön
- Muuta jokainen näistä haluttuihin asetuksiin
- Napsauta Käytä
- Napsauta OK
3. Ota PnP Monitor käyttöön
- Napsauta hiiren kakkospainikkeella Käynnistä ja valitse Devi ce Manager
- Valitse Näytöt
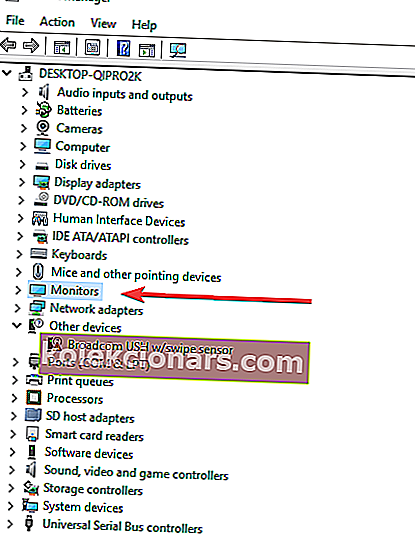
- Napsauta hiiren kakkospainikkeella Generic PnP -näyttöä nähdäksesi, onko se käytössä
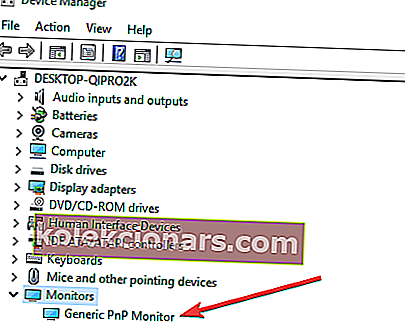
- Jos sitä ei ole otettu käyttöön, napsauta Käytössä oleva laite . Jos se on käytössä, poista se käytöstä
- Napsauta Toiminnot-välilehteä Devices Managerin ylävalikossa
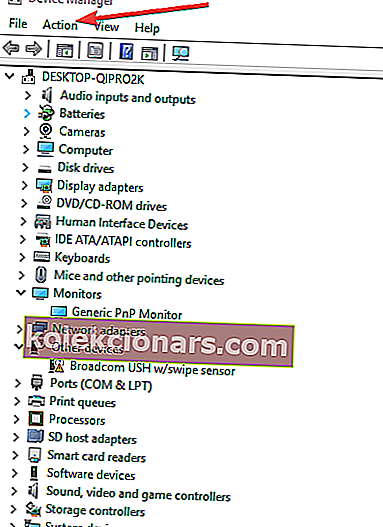
- Valitse Etsi laitteistomuutoksia
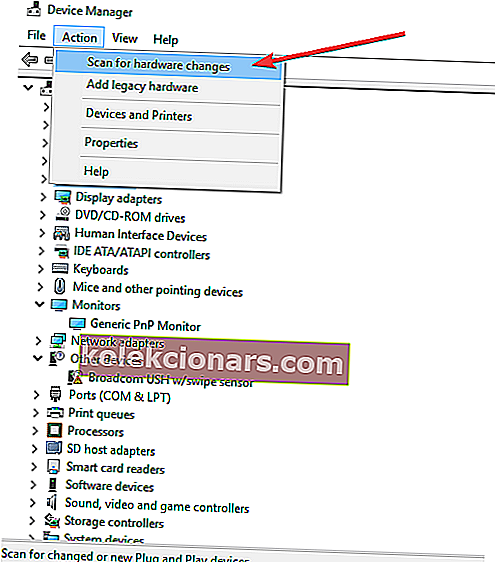
- Suorita skannaus
4. Päivitä rekisteri
Jos et vieläkään pysty säätämään kannettavan tietokoneen kirkkautta, yritä päivittää rekisteri.
Huomautus: Tämä ratkaisu sisältää vaiheet, jotka ovat osa rekisterin muokkaamista. Huomaa, että jos teet tämän väärin, voi ilmetä vakavia ongelmia. Varmista, että noudatat näitä vaiheita oikein ja huolellisesti.
Varmuuskopioi rekisteri ennen sen muokkaamista ja palauta se sitten, jos ilmenee ongelma.
Tehdä tämä:
- Napsauta hiiren kakkospainikkeella Käynnistä ja valitse Suorita

- Siirry osoitteeseen HKEY_LOCAL_MACHINE
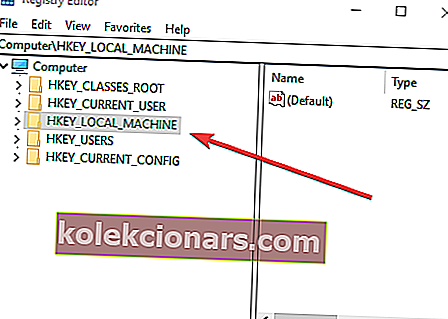
- Napsauta Järjestelmä
- Napsauta ControlSet001
- Napsauta Ohjaus
- Valitse ja aseta FeatureTestControl DWORD -arvon arvoksi 0000ffff
Class{4d36e968-e325-11ce-bfc1-08002be10318}000
Etkö pääse rekisterieditoriin? Asiat eivät ole niin pelottavia kuin miltä ne näyttävät. Tutustu tähän oppaaseen ja ratkaise ongelma nopeasti.
Jos ongelma jatkuu, kysy myös asiantuntijan apua. Jos näyttösi on viallinen, ohjaimien päivittäminen ei ratkaise ongelmaa.
Jos laitteisto-ongelmat vaikuttavat näyttöön, sinun on todennäköisesti hankittava uusi näyttö.
Jos sinulla on edelleen vaikeuksia säätää kirkkautta Windows 10 -tietokoneellasi, lähetä kommentti alla olevaan osaan ja ilmoita meille yksityiskohdat.
Toimittajan huomautus: Tämä viesti julkaistiin alun perin toukokuussa 2018, ja sitä on päivitetty sen tuoreuden ja tarkkuuden vuoksi
FAQ: Lue lisää tietokoneesi kirkkausasetuksista
- Kuinka voin vähentää kirkkautta Windows 10: ssä?
Voit vähentää kirkkautta Windows 10: ssä avaamalla Asetukset-sovelluksen, menemällä Järjestelmä ja napsauttamalla sitten Näyttö. Etsi Vaihda kirkkautta -liukusäädin ja siirrä sitä vasemmalle vähentääksesi kirkkaustasoa.
- Mikä on näytön ihanteellinen kirkkaus?
Ihannetapauksessa paras näytön kirkkaustaso on välillä 300-350 cd / m2. Muista, että kirkkautta tarvitaan hyvin valaistuissa ympäristöissä, mutta liian suuri kirkkaus voi johtaa silmien väsymiseen.
- Mikä on kirkkauden pikanäppäin?
Useimmissa nykypäivän kannettavissa tietokoneissa Fn-näppäintä ja sitten F11- tai F12-näppäimiä voidaan käyttää kirkkauden säätämiseen suoraan näppäimistöltä.
Toimittajan huomautus: Tämä viesti julkaistiin alun perin huhtikuussa 2019, ja sitä on päivitetty tuoreuden ja tarkkuuden vuoksi.