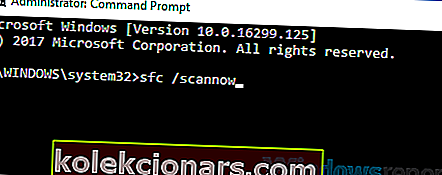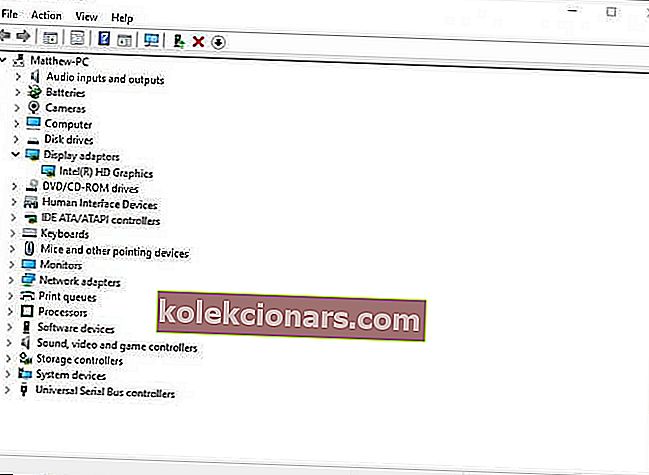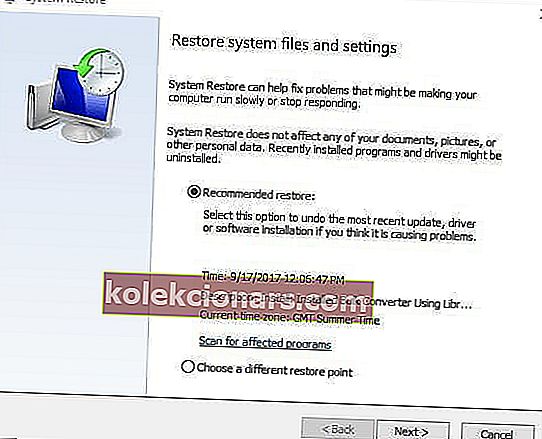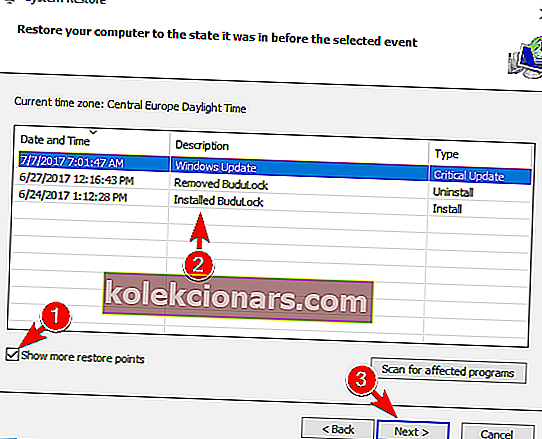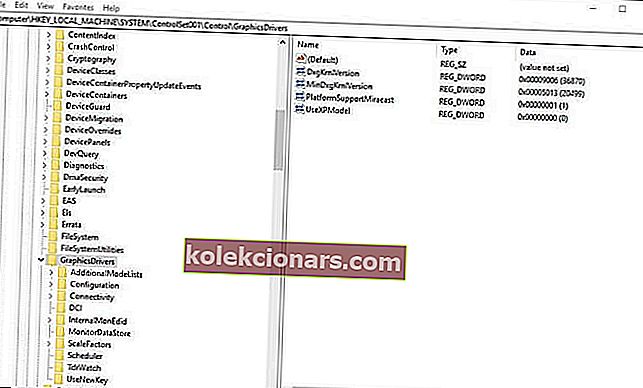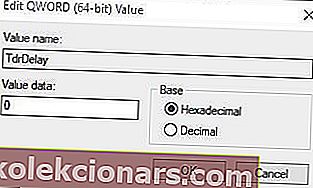- Sovellus on estetty pääsemästä näytönohjaimen on virheilmoitus, joka voi näkyä oikeassa alakulmassa Windows 10 työpöytä. Virhesanoma tulee näyttöön, kun jotkut käyttäjät yrittävät pelata Windowsia tai selainpelejä.
- Virhe voi johtua vioittuneista näytönohjainkorttitiedostoista, joten vioittuneita järjestelmätiedostoja etsivä ja korjaava järjestelmätiedostojen tarkistaja voi ratkaista ongelman.
- Järjestelmävirheet ovat yleensä melko vakavia, joten älä viivytä toimenpiteitä. Lue artikkelimme Järjestelmävirheet-osiosta mahdolliset ratkaisut.
- Jos virhe kiusaa sinua, siirry Windows 10 -virheiden keskukseen ja etsi nopea ratkaisu.

Mitä tehdä, jos sovellusten pääsy GPU: lle on estetty
- Suorita System File Checker Scan
- Asenna näytönohjain uudelleen
- Päivitä näytönohjaimen ohjain
- Palauta Windows 10 takaisin järjestelmän palautuspisteeseen
- Muokkaa rekisteriä
Sovellus on estetty pääsemästä näytönohjaimen on virheilmoitus, joka voi näkyä oikeassa alakulmassa Windows 10 työpöytä.
Virhesanoma tulee näyttöön, kun jotkut käyttäjät yrittävät pelata Windowsia tai selainpelejä.
Se on grafiikkaongelma, joka pysäyttää pelien käynnin. Nämä ovat joitain ratkaisuja, jotka saattavat korjata sovelluksen, on estetty ongelma Windows 10: ssä.
Kuinka voin korjata Sovellus on estetty -virheet?
1. Suorita System File Checker Scan
Sovellus on estetty virhe voi johtua vioittunut näytönohjaimen järjestelmätiedostot. Joten järjestelmätiedostojen tarkistus, joka etsii ja korjaa vioittuneita järjestelmätiedostoja, voi mahdollisesti ratkaista ongelman.
Näin käyttäjät voivat suorittaa SFC-skannauksen Windows 10: ssä.
- Avaa Win + X -valikko Windows-näppäin + X-pikanäppäimellä.
- Napsauta Komentokehote (Järjestelmänvalvoja) avataksesi kehotteen ikkuna.
- Syötä komentokehotteeseen 'DISM.exe / Online / Cleanup-image / Restorehealth' ja paina Enter-näppäintä.
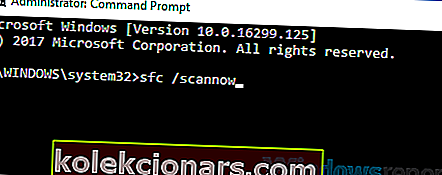
- Syötä sen jälkeen sfc / scannow ja paina Palaa aloittaaksesi SFC-skannauksen, joka voi kestää noin 20-30 minuuttia.
- Käynnistä Windows uudelleen, jos järjestelmätiedostojen tarkistus korjaa tiedostot.
2. Asenna näytönohjain uudelleen
Sovellus on estetty virheen syntyy usein seurauksena yhteensopimaton tai vioittunut näytönohjaimen ajuri. Jotkut käyttäjät ovat ilmoittaneet, että virheilmoitus ilmestyy Windows 10 -päivityksen jälkeen.
Joten näytönohjainohjain saatetaan määrittää väärin päivityksen jälkeen. Näytönohjaimen uudelleenasentaminen saattaa siis ratkaista ongelman. Käyttäjät voivat asentaa näytönohjainohjaimen uudelleen seuraavasti.
- Paina Windows-näppäintä + X-pikanäppäintä ja valitse Win + X-valikosta Laitehallinta .
- Kaksoisnapsauta Näyttösovittimet laajentaaksesi luokkaa.
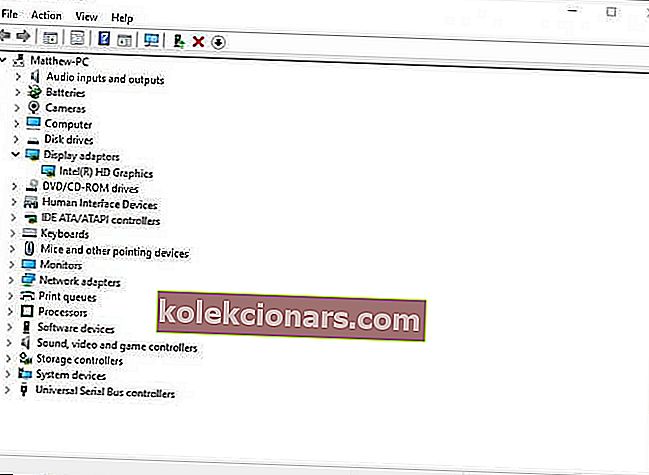
- Napsauta hiiren kakkospainikkeella näytönohjainta ja valitse Poista laite.
- Valitse Poista laitteen ohjainohjelmisto -vaihtoehto avautuvasta valintaikkunasta.
- Napsauta sitten Poista- painiketta.
- Asenna ohjain uudelleen painamalla Etsi laitteistomuutoksia -painiketta.
3. Päivitä näytönohjaimen ohjain
Vaihtoehtoisesti voit yrittää päivittää näytönohjaimen ohjaimen Driver Booster 6: lla. DB 6 skannaa ja luetteloi vanhentuneet, vialliset tai puuttuvat laiteohjaimet. Sitten käyttäjät voivat päivittää listattujen laitteiden ohjaimet.
Napsauta Ilmainen lataus -painiketta Driver Booster 6: n verkkosivulla lisätäksesi kyseisen ohjelmiston Windowsiin. Ohjelmisto skannaa automaattisesti, kun käyttäjät käynnistävät sen.
Paina Päivitä nyt -painiketta, jos näytön sovitinohjain tarvitsee päivitystä. Käynnistä Windows uudelleen ohjaimen päivittämisen jälkeen.

4. Siirrä Windows 10 takaisin järjestelmän palautuspisteeseen
Järjestelmän palauttaminen voi korjata useita ongelmia, kun se peruuttaa järjestelmän muutokset valitun palautuspisteen jälkeen.
Joten tämä apuohjelma saattaa myös korjata Sovellus on estetty -virhe, jos käyttäjät voivat valita palautuspisteen, joka palauttaa Windows 10: n takaisin aikaan, jolloin virheilmoitus ei ilmestynyt Windows 10 -työpöydälle.
Näin käyttäjät voivat palata Windows 10: n edelliseen versioon.
- Avaa Suorita Windows-näppäimellä + R-pikanäppäimellä.
- Kirjoita Suorita-kohtaan rstrui ja napsauta OK- painiketta.
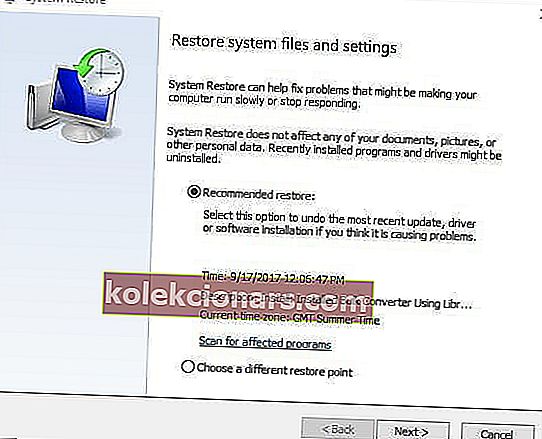
- Napsauta Seuraava- painiketta avautuvassa Järjestelmän palauttaminen -ikkunassa.
- Järjestelmän palauttaminen -ikkuna saattaa sisältää Näytä lisää palautus -vaihtoehdon. Valitse tämä vaihtoehto, jos voit laajentaa palautuspisteiden luetteloa.
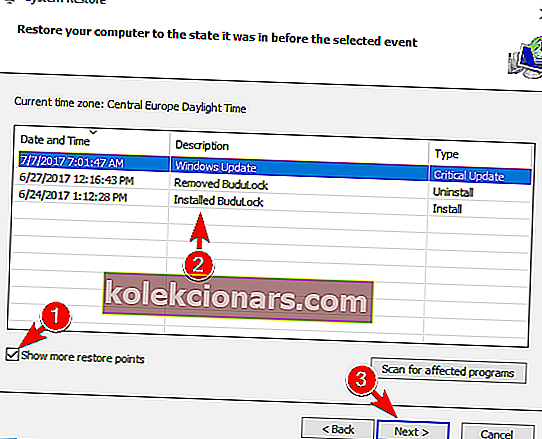
- Valitse palautuspiste, johon Windows 10 palautetaan.
- Napsauta Seuraava- ja Valmis- painikkeita.
Huomaa, että käyttäjät eivät voi palauttaa Windows 10: tä takaisin aiempiin koontiversioihin Järjestelmän palauttamisen avulla. Asetukset-sovelluksessa on kuitenkin väliaikaisesti mahdollisuus palauttaa edellinen versio.
Sitten käyttäjät voivat edelleen palauttaa edellisen Windows 10 -version noin 10 päivän ajan päivityksen jälkeen.
Voit tehdä tämän napsauttamalla tehtäväpalkin Kirjoita hakuun -painiketta. Kirjoita sitten päivitys hakukenttään ja avaa Asetukset valitsemalla Palautusvaihtoehdot.
Paina Palaa edelliseen Windows 10 -versioon -otsikon alapuolella olevaa Aloita- painiketta .
5 parasta ohjaimen poistotyökalua varmistaaksesi, että kaikki poistetaan
5. Muokkaa rekisteriä
TDR (Timeout Detection and Recovery) -ajan pidentäminen on toinen mahdollinen ratkaisu sovellukselle on estetty virhe. Käyttäjät voivat nostaa TDR-ajan noin kahdeksaan sekuntiin.
Voit tehdä tämän muokkaamalla rekisteriä seuraavasti.
- Kirjoita regedit Cortanan hakukenttään.
- Napsauta hiiren kakkospainikkeella regedit ja valitse Suorita järjestelmänvalvojana.
- Selaa sitten ComputerHKEY_LOCAL_MACHINESYSTEMControlSet001ControlGraphicsDrivers- tai ComputerHKEY_LOCAL_MACHINESYSTEMControlSet002ControlGraphicsDrivers-rekisteriavaimen polkuun.
- Valitse GraphicsDrivers-avain ikkunan vasemmalla puolella.
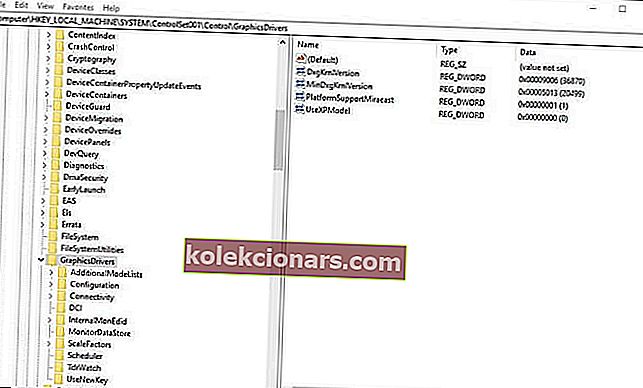
- Napsauta hiiren kakkospainikkeella tyhjää tilaa ikkunan oikealla puolella ja valitse QWORD (64-bittinen) -arvo . Vaihtoehtoisesti voit valita DWORD (32-bittinen) -arvon, jos sinulla on 32-bittinen Windows-ympäristö.
- Kirjoita TdrDelay QWORD- tai DWORD-otsikkoon.
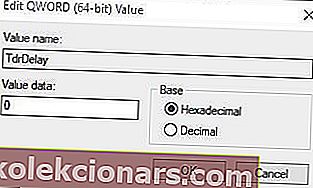
- Kaksoisnapsauta TdrDelay avataksesi suoraan alla olevan ikkunan.
- Kirjoita sitten Arvotiedot-tekstikenttään 8 ja napsauta OK- painiketta.
- Käynnistä kannettava tietokone tai työpöytä uudelleen.
Nämä päätöslauselmat saattavat käynnistää pelejä, joiden sovellus on estetty . Jos jollakin on toinen ratkaisu, joka korjaa saman ongelman, voit jakaa sen alla.
FAQ: Lue lisää sovelluksesta on estetty -virhe
- Mitä tarkoitat grafiikkalaitteilla?
- Kuinka korjaan sovelluksen käyttö grafiikkalaitteille on estetty?
Ensimmäinen asia, jonka sinun pitäisi tehdä, on suorittaa Järjestelmätiedostojen tarkistus -skannaus. Jos se ei ratkaise ongelmaa, seuraa vaiheittaisia ohjeita ongelman ratkaisemisessa.
- Käyttääkö näytönohjain RAM-muistia?
Toimittajan huomautus: Tämä viesti julkaistiin alun perin tammikuussa 2019, ja sitä on päivitetty ja päivitetty toukokuussa 2020 tuoreuden, tarkkuuden ja kattavuuden vuoksi.