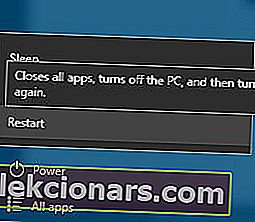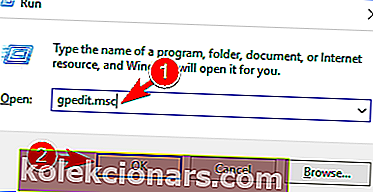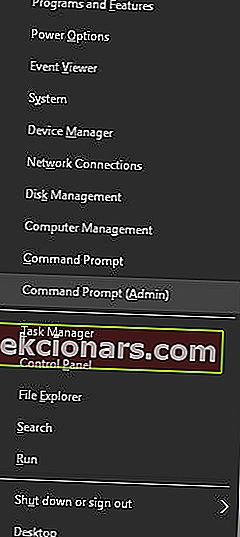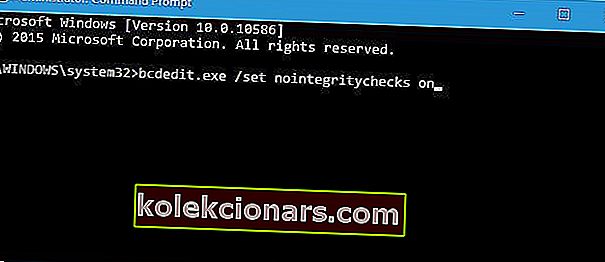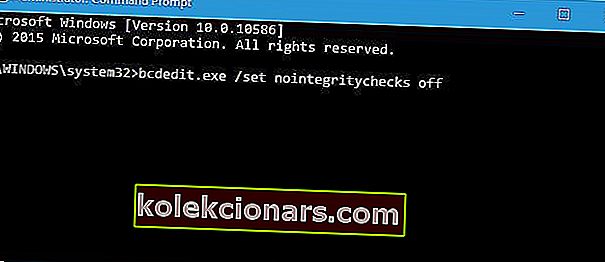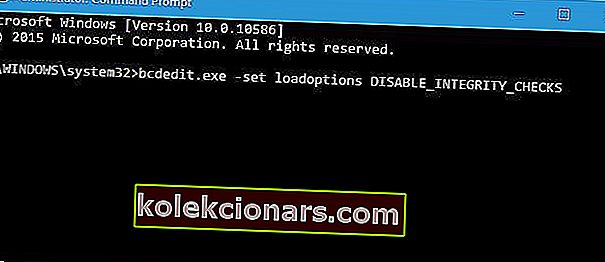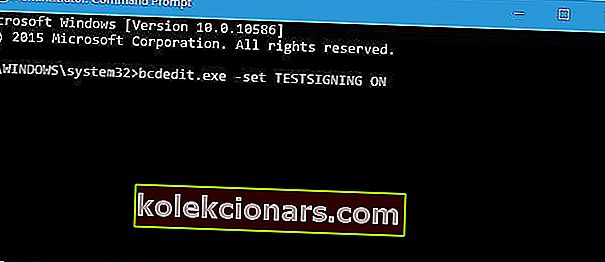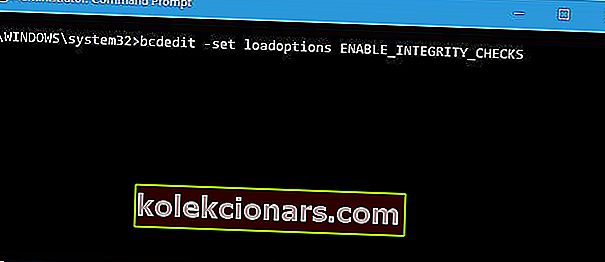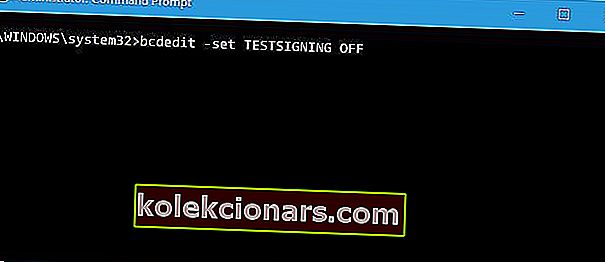- Digitaalisesti allekirjoitetut ohjaimet ovat aitoja, eikä haitalliset kolmannet osapuolet muuta niitä.
- Jotkut valmistajat eivät kuitenkaan tarjoa tätä ominaisuutta, mikä voi jättää sinut hankalaan tilanteeseen. Älä huoli, on olemassa tapoja poistaa kuljettajan allekirjoituksen pakottaminen käytöstä, ja olemme käsitelleet niitä kaikkia alla.
- Tarkista lisää hyödyllisiä korjauksia ohjainongelmiin.
- Vie asiantuntemuksesi seuraavalle tasolle Teknisten oppaidemme avulla.
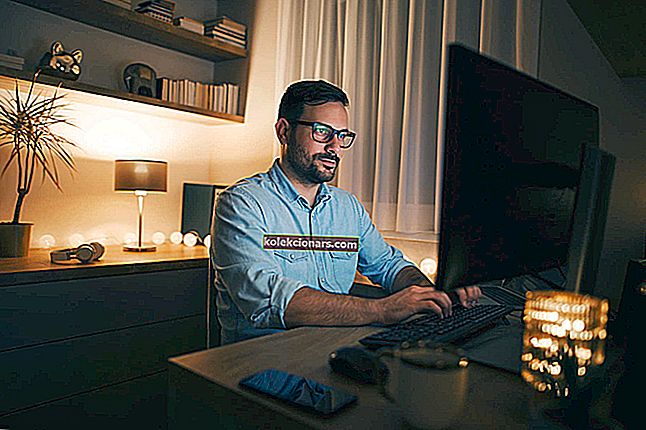
Parhaan mahdollisen tietoturvan saavuttamiseksi Windows 10 vaatii digitaalisesti allekirjoitetut ohjaimet.
Tämä on yleensä hyvä ominaisuus, jos olet huolissasi turvallisuudestasi, mutta joskus sinun on asennettava ohjaimet, jotka eivät ole digitaalisesti allekirjoitettuja, ja tänään näytämme sinulle, miten se tehdään.
Pika muistutus: 64-bittiset Windows-versiot edellyttävät digitaalisesti allekirjoitettujen ohjaimien asentamista.
Digitaalisesti allekirjoitetuissa ohjaimissa on sähköinen sormenjälki, joka takaa, että laitteiston valmistaja on luonut ohjaimen ja että sitä ei ole muokattu sen luomisen jälkeen.
Kuljettajan allekirjoituksen valvonnan ansiosta voit olla varma, että ohjaimesi ovat aitoja eikä haitallinen kolmas osapuoli muuta niitä.
Tämä ominaisuus on loistava, jos haluat suojata tietokonettasi, mutta jotkut valmistajat eivät tee digitaalisesti allekirjoitettuja ohjaimia, mikä voi johtaa kaikenlaisiin ongelmiin.
Jos ohjaimesi eivät ole digitaalisesti allekirjoitettuja, et voi asentaa niitä lainkaan, mikä tarkoittaa, että et voi käyttää niihin liittyvää laitteistoa.
Tämä on iso ongelma, mutta onneksi voit poistaa kuljettajan allekirjoituksen valvonnan käytöstä helposti.
Tämä ongelma korjataan, mutta pidä tästä eteenpäin ohjaimesi ajan tasalla markkinoiden parhailla ohjelmistoilla.
Ohjaimen allekirjoituksen vahvistuksen poistaminen käytöstä Windows 64-Bit
- Muuta käynnistysasetuksia
- Poista ohjaimen allekirjoittaminen käytöstä
- Aseta Windows testitilaan
- Poista kuljettajan allekirjoituksen valvonta käytöstä pysyvästi
1. Muuta käynnistysasetuksia
Tämä on yksinkertaisin tapa poistaa ohjaimen allekirjoituksen pakottaminen käytöstä Windows 10: ssä, mutta pidä mielessä, että tämä menetelmä poistaa ajurin allekirjoituksen käytöstä vain väliaikaisesti.
Kun olet käynnistänyt tietokoneen ohjaimen, allekirjoituksen valvonta käynnistyy automaattisesti.
Poista ohjaimen allekirjoituksen pakottaminen käytöstä seuraavasti:
- Pidä Shift- näppäintä painettuna ja napsauta Käynnistä uudelleen -painiketta.
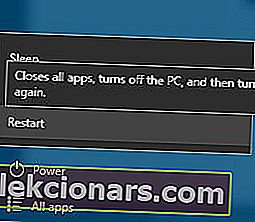
- Valitse Vianmääritys> Lisäasetukset> Käynnistysasetukset ja napsauta Käynnistä uudelleen -painiketta.
- Kun tietokone käynnistyy uudelleen, näet luettelon vaihtoehdoista. Valitse Poista ohjaimen allekirjoituksen valvonta käytöstä painamalla näppäimistön F7-näppäintä .
- Tietokoneesi käynnistyy nyt uudelleen ja voit asentaa allekirjoittamattomat ohjaimet.
Muista, että tämä menetelmä poistaa ajurin allekirjoituksen pakotuksen käytöstä vain väliaikaisesti, joten muista asentaa kaikki allekirjoittamattomat ohjaimet mahdollisimman pian.
Vältä kaikkia näitä Windowsin teknisiä ominaisuuksia asentamalla käynnistyshallintatyökalu!
2. Poista ohjaimen allekirjoituskoodi käytöstä
Toinen ratkaisu on käyttää paikallista ryhmäkäytäntöeditoria. Muista, että sinun on oltava varovainen keskustellessasi käytäntöeditorin kanssa, äläkä muokkaa mitään muuta.
Poista ohjaimen allekirjoituskoodi käytöstä seuraavasti:
- Avaa tietokoneellasi Local Group Policy Editor : paina Win + R- pikanäppäimiä ja kirjoita Suorita-ruutuun gpedit.msc .
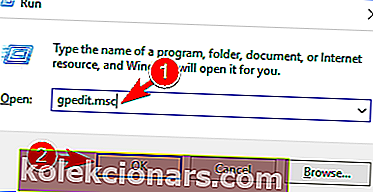
- Napsauta Paikallisessa ryhmäkäytäntöeditorissa vasemmasta paneelista Käyttäjäasetukset .
- Kaksoisnapsauta sitten pääikkunassa Hallintamallit .
- Kaksoisnapsauta avautuvasta valikosta Järjestelmä ja siirry sitten Ohjaimen asennus .
- Valitse laiteajurien koodin allekirjoitus .
- Valitse Käytössä ja vaihda alapuolella olevasta avattavasta valikosta Ohita .
- Napsauta OK ja ota muutokset käyttöön.
- Käynnistä Windows 10 -järjestelmä uudelleen lopulta.
Sinulla ei ole paikallista ryhmäkäytäntöeditoria? Ei hätää, tässä on, miten se asennetaan. Se on helppoa!
3. Aseta Windows testitilaan
Jos et halua poistaa ohjaimen allekirjoittamista käytöstä pysyvästi, voit siirtyä Windows 10 -testitilaan.
Testitilassa voit asentaa haluamasi ohjaimet ilman ongelmia. Älä unohda siirtyä normaaliin Windows 10 -tilaan ongelman ratkaisemisen jälkeen:
- Avaa korotettu komentokehoteikkuna tietokoneellasi: napsauta hiiren kakkospainikkeella Windowsin Käynnistä-kuvaketta ja valitse Komentokehote (Järjestelmänvalvoja) .
- Cmd-tyypissä:
bcdedit /set TESTSIGNING OFF - Sulje cmd-ikkuna ja käynnistä tietokone uudelleen.
- Asenna ohjaimet.
- Palaa normaalitilaan: avaa kohotettu cmd, kirjoita tämä komento ja käynnistä Windows 10 -järjestelmä uudelleen:
bcdedit /set TESTSIGNING ON
4. Poista ohjaimen allekirjoituksen valvonta Windows 10 käytöstä pysyvästi
Edellinen ratkaisu poistaa kuljettajan allekirjoituksen valvonnan käytöstä vain väliaikaisesti. Mutta jos haluat poistaa sen käytöstä pysyvästi, toimi seuraavasti:
- Avaa Windows User -valikko painamalla Windows-näppäintä + X. Valitse valikosta Komentokehote (Järjestelmänvalvoja) .
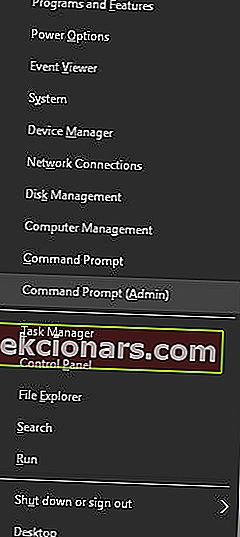
- Kun komentokehote avautuu, kirjoita tämä komento ja paina Enter :
bcdedit.exe /set nointegritychecks on 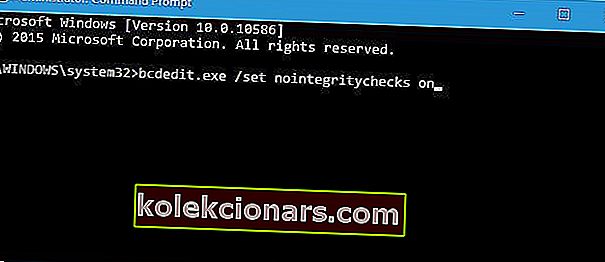
- Valinnainen : Ota ohjaimen allekirjoituksen pakottaminen takaisin käyttöön avaamalla komentokehote järjestelmänvalvojana ja kirjoittamalla:
bcdedit.exe /set nointegritychecks off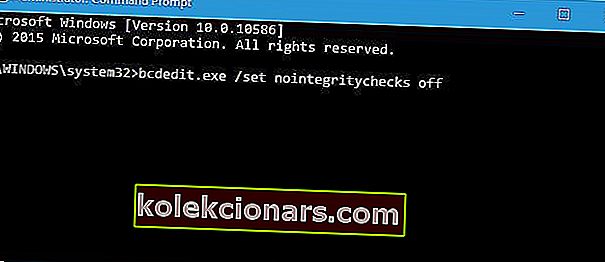
Vaihtoehtoisesti voit poistaa ohjaimen allekirjoituksen pakkotoiminnon käytöstä seuraavasti:
- Käynnistä komentokehote järjestelmänvalvojana.
- Kun komentokehote käynnistyy, kirjoita seuraavat rivit:
- bcdedit.exe -set loadoptions DISABLE_INTEGRITY_CHECKS
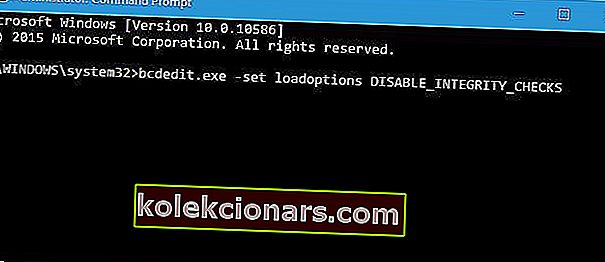
- bcdedit.exe-aseta TESTAAMINEN PÄÄLLE
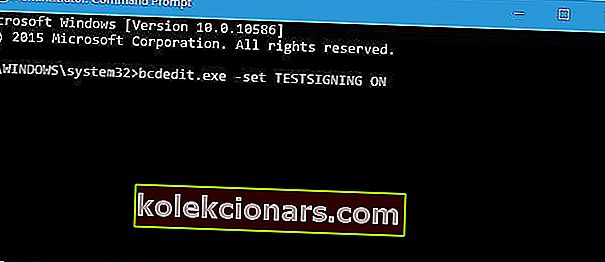
- bcdedit.exe -set loadoptions DISABLE_INTEGRITY_CHECKS
- Sulje komentokehote ja käynnistä tietokone uudelleen.
- Valinnainen: Ota ohjaimen allekirjoituksen pakottaminen käyttöön avaamalla komentokehote järjestelmänvalvojana ja kirjoittamalla seuraava:
- bcdedit -set loadoptions ENABLE_INTEGRITY_CHECKS
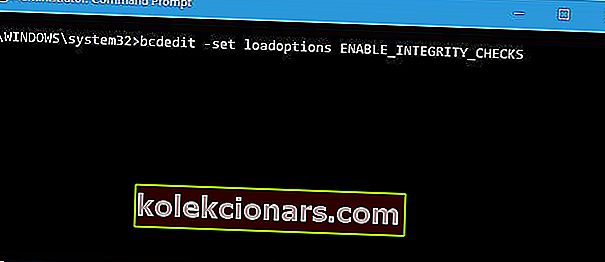
- bcdedit -set TESTSIGNING POIS
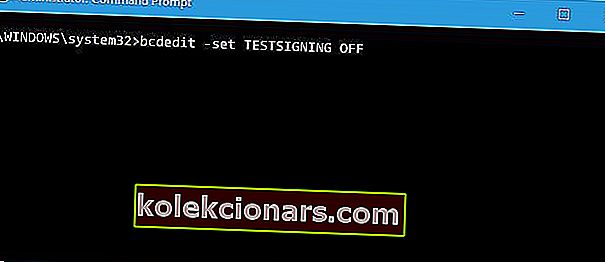
- bcdedit -set loadoptions ENABLE_INTEGRITY_CHECKS
Muista, että tämän ratkaisun käyttäminen poistaa kuljettajan allekirjoituksen valvonnan käytöstä pysyvästi, mikä tekee tietokoneestasi hiukan haavoittuvan.
Ohjaimet on aina hyvä suojata ja varmuuskopioida. Näillä työkaluilla sinulla ei ole tällaisia huolia!
Kuljettajan allekirjoituksen pakottaminen on hyödyllinen ominaisuus, joka tarjoaa ylimääräisen suojauksen, mutta joskus ylimääräinen suojaus voi aiheuttaa ongelmia tiettyjen ohjaimien asennuksessa.
Toivomme, että ymmärrät nyt, miten kuljettajan allekirjoituksen pakottaminen toimii ja miten se voidaan poistaa käytöstä Windows 10: ssä.
Tiedätkö muita kiertotapoja? Voit vapaasti jakaa ne alla olevaan kommenttiosioon.
UKK: Lisätietoja (allekirjoittamattomien) ohjainten käytöstä Windows 10: ssä
- Kuinka asentaa allekirjoittamattomat ohjaimet Windows 10: een?
Sinun on muutettava käynnistysasetuksia, jotta tämä toimii. Katso tämä täydellinen opas siitä, miten toimia vastaavasti.
- Mitä tapahtuu, jos poistan kuljettajan allekirjoituksen valvonnan käytöstä?
Tämä ominaisuus takaa sinulle periaatteessa, että ohjaimesi ovat aitoja ja vahingolliset sovellukset pilaamattomia. Niin kauan kuin olet varovainen, ettet asenna vioittuneita tai huonosti suunniteltuja ohjaimia, sinun pitäisi olla kunnossa. Erinomainen vaihtoehto on käyttää erikoistuneita ohjainpäivitystyökaluja ja tietysti aina varmuuskopioida tietosi.
- Kuinka poistan ajurin allekirjoituksen pakotuksen käytöstä pysyvästi Windows 10: ssä?
Voit tehdä tämän kirjoittamalla seuraavan rivin komentokehotteesta: bcdedit.exe /set nointegritychecks on. Katso yksityiskohtainen menettely täältä.
Toimittajan huomautus: Tämä viesti julkaistiin alun perin huhtikuussa 2019, ja sitä on päivitetty ja päivitetty toukokuussa 2020 tuoreuden, tarkkuuden ja kattavuuden vuoksi.