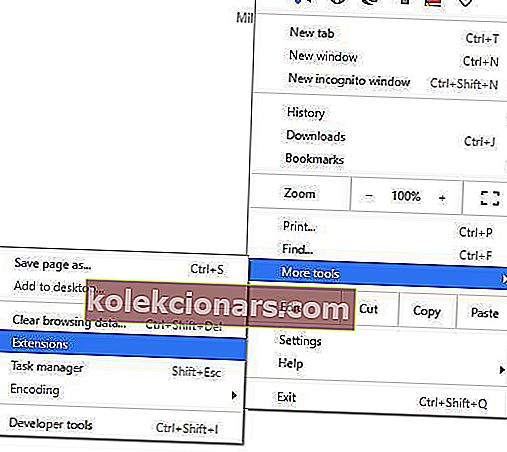- Grafiikkakortit voivat kaatua melko usein kuljettajaongelmien vuoksi, ja valmistajat päivittävät niitä melko usein.
- Helpoin tapa päivittää ohjain on käyttää kolmannen osapuolen työkalua, kuten DriverFix.
- Ajureista löydät paljon tietoa laiteajurisivultamme.
- Jos sinulla on ongelmia ohjelmistosi tai tietokoneesi kanssa, tutustu ratkaisuihin teknisen vianmäärityskeskuksen kautta.

Valitettavasti sekä AMD että Nvidia kärsivät ajureista kaatumalla Windows 10: ssä. Ongelma voi ilmetä eri tavoin:
- AMD-ohjaimen kaatumisen mustan ruudun ongelmat : Toimii vanhentuneiden ohjelmistojen tai käyttöjärjestelmäversioiden vuoksi, voidaan korjata asentamalla uusimmat ohjaimet tai ohjelmistopäivitykset.
- AMD-ohjaimen kaatumiset sinisen ruudun virheet : BSOD-virheet ovat erittäin ärsyttäviä ja usein vaikea korjata. Valitettavasti AMD-ohjaimet voivat myös aiheuttaa BSOD-virheitä kaatuessaan.
- AMD-ohjaimen kaatuminen YouTubessa : Näkyy, kun käyttäjät yrittävät käynnistää YouTuben. Harvoissa tapauksissa videon toisto loppuu, musta näyttö tulee näkyviin, sitten AMD-ohjain toipuu yhtäkkiä itsestään ja videon toisto alkaa uudelleen, mutta epäonnistuu muutama minuutti myöhemmin.
- AMD-ohjain kaatuu pelejä pelattaessa : Näkyy, kun pelaat suosikkipelejäsi. Ilmeisesti AMD-ohjaimen kaatumiset ovat melko yleisiä pelaajien keskuudessa.
- AMD-ohjain kaatuu asennuksen aikana : Tapahtuu, kun käyttäjät yrittävät asentaa uusimmat AMD-ohjaimet tietokoneelleen.
Ohjaimen kaatumiset voivat olla hankalia, joten katsotaanpa, kuinka korjata AMD-ohjaimen kaatuminen Windows 10: ssä.
Kuinka voin ratkaista AMD-ohjaimen kaatumisen Windows 10: ssä?
- Asenna uusimmat AMD-ohjaimet
- Poista selaimesi asennus
- Poista selainlaajennukset käytöstä
- Poista Lucid Virtu MVP tietokoneeltasi
- Muuta TdrDelay-arvo rekisterieditorissa
- Varmista, että emolevyn ohjaimet ovat ajan tasalla
- Kytke laite päälle
- Puhdista näytönohjain
- Päivitä Windows
- Korjaa rekisterisi
1. Asenna uusimmat AMD-ohjaimet
- Paina Windows Key + X ja valitse luettelosta Laitehallinta .

- Siirry Näyttösovittimet- osioon, etsi näytönohjain, napsauta sitä hiiren kakkospainikkeella ja valitse Poista .

- Valitse pyydettäessä poista tämän laitteen ohjainohjelmisto.
Poista näytönohjain kokonaan
Normaalin poiston jälkeen on mahdollista, että joitain tiedostoja on edelleen järjestelmässäsi. Jos haluat poistaa ohjaimen kokonaan, voit käyttää myös työkaluja, kuten Display Driver Uninstaller.
Olemme kirjoittaneet täydellisen oppaan, joka selittää, mikä DDU on ja miten sitä käytetään. Lisäksi, jos haluat lisää vaihtoehtoja, voit tarkistaa tämän luettelon parhaalla käytettävissä olevalla asennusohjelmalla.
Päivitä ohjaimet automaattisesti
 Jos sinulla ei ole tarvittavia tietokoneitaitoja ajurien päivittämiseen / korjaamiseen manuaalisesti, suosittelemme, että teet sen automaattisesti käyttämällä DriverFix-ohjelmaa .
Jos sinulla ei ole tarvittavia tietokoneitaitoja ajurien päivittämiseen / korjaamiseen manuaalisesti, suosittelemme, että teet sen automaattisesti käyttämällä DriverFix-ohjelmaa .
Tämä työkalu on erittäin helppokäyttöinen ja voi estää vahingoittumisen tietokoneellesi asentamalla vialliset ohjaimet.
Useiden testien jälkeen tiimimme totesi, että tämä on paras automatisoitu ratkaisu. Alla on pikaopas siitä, miten se tehdään.
- Lataa ja asenna DriverFix .
- Asennuksen jälkeen ohjelma alkaa etsiä tietokoneeltasi vanhentuneita ohjaimia automaattisesti. Työkalu kohdistaa ohjaimet pilvitietokantaansa ja suosittelee asianmukaisia päivityksiä.
- Tarkista luettelo ja päättää, päivitätkö kaikki ohjaimet erikseen vai kaikki kerralla.

- Päivitä yksi ohjain kerrallaan valitsemalla valintaruutu ohjaimen nimen vasemmalla puolella. Jos valitset Valitse kaikki -ruudun ylhäältä, kaikki suositellut päivitykset asennetaan automaattisesti.

DriverFix
Näyttöajurit voivat aiheuttaa tuhoja tietokoneellasi, mutta DriverFix löytää oikeat ohjaimet nopeammin kuin sanomalla näytönohjain! Ilmainen kokeiluversio Vieraile verkkosivustolla2. Poista selaimesi asennus
 Joissakin tapauksissa AMD-ohjaimen kaatumisen voi aiheuttaa selaimesi, joten on suositeltavaa poistaa selain väliaikaisesti, kunnes korjaat ongelman.
Joissakin tapauksissa AMD-ohjaimen kaatumisen voi aiheuttaa selaimesi, joten on suositeltavaa poistaa selain väliaikaisesti, kunnes korjaat ongelman.
Käyttäjien mukaan Chrome tai Firefox saattaa aiheuttaa AMD-ohjainten kaatumisen, joten yritä poistaa nämä kaksi selainta ongelman korjaamiseksi.
Ja niiden poistamisen jälkeen suosittelemme, että vaihdat luotettavampaan selaimeen, jossa on moderni käyttöliittymä ja ilmainen VPN-toiminto.
Niille, jotka eivät tiedä, virtuaalinen yksityisverkko on tekniikka, joka tarjoaa sinulle täydellisen yksityisyyden reitittämällä kaikki selaimesi turvallisten palvelimien kautta ympäri maailmaa.
Tämä tarkoittaa, että henkilöllisyytesi piilotetaan aina, jopa Internet-palveluntarjoajalta, ja siitä tulee täysin turvassa verkkohyökkäyksiltä. 
Ooppera
On oikea hetki vaihtaa selainta, ja Opera on turvallinen ja täynnä upeita ominaisuuksia, kuten sisäänrakennettu VPN. Hanki se ilmaiseksi Käy verkkosivustolla3. Poista selainlaajennukset käytöstä
- Napsauta selaimessasi Lisää-kuvaketta oikeassa yläkulmassa.
- Siirry Lisää työkaluja -kohtaan ja napsauta sitten Laajennukset .
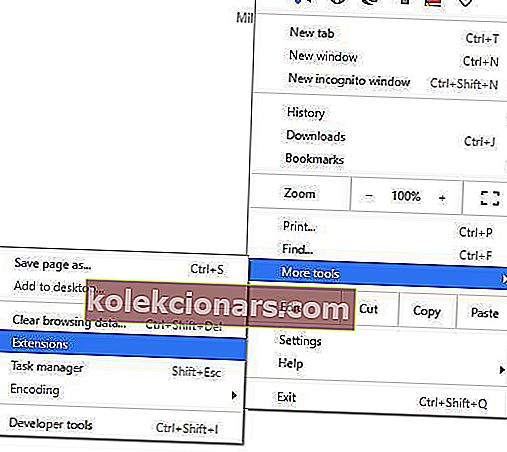
- Poista ongelmalliset laajennukset käytöstä ja käynnistä selain uudelleen.
4. Poista Lucid Virtu MVP tietokoneeltasi
 Harvat käyttäjät ilmoittivat Lucid Virtu MVP: n AMD-ohjaimen kaatumisen pääsyyttäjäksi Windows 10: ssä, ja jos käytät tätä sovellusta, on suositeltavaa poistaa se ongelman korjaamiseksi.
Harvat käyttäjät ilmoittivat Lucid Virtu MVP: n AMD-ohjaimen kaatumisen pääsyyttäjäksi Windows 10: ssä, ja jos käytät tätä sovellusta, on suositeltavaa poistaa se ongelman korjaamiseksi.
Käyttäjät suosittivat myös AMD-ohjainten vanhemman version asentamista, joten voit kokeilla myös sitä.
Jos ohjaimen vanhempi versio tekee tempun puolestasi, sinun on estettävä Windowsia päivittämästä sitä automaattisesti. Voit tehdä sen noudattamalla tämän oppaan yksinkertaisia vaiheita.
5. Muuta TdrDelay-arvo Rekisterieditorissa
- Paina Windows-näppäintä + R ja kirjoita regedit . Paina Enter tai napsauta OK .

- Kun Rekisterieditori käynnistyy, siirry vasemmasta ruudusta kohtaan:
HKEY_LOCAL_MACHINE\SYSTEM\CurrentControlSet\Control\GraphicDrivers
- Napsauta hiiren kakkospainikkeella oikean ruudun kohtaa ja valitse Uusi ja DWORD (32-bittinen) tai Uusi ja QWORD (64-bittinen) arvo käyttämästäsi järjestelmästä riippuen ( 32-bittisissä järjestelmissä on suositeltavaa käyttää DWORD 32- ja 64-bittinen QWORD 64-bittisille käyttöjärjestelmille ).

- Kirjoita TdrDelay uuden luodun DWORD-nimeksi ja kaksoisnapsauta sitä.
- Aseta arvotiedoksi 8 ja perusasetukseksi heksadesimaali . Tallenna muutokset napsauttamalla OK .

- Sulje Rekisterieditori ja käynnistä tietokone uudelleen .
Etkö voi käyttää rekisterieditoria? Tutustu tähän oppaaseen ja ratkaise ongelma nopeasti
6. Varmista, että emolevyn ohjaimet ovat ajan tasalla
 AMD-ohjaimet voivat kaatua, jos emolevyn ohjaimet eivät ole ajan tasalla, ja niiden korjaamiseksi sinun on päivitettävä ne. Voit päivittää emolevyn ohjaimet käymällä emolevyn valmistajan verkkosivustolla ja lataamalla uusimmat ohjaimet emolevyllesi.
AMD-ohjaimet voivat kaatua, jos emolevyn ohjaimet eivät ole ajan tasalla, ja niiden korjaamiseksi sinun on päivitettävä ne. Voit päivittää emolevyn ohjaimet käymällä emolevyn valmistajan verkkosivustolla ja lataamalla uusimmat ohjaimet emolevyllesi.
Asenna kaikki ohjaimet ja tarkista, jatkuuko ongelma.
7. Kytke laite päälle
 Grafiikkakortin vakauden parantamiseksi jotkut käyttäjät ehdottavat GPU-ytimen kellottamista.
Grafiikkakortin vakauden parantamiseksi jotkut käyttäjät ehdottavat GPU-ytimen kellottamista.
Alasuuntaus on tarkoitettu edistyneille käyttäjille, joten jos et ole varovainen, voit vahingoittaa tietokonettasi pysyvästi. Aloita kello näytönohjaimella omalla vastuullasi.
8. Puhdista näytönohjain
 AMD-ohjain voi kaatua näytönohjaimen tuulettimen ylimääräisen pölyn vuoksi, ja jos näin on, puhdista näytönohjain. Tätä varten sinun on avattava tietokoneen kotelo, poistettava näytönohjain ja puhdistettava sen tuuletin pölystä.
AMD-ohjain voi kaatua näytönohjaimen tuulettimen ylimääräisen pölyn vuoksi, ja jos näin on, puhdista näytönohjain. Tätä varten sinun on avattava tietokoneen kotelo, poistettava näytönohjain ja puhdistettava sen tuuletin pölystä.
Jos tietokoneellasi on takuu, kannattaa ehkä viedä se korjaamoon ja pyytää heitä tekemään se puolestasi.
9. Päivitä Windows
Varmista, että koneellasi on uusimmat Windows-käyttöjärjestelmän päivitykset. Microsoft julkaisee jatkuvasti päivityksiä järjestelmän vakauden parantamiseksi ja erilaisten ongelmien korjaamiseksi, mukaan lukien tunnetut ohjainongelmat.
Voit käyttää Windows Update -osaa kirjoittamalla päivityksen hakukenttään. Tämä menetelmä toimii kaikissa Windows-versioissa. Siirry sitten Windows Update -ohjelmaan, tarkista päivitykset ja asenna saatavilla olevat päivitykset.

Windows-hakukenttäsi puuttuu? Hanki se takaisin muutamassa vaiheessa.
10. Korjaa rekisterisi
- Valitse Käynnistä> kirjoita cmd > napsauta hiiren kakkospainikkeella Komentokehote> valitse Suorita järjestelmänvalvojana

- Kirjoita nyt sfc / scannow- komento

- Odota, että skannausprosessi on valmis, ja käynnistä sitten tietokone uudelleen. Kaikki vioittuneet tiedostot korvataan uudelleenkäynnistyksen yhteydessä.
Huomaa: Voit myös korjata rekisterisi käyttämällä erillistä työkalua.
AMD-ohjaimen kaatuminen voi aiheuttaa sinulle paljon haittaa, ja jos sinulla on jokin näistä ongelmista, kokeile vapaasti joitain ratkaisuistamme. Jos korjaat ongelmasi tai löydät toisen ratkaisun, ilmoita siitä meille alla olevassa kommenttiosassa.
Toimittajan huomautus: Tämä viesti julkaistiin alun perin huhtikuussa 2019, ja sitä on päivitetty ja päivitetty syyskuussa 2020 tuoreuden, tarkkuuden ja kattavuuden vuoksi.