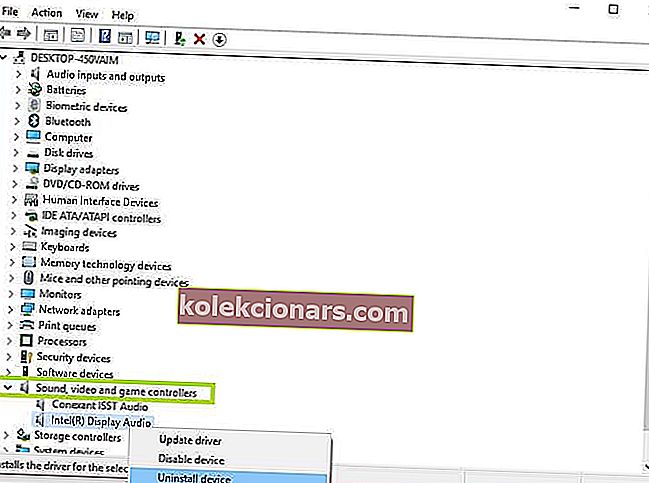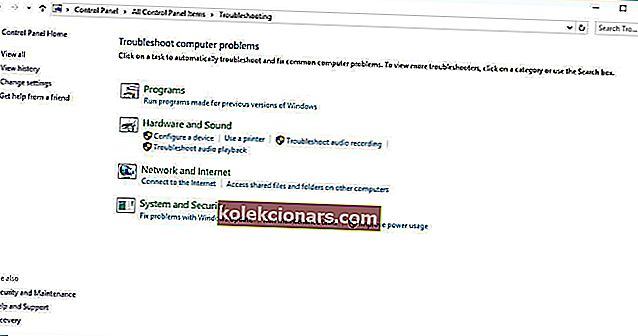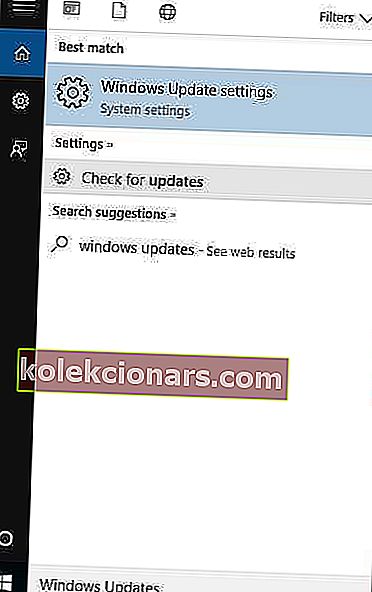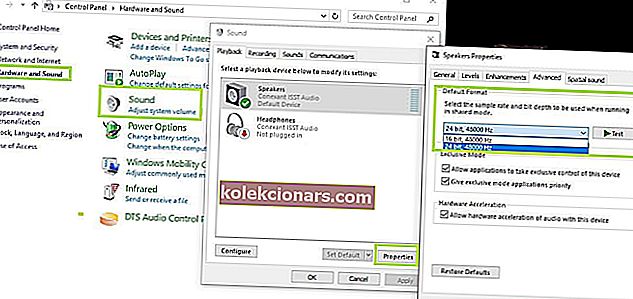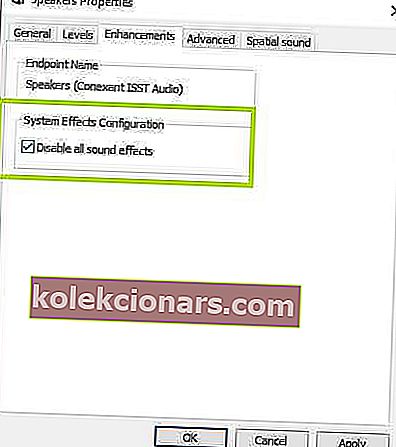- DTS: n tuella Windows 10 -käyttäjien on tarkoitus nauttia laadukkaasta tilaäänestä.
- Kun kohtaat vaikeuksia DTS-äänen kanssa, alla mainitut pikavinkit ovat hyödyllisiä.
- Samankaltaisia temppuja, joita myös aloittelijat voivat soveltaa, löytyy myös tästä Ääniongelmat-osiosta.
- Joskus, vaikka pelaisitkin kirjan mukaan, tapahtuu odottamattomia virheitä. Lisää kirjanmerkkeihin tämä Windows 10 -vianmäärityskeskus ja ratkaise ne kaikki helposti.

DTS tai Digital Theatre Sound on tilaäänimuoto, joka käyttää useita kanavia tarjotakseen monikanava- ja stereosisällön edut käyttäjälle.
DTS-muoto hyödyntää digitaalista rajapintaa, maksimoimalla tiedonsiirtonopeuden muodostaakseen yhteyden SPDIF-digitaalisen audiolähdön kautta DTS-yhteensopivaan äänijärjestelmään, muuntaen stereosisällön 7.1-kanavaiseksi äänikokemukseksi.
Jos sinulla on vaikeuksia DTS-äänen kanssa, joka ei toimi Windows 10: ssä, on muutama asia harkittava tai tarkistettava ennen ratkaisujen kokeilemista:
- Tarkista tietokoneen merkki ja malli
- Tarkista, vaikuttaako sisäisiin kaiuttimiin liittyvä ongelma myös ulkoisiin kaiuttimiin
Tämä johtuu siitä, että DTS-ääniongelma voi johtua äänilaitteiden tai ääniasetusten virheellisestä määrityksestä.
Ymmärrämme ääniongelmien aiheuttamat haitat, joten jaamme mahdolliset ratkaisut, joita voit käyttää DTS-äänen palauttamiseen Windows 10 -laitteellesi tai tietokoneellesi.
Kuinka saan DTS-äänen tietokoneelta?
1. Suorita äänen vianmääritysohjelma korjata DTS-ääniongelma
- Napsauta hiiren kakkospainikkeella Käynnistä.
- Valitse Ohjauspaneeli .
- Siirry Näytä vaihtoehto -vaihtoehtoon oikeassa yläkulmassa.
- Napsauta avattavaa nuolta ja valitse Suuret kuvakkeet.
- Napsauta Vianmääritys.

- Napsauta Näytä kaikki -vaihtoehtoa vasemmassa ruudussa.
- Etsi Äänen toisto .
- Suorita Playing Audio -vianmääritys (avaa ponnahdusikkunan - noudata ohjeita).
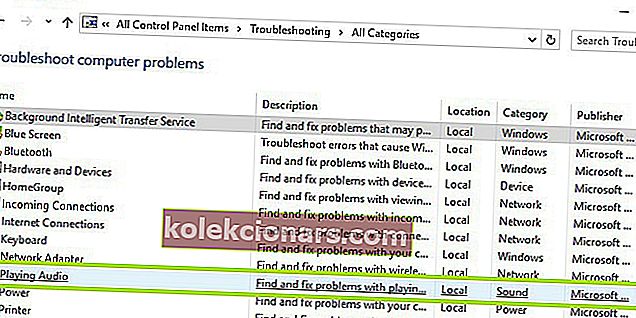
Et voi avata Ohjauspaneelia? Katso tämä vaiheittainen opas löytääksesi ratkaisun.
Jos vianmääritys pysähtyy ennen prosessin suorittamista, korjaa se tämän täydellisen oppaan avulla.
Päivitä Windows 10: n verkko ja ääniohjaimet Laitehallinnasta manuaalisesti poistamalla asennus ja asentamalla ne sitten uudelleen valmistajan verkkosivustolta.
Kuinka asentaa ohjaimet uudelleen:
- Napsauta hiiren kakkospainikkeella Käynnistä.
- Valitse Laitehallinta .
- Etsi ääni-, video- ja peliohjaimet.
- Napsauta laajentaaksesi luetteloa
- Napsauta hiiren kakkospainikkeella Äänikortti .
- Napsauta Poista.
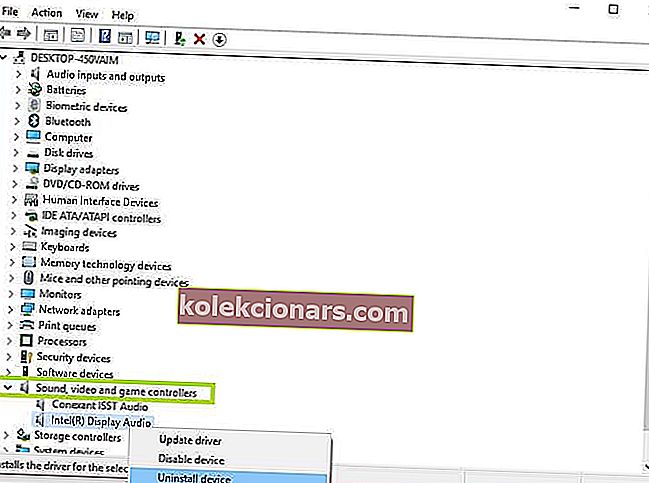
- Lataa uusin ääniohjaimen asetustiedosto valmistajan verkkosivustolta.
- Asenna ääniohjain.
Kerro meille, toimiiko tämä. Muussa tapauksessa kokeile seuraavaa ratkaisua.
Tiesitkö, että suurimmalla osalla Windows 10 -käyttäjistä on vanhentuneet ohjaimet? Ole askel eteenpäin tämän yksinkertaisen oppaan avulla.
2. Yritä käyttää ammattimaista äänenparannussovellusta

Yksi tavoite mielessä - saada DTS-ääni takaisin Windows 10 -tietokoneellesi - sinun on opittava lisää siitä, mitä tämä työpöytäsovellus voi tehdä sinulle.
Boom 3D on tilaisuutesi kokea täydellinen äänen upottaminen riippumatta siitä, haluatko katsella pelottavia elokuvia ystävien kanssa, kuunnella musiikkia ja juhlia tai viettää hulluja pelipäiviä iltapäivisin 6 viikkoa peräkkäin.
Voit valita viidestä käyttötilasta - 3D Surround, Ambience, Fidelity, Night Mode ja Spatial, puhumattakaan siitä, että Apps Volume Controller antaa sinun hallita yksittäisiä äänenvoimakkuuksia ja äänenvoimakkuutta.
Lopuksi, huomaa, että 31-kaistainen taajuuskorjain takaa tarkan äänen virityksen, jonka asiantuntijatkin ovat vahvistaneet.

Boom 3D
Nauti tästä koko järjestelmän kattavasta Boom 3D -äänenvahvistimesta ja palauta DTS-ääni takaisin Windows 10 -käyttöjärjestelmään. Ilmainen kokeiluversio Käy verkkosivustossa3. Asenna DTS-ääni korjata DTS-ääniongelma

- Siirry valmistajan verkkosivustolle.
- Lataa päivitetty ohjain.
- Napsauta hiiren kakkospainikkeella ladattua ohjaimen asennustiedostoa.
- Valitse Ominaisuudet.
- Napsauta Yhteensopivuus- välilehteä.
- Valitse Suorita tämä ohjelma yhteensopivuustilassa -valintaruutu.
- Napsauta avattavaa ruutua ja valitse käyttöjärjestelmän edellinen versio.
- Napsauta OK.
- Asenna DTS-ääniohjain.
Jos sait virheilmoituksen, jonka mukaan DTS-ohjelmisto ei ole yhteensopiva, yritä asentaa se Windows 10: n yhteensopivaan tilaan asennuksen aikana.
Voit myös asentaa Windows 10 -ajureita yhteensopivuustilassa, jos sinulla ei ole Windows 10 -yhteensopivia ohjaimia. Ohjainten asentaminen yhteensopivuustilassa tapahtuu seuraavasti:
Toimiiko tämä? Jos ei, kokeile seuraavaa ratkaisua.
4. Suorita laitteiston ja laitteiden vianetsintä korjata DTS-ääniongelma
- Napsauta hiiren kakkospainikkeella Käynnistä.
- Valitse Ohjauspaneeli .
- Siirry Näytä vaihtoehto -vaihtoehtoon oikeassa yläkulmassa.
- Napsauta avattavaa nuolta ja valitse Suuret kuvakkeet.
- Napsauta Vianmääritys.

- Napsauta Näytä kaikki -vaihtoehtoa vasemmassa paneelissa.
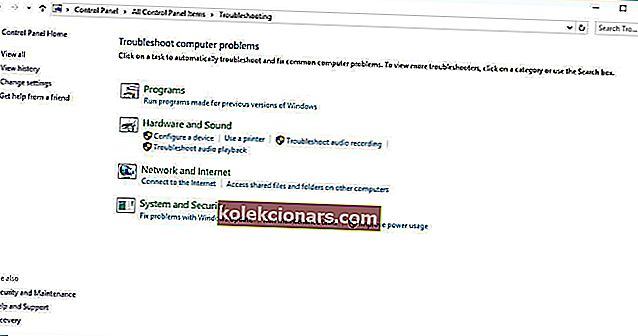
- Napsauta Laitteisto ja laitteet
- Napsauta Seuraava
Jos sinulla on ongelmia äskettäin asennettujen laitteiden tai laitteistojen kanssa tietokoneessa, ratkaise ongelma suorittamalla Laitteistot ja laitteet -vianmääritysohjelma.
Tämä tarkistaa yleisesti esiintyvät ongelmat ja varmistaa, että kaikki uudet laitteet tai laitteistot on asennettu oikein tietokoneellesi. Näin voit edetä siinä.
Suorita laitteiston ja laitteiden vianmääritys ohjeiden mukaan. Vianmääritys alkaa havaita kaikki ongelmat.
Eikö vianmääritysohjelma lataudu virheellä? Seuraa tätä hyödyllistä opasta ja korjaa se vain muutamalla yksinkertaisella vaiheella.
5. Asenna Windows Updates korjata DTS-ääniongelma
- Siirry alkuun .
- Kirjoita hakukenttään Windows-päivitykset .
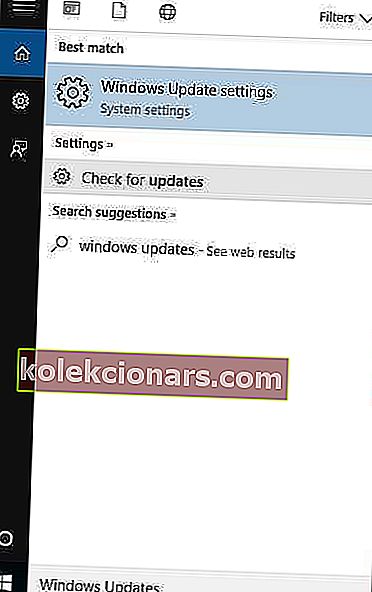
- Napsauta hakutuloksissa Windows Updates Settings.
- Napsauta Tarkista päivitykset.
- Asenna uusimmat Windows-päivitykset.
Terveellisen tietokoneen saamiseksi sinun on päivitettävä Windows jatkuvasti uusimmilla järjestelmäpäivityksillä ja ohjaimilla. Tämä auttaa myös ratkaisemaan mahdolliset ongelmat tai vaikeudet.
Tarkista ja asenna Windows Update (manuaalisesti) yllä olevien ohjeiden mukaan. Jos et voi avata Asetus-sovellusta, katso tämä artikkeli ongelman ratkaisemiseksi nopeasti.
6. Päivitä ohjain korjata DTS-ääniongelma

- Napsauta hiiren kakkospainikkeella Käynnistä.
- Valitse Suorita.
- Kirjoita msc.
- Paina Enter.
- Laajenna luetteloa valitsemalla Äänitulot ja -lähdöt .
- Napsauta hiiren kakkospainikkeella High Definition Audio device.
- Valitse Päivitä ohjainohjelmisto.
- Käynnistä tietokone uudelleen tarkistaaksesi, onko ongelma hävinnyt.
Voit myös yrittää päivittää ohjaimen seuraavasti:
Jos tämä ei korjaa ongelmaa, yritä poistaa ohjaimen asennus napsauttamalla hiiren kakkospainikkeella High Definition Audio Device -ohjainta ja käynnistä tietokone uudelleen.
Järjestelmä asentaa ohjaimen automaattisesti, kun käynnistät koneesi uudelleen.
Windows ei löydä automaattisesti uusia ohjaimia ja lataa niitä? Älä huoli, olemme saaneet sinut käsittelemään tätä yksinkertaista opasta.
7. Kokeile erilaisia äänimuotoja korjata DTS-ääniongelma
- Napsauta Käynnistä.
- Kirjoita hakukenttään Ääni .
- Valitse Ääniohjauspaneeli.
- Siirry Toisto- välilehdelle.
- Napsauta hiiren kakkospainikkeella Oletuslaite.
- Valitse Ominaisuudet.
- Alle Lisäasetukset välilehti Oletusmuoto , muuttaa asetuksia.
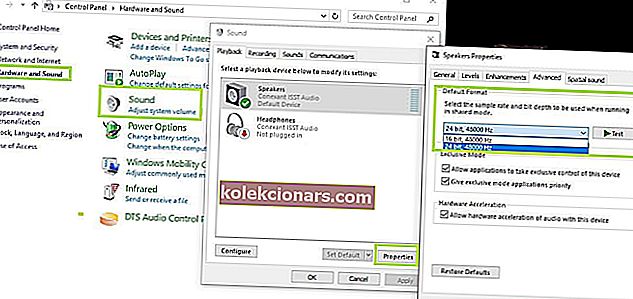
- Testaa ääni.
Voit yrittää muuttaa asetuksia uudelleen, jos ensimmäinen yritys ei onnistunut.
8. Poista äänenparannukset käytöstä korjata DTS-ääniongelma
- Napsauta Käynnistä.
- Kirjoita hakukenttään Ääni .
- Valitse Ääniohjauspaneeli .
- Siirry Toisto-välilehdelle.
- Napsauta hiiren kakkospainikkeella Oletuslaite.
- Valitse Ominaisuudet.
- Alle Parannukset -välilehdestä Poista kaikki parannukset ruutuun.
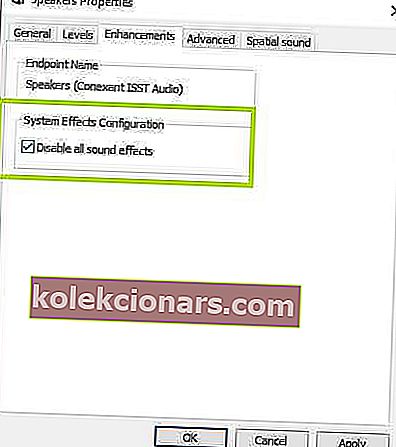
- Testaa ääni uudelleen.
Jos tämä ei auta, valitse Peruuta ja valitse sitten Toisto-välilehdessä toinen oletuslaite ja Poista kaikki parannukset käytöstä -ruutu ja yritä sitten testata ääntä uudelleen. Tee sama jokaiselle oletuslaitteelle.
8. Aseta Default Device korjaamaan DTS-ääniongelma

Tämä pätee, kun yhdistät äänilaitteeseen USB- tai HDMI-kaapelilla, joten sinun on määritettävä laite oletukseksi.
Voit tehdä tämän napsauttamalla Käynnistä, kirjoittamalla Ääni avataksesi Äänen ohjauspaneeli . Alle Toisto -välilehdestä laite, sitten Aseta oletus .
HDMI ei näy toistolaitteissa? Katso tämä oma opas, jolla voit korjata ongelman hetkessä.
9. Tarkista kaapelit ja äänenvoimakkuus korjata DTS-ääniongelma

Voit myös kokeilla näitä vaiheita alla:
- Tarkista kaiutin- ja kuulokeliitännöissäsi löysiä kaapeleita tai väärä liitäntä
- Tarkista teho- ja äänenvoimakkuustasosi ja yritä sitten kääntää kaikki äänenvoimakkuuden säätimet ylös
- Tarkista kaiuttimista ja / tai sovelluksista äänenvoimakkuuden säätimet, koska joillakin on omat
- Yhdistä toisella USB-portilla
- Tarkista, että kaiuttimet toimivat irrottamalla kuulokkeet
Kerro meille, toimiiko jokin yllä olevista ratkaisuista sinulle.
Toimittajan huomautus : Tämä viesti julkaistiin alun perin lokakuussa 2017, ja sitä on päivitetty ja päivitetty heinäkuussa 2020 tuoreuden, tarkkuuden ja kattavuuden vuoksi.