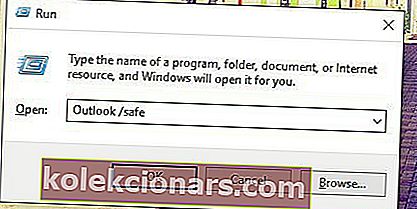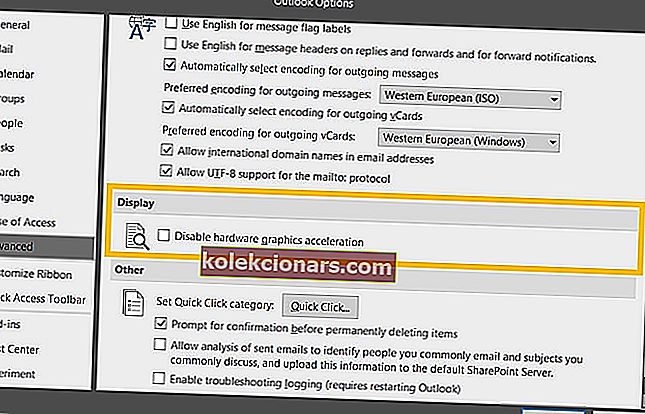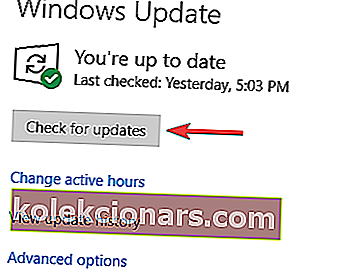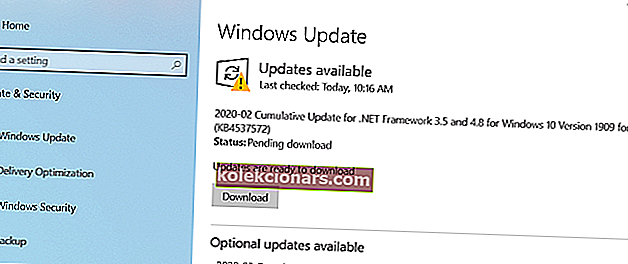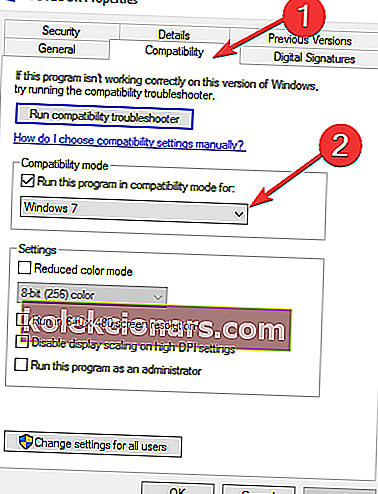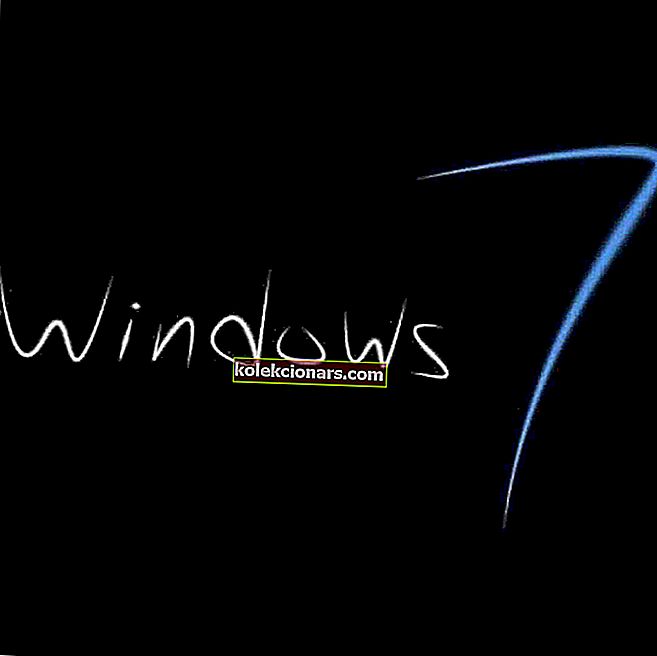- Outlook on yksi suosituimmista sähköpostipalveluista maailmassa, jolla on miljoonia aktiivisia käyttäjiä.
- Jos luotat Office Suitea työtehtävien suorittamiseen, Outlookin käyttäminen ensisijaisena sähköpostityökaluna on välttämätöntä. Tuottavuuden parantaminen taataan saumattoman Outlook-Office-integraation ansiosta.
- Mutta jopa Outlook saattaa lakata toimimasta ajoittain. Jos et pääse postilaatikkoon, koska Outlook juuttui profiilin latausnäyttöön, tämä opas auttaa sinua korjaamaan tämän ongelman hetkessä
- Tämä opas on osa suurempaa Outlookin vianmäärityskeskusta. Voit vapaasti käydä siellä saadaksesi hyödyllisiä vinkkejä siitä, miten saat parhaan hyödyn Outlook-kokemuksestasi.
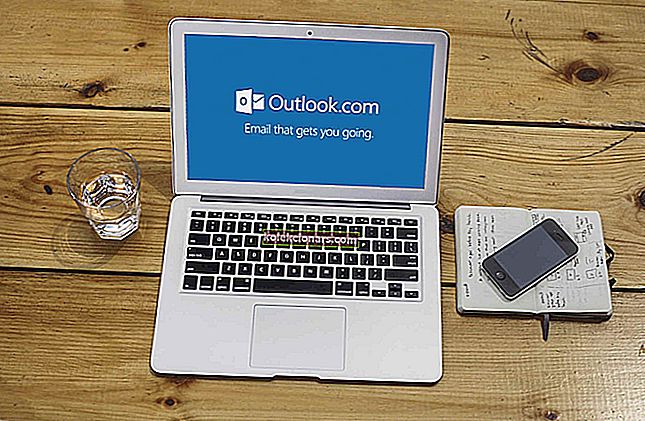
Outlook on yksi markkinoiden vanhimmista sähköpostisovelluksista, jolla on yli 500 miljoonaa aktiivista käyttäjää. Ja monitoiminnallisuudesta ja monista ominaisuuksista huolimatta sillä on silti puutteita.
Yksi yleinen ongelma, joka herätti paljon huomiota, on Outlook yhtäkkiä jumissa Windows 10: n latausprofiilinäytössä.
Useat käyttäjät väittävät, että he eivät pysty ohittamaan alkuperäistä latausnäyttöä. Voimme myöntää, että tämä on kriittinen virhe, joka tekee sovelluksesta täysin käyttökelvottoman. Virheen vakavuuden vuoksi esitimme alla olevat mahdolliset ratkaisut.
Jos sinulla on vaikeuksia Outlookin jäädyttämisen kanssa, tarkista alla oleva luettelo.
Mitä tehdä, jos Outlook juuttuu profiilin lataamiseen
Ratkaisu 1 - Poista yhteys väliaikaisesti käytöstä
Jotkut varovaiset käyttäjät huomasivat, että tämä epätavallinen Outlook-käyttäytyminen liittyy jotenkin heidän verkkoonsa. Nimittäin näyttää siltä, että käynnistyksen yhteydessä Outlook yritti muodostaa yhteyden tiettyyn verkkopalveluun, mutta ei ole onnistunut. Tämä johtaa siis pysähtymiseen ja sovellus ei pysty siirtymään Ladattava profiili -näytön ohitse.
Kukaan ei tiedä missä tämä on jonkinlainen virhe tai tiedostojen vioittumisongelmat Outlook-tiedostoissa. Kummassakin tapauksessa ensimmäinen vianmääritysvaihe on poistaa yhteys käytöstä ja käynnistää Outlook.
Joten, irrota vain LAN-kaapeli tai katkaise yhteys Wi-Fi-verkkoon ja yritä suorittaa Outlook uudelleen. Muista, että tämä on vain kiertotapa eikä ratkaisu sinänsä. Voit ratkaista ongelman lopullisesti tarkistamalla seuraavat vaiheet.
- LUE MYÖS: Paras sähköpostin skannausohjelmisto haittaohjelmien poistamiseksi
Ratkaisu 2 - Poista laitteistokiihdytys käytöstä
Laitteistokiihdytys on todellakin hyödyllinen ja se parantaa visuaalista kokemusta Office-sovelluksissa, mutta vain, jos sinulla on sopiva kokoonpano. Päinvastoin, se voi heikentää suorituskykyä tai jopa aiheuttaa kaatumisia ja jumiutumia laitteille, joita ei tueta.
Jos olet jumissa vanhan, integroidun näytönohjaimen kanssa, laitteistokiihdytys voi aiheuttaa enemmän haittaa kuin hyötyä. Pahimmassa tapauksessa se voi tehdä Outlookista täysin käyttökelvottoman ja pysäyttää profiilin latausnäytön.
Joten haluat ehkä poistaa sen väliaikaisesti käytöstä ja etsiä muutoksia. Tätä varten sinun on suoritettava Outlook vikasietotilassa.
Alla olevien ohjeiden tulisi johtaa sinut läpi koko menettely:
- Kutsu Suorita- komentoruutu painamalla Windows-näppäintä + R.
- Kirjoita komentoriville seuraava komento ja paina Enter:
- Outlook / turvallinen
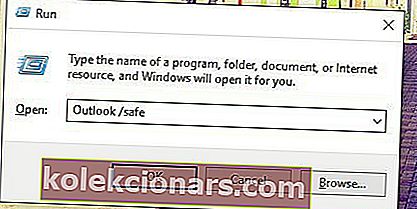
- Outlook / turvallinen
- Kun ohjelma käynnistyy, avaa Tiedosto valikkoriviltä.
- Valitse Asetukset .
- Avaa Lisäasetukset .
- Valitse Näyttö- kohdassa Poista käytöstä laitteiston grafiikan kiihdytys -ruutu.
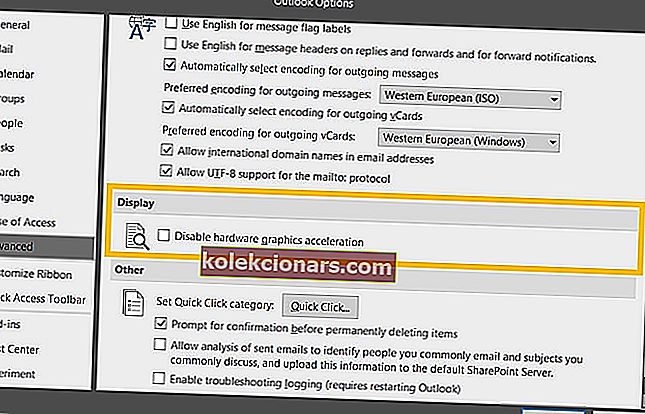
- Tallenna muutokset ja käynnistä Outlook uudelleen.
Ratkaisu 3 - Asenna Windows-päivitykset
Windows 10 on kyse usein päivityksistä. Ne voivat toisinaan aiheuttaa ärsytystä, mutta pitkällä aikavälillä ne tarjoavat käyttäjille tarvittavat turvallisuus- ja suorituskyvyn parannukset. Koska Office kuuluu Microsoftille, se saa päivitykset Windows Update -ominaisuuden kautta.
Tässä mielessä on todennäköistä, että jotkut saatavilla olevista tai tulevista päivityksistä johtuvat Outlook-ongelmiin. Sisältää tässä oppaassa käsittelemämme profiilin latausongelman.
Joten on suositeltavaa tarkistaa ja asentaa uusimmat Windows-päivitykset, ennen kuin voimme siirtyä lisätoimiin. Kuten olet todennäköisesti tietoinen, Windows 10 -päivitykset asennetaan automaattisesti työajan jälkeen.
Mutta päivitysten etsiminen itsestäsi ei maksa. Noudata näin noudattamalla seuraavia ohjeita:
- Paina Windows-näppäintä + I avataksesi Asetukset- sovelluksen.
- Valitse Päivitä ja suojaa .
- Napsauta Tarkista päivitykset .
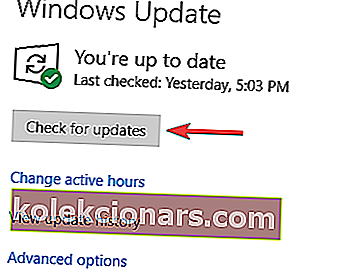
- Asenna saatavilla olevat päivitykset.
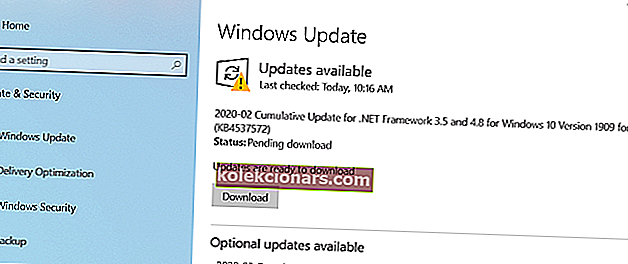
Lisäksi voit asentaa päivitykset manuaalisesti. Seuraavat vaiheet kertovat sinulle, miten:
- Siirry Microsoft Update -luetteloon, joka löytyy tältä linkiltä.
- Kirjoita hakupalkkiin Outlook .
- Selaa luetteloa ja etsi uusin päivitys . Varmista, että valitset oikean version, jossa on sopiva järjestelmäarkkitehtuuri (32- tai 64-bittinen).
- Lataa päivitys ja asenna se .
- Käynnistä tietokone uudelleen .
Tämän pitäisi vapauttaa sinut ongelmista profiilin latausnäytössä.
Ratkaisu 4 - Suorita järjestelmänvalvojana ja vaihda yhteensopivuustila
Optimointi on kiistatta suurin ongelma kolmansien osapuolten sovelluksissa Windows 10: ssä. Microsoft Office Suite on jonkin verran peitetty Windows Update -palvelun tarjoamilla päivityksillä, mutta joskus se ei riitä.
Jos sinulla on vanhempi Microsoftin Outlook-iterointi, on mahdollista, että se toimii huonommin Windows 10: ssä.
Onneksi voit pakottaa järjestelmän mukautumaan Outlookiin yhteensopivuustilassa. Lisäksi on suositeltavaa suorittaa Outlook järjestelmänvalvojana ja tarkistaa parannukset. Sen pitäisi auttaa sinua voittamaan Profiilinäytön pysäytys.
Seuraa alla olevia ohjeita säätääksesi Outlookin yhteensopivuusominaisuuksia:
- Napsauta hiiren kakkospainikkeella Outlookin pikakuvaketta ja avaa Ominaisuudet .
- Avaa Yhteensopivuus- välilehti.
- Valitse Suorita tämä ohjelma yhteensopivuustilassa -valintaruutu.
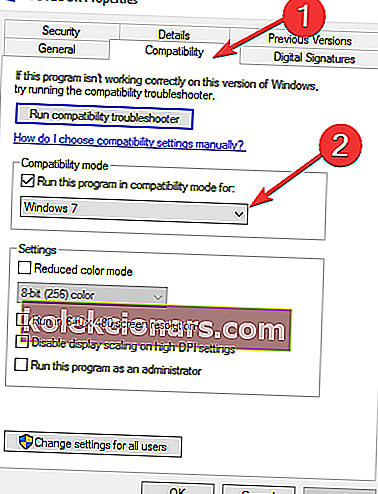
- Valitse avattavasta luettelosta Windows 7 .
- Valitse nyt Suorita tämä ohjelma järjestelmänvalvojana -ruutu.
- Napsauta OK ja yritä suorittaa Outlook uudelleen.
Sen pitäisi olla tarpeeksi saadaksesi sinut liikkeelle. Toisaalta, jos ongelma on jatkuva, muista jatkaa lueteltujen vaiheiden kanssa.
Toimittajan huomautus: Tämä artikkeli jatkuu seuraavalla sivulla, jossa on lisäratkaisuja tämän Outlook-ongelman korjaamiseksi. Jos haluat lukea lisää Outlookista, tutustu oppaiden kokoelmaamme.