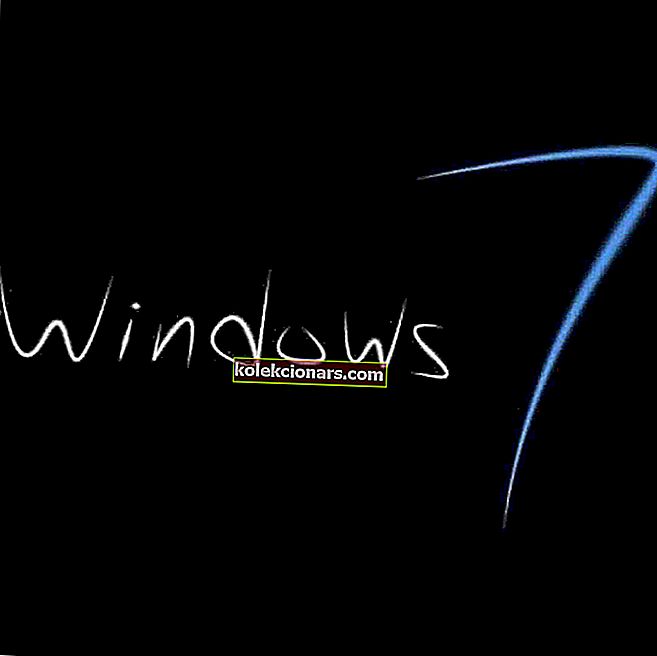- Jotkut käyttäjät eivät löydä Pikakäynnistys-ominaisuutta Sammutusasetuksista, joten he eivät voi poistaa Pikakäynnistystä käytöstä Windows 10: ssä.
- Halusimme antaa valoa ja näyttää, kuinka saada se takaisin tai, vielä parempi, poistaa se käytöstä kolmella eri menetelmällä, ohittamalla puuttuva käyttöliittymävaihtoehto.
- Mikä on nopea käynnistys? Mitä se tekee? Löydät vastaukset näihin ja moniin muihin kysymyksiin Windows 10: n nopea käynnistys -osiosta.
- Oletko nähnyt Tech Tutorials Hub -palvelumme? Se on valtava kokoelma oppaita, vinkkejä ja temppuja. Se on kirjanmerkkien arvoinen.

Nopealla käynnistyksellä on muutama positiivinen asia. Sen käyttöönoton jälkeen monet käyttäjät siirtyivät SSD-tallennustilaan tai niillä on kaksoiskäynnistysjärjestelmän kokoonpano.
Varsinkin jos haluat sammuttaa tietokoneesi sen sijaan, että laitat sen lepotilaan (mikä tapahtuu pikakäynnistyksessä).
Vaikka käyttäjät estävät sen, Microsoft ottaa sen rohkeasti käyttöön uudella suurella päivityksellä.
Mikä pahempaa, jotkut käyttäjät eivät löydä Pikakäynnistys-ominaisuutta Sammutus-asetuksista. Siksi he eivät voi poistaa nopeaa käynnistystä käytöstä Windows 10: ssä.
Halusimme antaa valoa ja näyttää, kuinka saada se takaisin tai, vielä parempi, poistaa se käytöstä kolmella eri menetelmällä, ohittamalla puuttuva käyttöliittymävaihtoehto.
Varmista, että tarkistat alla luetellut ratkaisut, jos et voi poistaa nopeaa käynnistystä käytöstä.
Kuinka poistaa nopea käynnistys ehdottomasti käytöstä Windows 10: ssä?
- Kokeile tavallista lähestymistapaa
- Tarkista BIOS
- Kokeile paikallisen ryhmäkäytäntöeditorin kanssa
- Tarkista, onko horrostila käytössä
- Suorita SFC ja DISM
- Käytä BAT-tiedostoa
- Poista nopea käynnistys käytöstä Rekisterieditorissa
1. Yritä tavallisella lähestymistavalla

Olet todennäköisesti kokeillut sitä jo, mutta meidän pitäisi antaa sille uusi mennä. Ensinnäkin, käynnistä tietokone uudelleen, koska ongelman saattaa aiheuttaa väliaikainen virhe.
Tämä ei olisi ensimmäinen kerta, kun järjestelmäominaisuus katoaa, varsinkin jos olet asentanut järjestelmän vasta äskettäin. Sama voi tapahtua myös, jos olet päivittänyt uusimpaan Windows 10 -versioon.
Ne ottavat yleensä nopean käynnistyksen uudelleen käyttöön oletusarvoisesti, mutta mikään ei ole varmaa Windows 10: n ja optimoinnin suhteen.
Toisaalta, jos Nopea käynnistys -vaihtoehto puuttuu edelleen Sammutusasetukset-osiosta, siirry lisävaiheisiin.
2. Tarkista BIOS

Seuraava vaihe on tarkastaa liittyvät BIOS / UEFI-asetukset. Nopeaan käynnistykseen saattaa liittyä jotain, ja se on oletusarvoisesti pois käytöstä. Jos et näe Nopea käynnistys -vaihtoehtoa, voit olla varma, että se on poistettu käytöstä.
Jos kuitenkin haluat käyttää järjestelmän käyttöliittymää käynnistysasetusten säätämiseen, meidän on aloitettava BIOS: sta.
Jos et ole varma, kuinka käynnistää BIOS / UEFI-asetukset, toimi seuraavasti:
- Paina Windows-näppäin + I. auki asetukset .
- Valitse Päivitä ja suojaa .
- Valitse palautus vasemmasta ruudusta.
- Alle Laajennettu käyttöönotto Valitse Käynnistä uudelleen nyt .
- Valitse Vianmääritys .
- Valitse Lisäasetukset .
- Valitse UEFI-laiteohjelmiston asetukset ja napsauta Käynnistä uudelleen .
- Ota siellä käyttöön nopea käynnistys ja tallenna muutokset.
- Sulje tietokone ja käynnistä se uudelleen.
Haluatko käyttää BIOSia tietokoneellasi? Se on helpompaa kuin luulet tämän yksinkertaisen oppaan avulla!
3. Yritä paikallisen ryhmäkäytäntöeditorin kanssa
Toinen menetelmä BIOSin lisäksi (koskee vain Windows 10: n Pro- ja Enterprise-versioita) koskee joidenkin paikallisten ryhmäkäytäntöasetusten muuttamista.
Paikallisen ryhmäkäytäntöeditorin avulla voit hallita melkein mitä tahansa tietokoneellasi käyttöoikeuksien rajoittamiseksi.
Tämä edellyttää tietysti käyttäjiltä järjestelmänvalvojan lupaa muutosten tekemiseksi.
Näin voit poistaa nopean käynnistyksen käytöstä Paikallisessa ryhmäkäytäntöeditorissa:
- Kirjoita Windowsin hakupalkkiin Ryhmäkäytäntö ja avaa Muokkaa ryhmäkäytäntöä .
- Siirry kohtaan Tietokonekokoonpano> Hallintamallit> Järjestelmä> Sammutus.

- Napsauta hiiren kakkospainikkeella Vaadi pikakäynnistysriviä ja napsauta Muokkaa .
- Varmista, että valitset joko Ei käytössä tai Ei määritetty , jotta nopea käynnistys olisi käytettävissä paikallisissa asetuksissa.
- Vahvista muutokset ja siirry kohtaan Virranhallinta-asetukset> Valitse virtapainikkeet> Muuta asetuksia, jotka eivät ole tällä hetkellä käytettävissä, ja poista pikakäynnistys käytöstä.
- Jos valitset sen asetukseksi Käytössä, nopea käynnistys on oletusarvoisesti käytössä, etkä voi poistaa sitä käytöstä järjestelmäasetuksissa.
Ryhmäkäytäntöeditori ei ole käytettävissä tietokoneellasi? Näin se asennetaan!
4. Tarkista, onko horrostila käytössä
Kuten ehkä tiedät, nopea käynnistys ei toimi, jos olet poistanut horrostilan käytöstä. Ilman kykyä siirtyä lepotilaan Windows 10 ei voi käyttää Fast Startup -ominaisuutta.
On helppo tapa tarkistaa, onko horrostila todella käytössä vai ei. Se vaatii komentokehotteen suorittamisen järjestelmänvalvojana.
Ota horrostila uudelleen käyttöön, jos se ei ole käytössä:
-
- Kirjoita Windowsin hakupalkkiin Komento .
- Napsauta hiiren kakkospainikkeella komentokehotetta ja suorita se järjestelmänvalvojana.

- Kirjoita komentoriville seuraava rivi ja paina Enter:
- powercfg.exe / lepotila päällä
- Sulje komentokehote ja poista nopea käynnistys käytöstä Windowsin käyttöliittymän kautta.
Kun olet ottanut lepotilan käyttöön, siirry kohtaan Virranhallinta-asetukset> Valitse virtapainikkeet> Muuta asetuksia, jotka eivät ole tällä hetkellä käytettävissä, ja poista nopea käynnistys käytöstä. Poista valinta sen vieressä olevasta valintaruudusta ja olet hyvä mennä.
Horrostila puuttuu? Lisää se nopeasti Käynnistä-valikkoon tämän oppaan avulla!
5. Suorita SFC ja DISM
Tämä ratkaisu on enemmän varotoimenpide. Järjestelmävirheen tapauksessa jotkin olennaiset virranhallinta-asetukset eivät ehkä ole käytettävissä. Ja aina on mahdollista, että jokin rikki, varsinkin suuren päivityksen jälkeen.
Jos näin tapahtuu, siellä on tunnettu yhdistelmä, Järjestelmätiedostojen tarkistus ja Deployment Image Service and Management -työkalut. Molemmat työkalut tarkistavat järjestelmätiedostojen vioittumisen.
DISM on luotettavampi sovellettaessa korjauksia, kun taas SFC antaa sinulle paremman yleiskuvan ongelmasta.
Näin suoritetaan SFC ja DISM peräkkäin:
- Kirjoita cmd Windowsin hakupalkkiin, napsauta hiiren kakkospainikkeella komentokehotetta ja suorita se järjestelmänvalvojana.
- Kirjoita komentoriville sfc / scannow ja paina Enter.

- Kopioi sen jälkeen nämä rivit yksi kerrallaan ja paina Enter jokaisen jälkeen:
- DISM / online / Cleanup-Image / ScanHealth
- DISM / Online / Cleanup-Image / RestoreHealth
- Odota, kunnes toimenpide päättyy (se voi kestää jopa 10 minuuttia).
- Käynnistä tietokone uudelleen.
6. Käytä BAT-tiedostoa
Ja nyt olemme vihdoin tulleet kahteen eri tapaan poistaa nopea käynnistys käytöstä, vaikka vaihtoehto ei ole käytettävissä Sammutusasetuksissa. Ensimmäistä ja luultavasti helpoin tapa on käyttää suorittamalla ennalta asetettu BAT-tiedosto, joka tekee kaiken puolestasi.
Sinun ei tarvitse puuttua itse rekisteriin sen poistamiseksi käytöstä.
Näin voit poistaa nopean käynnistyksen käytöstä BAT-tiedostolla:
- Lataa BAT- komentotiedosto täältä.
- Napsauta tiedostoa hiiren kakkospainikkeella ja suorita se järjestelmänvalvojana.
- Odota, kunnes muutokset on tehty, ja käynnistä tietokone uudelleen.
Haluatko ajoittaa erätiedoston suoritettavaksi tiettynä ajankohtana? Tässä sinun on tehtävä
7. Poista nopea käynnistys käytöstä Rekisterieditorissa
Lopuksi toinen menetelmä, jota voimme ehdottaa, perustuu nopean käynnistyksen poistamiseen käytöstä muokkaamalla rekisteriä. Suosittelemme nyt varmuuskopioimaan rekisterisi ennen muutosten tekemistä siihen.
Tee myös vain suositeltuja muutoksia äläkä puutu rekisteriin tietämättään.
Poista nopea käynnistys käytöstä Rekisterieditorissa seuraavasti:
- Kirjoita Windowsin hakupalkkiin Rekisteri ja avaa Rekisterieditori .

- Navigoida johonkin
HKEY_LOCAL_MACHINESOFTWAREPoliciesMicrosoftWindowsSystem
- Napsauta hiiren kakkospainikkeella oikeassa ruudussa ja luo uusi DWORD.
- Nimeä se HiberbootEnabled ja aseta sen arvoksi 0.
- Poistu rekisteristä ja sinun pitäisi olla hyvä mennä.
Tämän sanottuamme voimme tehdä tämän artikkelin. Jos sinulla on kysyttävää tai ehdotuksia, kerro meille meille alla olevasta kommenttiosasta. Me odotamme yhteydenottoasi.
FAQ: Lue lisää pikakäynnistyksestä
- Pitäisikö sinun poistaa käytöstä nopea käynnistys?
Nopea käynnistys -ominaisuus on erittäin hyödyllinen ajan säästämisessä. Se voi kuitenkin estyä joskus, kun sinun on sammutettava tietokone oikein.
- Kuinka poistan pikakäynnistyksen käytöstä?
- Pitäisikö minun poistaa käytöstä nopea käynnistys BIOSissa?
Toimittajan huomautus: Tämä viesti julkaistiin alun perin syyskuussa 2019, ja sitä on päivitetty ja päivitetty kesäkuussa 2020 tuoreuden, tarkkuuden ja kattavuuden vuoksi.