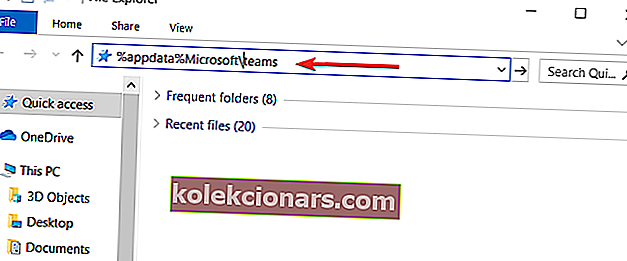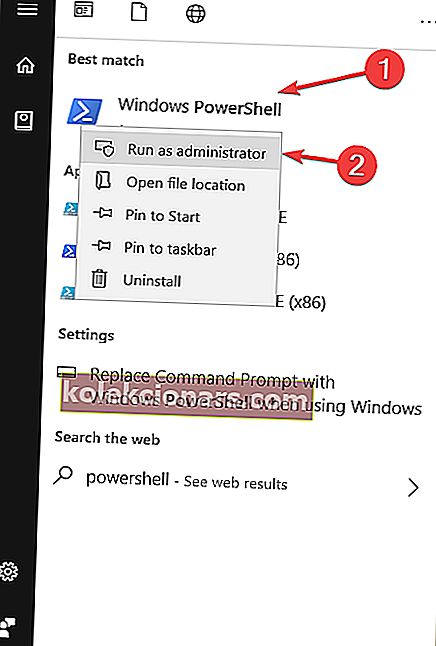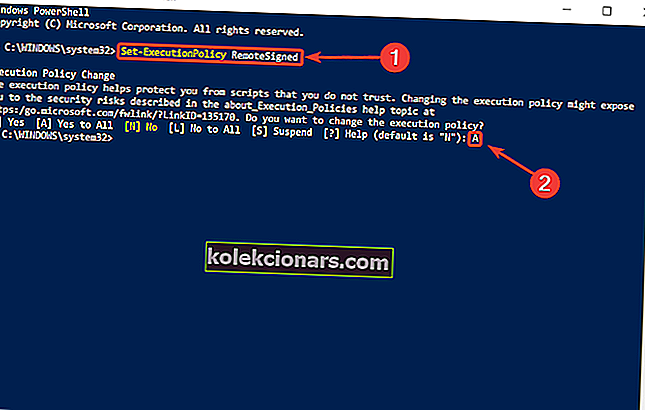- Microsoft Teams on luotettava verkkotyökalu, joka parantaa tuottavuuttasi
- Tämä monikerroksinen alusta auttaa pitämään asiat järjestyksessä osastoidun rakenteensa ansiosta
- Jos kuitenkin haluat poistaa Microsoft Teamsin pysyvästi, lue tätä opasta jatkaaksesi ohjeita
- Tämä artikkeli on osa Microsoft Teamsin vianmääritysosaa. Lisää se kirjanmerkkeihin, jos tarvitset sitä myöhemmin

Microsoft Teams voi olla loistava viestintäalusta joillekin, mutta ei kaikille. Siksi melko monet käyttäjät haluavat sen poistuvan tietokoneeltaan.
Microsoft Teamsin asennuksen poistamisessa on kuitenkin suuria ongelmia, kuten yksi käyttäjä ilmoitti Reddit-keskustelupalstalla:
Olen todella turhautunut. Poistan sen, jokaisen uudelleenkäynnistyksen jälkeen se vain palaa. Aggressiivisesti. Ei pidä salasanasta (koska emme maksa siitä osana O365: tä), mutta vaatii merkitsemään salasanan, jota ei ole olemassa. Onko kukaan onnistunut pääsemään eroon tästä ohjelmasta pysyvästi?
Joten OP haluaa päästä eroon tästä työkalusta pysyvästi. Aina kun käyttäjä poistaa sen, Microsoft Teams palaa uudelleenkäynnistyksen jälkeen.
Tämän seurauksena, vaikka poistat sen Appsista, ohjelma kieltäytyy menemästä. Tämä on ärsyttävä asia, ja tänään näytämme sinulle, miten päästä eroon Microsoft Teamsista pysyvästi.
Microsoft Teams ei poistu? Tässä sinun on tehtävä
1. Tyhjennä välimuisti Teamsissa
- Paina Ctrl + Alt + Delete ja avaa Tehtävienhallinta .
- Hae Microsoft Teamsista ja napsauta Lopeta tehtävä .
- Siirry Resurssienhallintaan ja liitä ”% appdata% Microsoftteams” sijaintiruutuun.
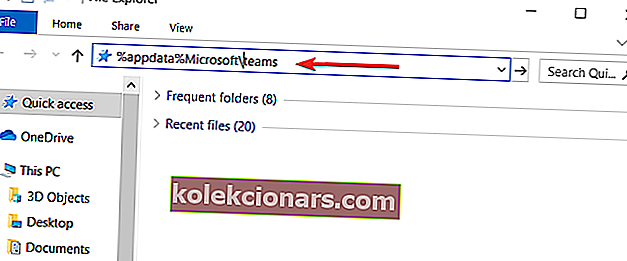
- Avaa ja poista kaikki tiedostot sovellusvälimuistista , välimuistikansiosta , tietokantakansiosta , GPUCache-kansiosta , IndexedDB-kansiosta , paikallisesta tallennuskansiosta ja tmp-kansiosta .
Kun olet suorittanut kaikki edelliset, voit jatkaa ja poistaa Microsoft Teamsin asennuksen.
Korvaa Microsoft Teams yhdellä näistä yhteistyöohjelmistoista, jotta saat erinomaiset tulokset.
2. Käytä PowerShell-komentosarjaa
- Paina Windows-näppäintä ja kirjoita "PowerShell".
- Napsauta hiiren kakkospainikkeella sovellusta ja Suorita järjestelmänvalvojana .
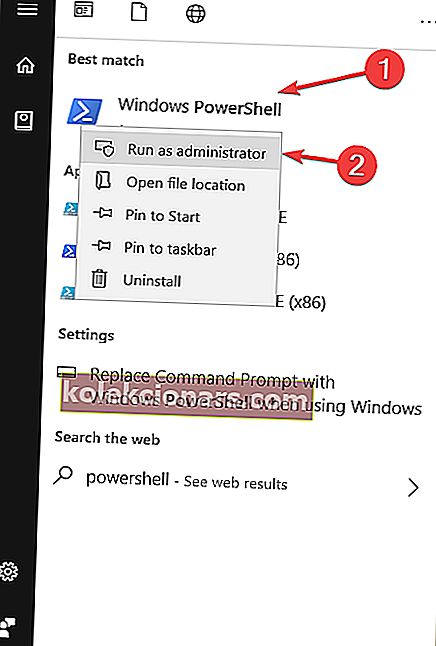
- Kirjoita komento, joka sallii komentosarjojen suorittamisen: “Set-ExecutionPolicy RemoteSigned”. Paina sitten Enter .
- Kirjoita A ja paina Enter .
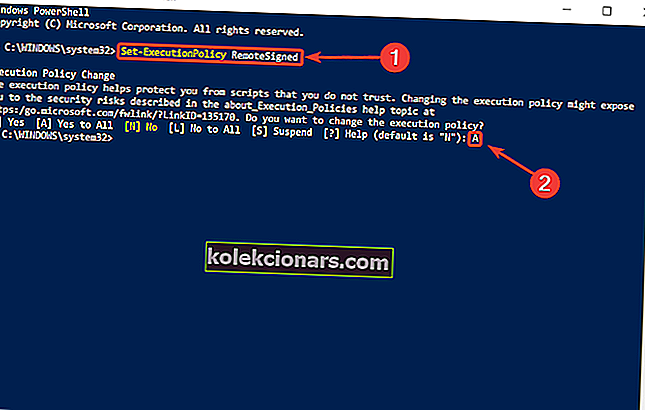
Kopioi seuraava komentosarja PowerShelliin:
# Poisto konekohtainen asennusohjelma - Tämä on tehtävä ennen alla olevan .exe-tiedoston poistamista!
Get-WmiObject -Class Win32_Product | Where-Object {$ _. IdentificationNumber -eq “{39AF0813-FA7B-4860-ADBE-93B9B214B914}”} | Poista WmiObject
#Variables
$ TeamsUsers = Get-ChildItem -Path "$ ($ ENV: SystemDrive) käyttäjät"
$ JoukkueetKäyttäjät | ForEach-Object {
Yrittää {
if (Testipolku “$ ($ ENV: SystemDrive) Käyttäjät $ ($ _. Nimi) AppDataLocalMicrosoftTeams”) {
Start-Process -FilePath "$ ($ ENV: SystemDrive) Käyttäjät $ ($ _. Nimi) AppDataLocalMicrosoftTeamsUpdate.exe" -ArgumentList "-ininstall -s"
}
} Ottaa kiinni {
Out-Null
}
}
# Poista AppData-kansio tiedostolle $ ($ _. Name).
$ JoukkueetKäyttäjät | ForEach-Object {
Yrittää {
if (Testipolku “$ ($ ENV: SystemDrive) Käyttäjät $ ($ _. Nimi) AppDataLocalMicrosoftTeams”) {
Poista -Item –Path “$ ($ ENV: SystemDrive) Käyttäjät $ ($ _. Nimi) AppDataLocalMicrosoftTeams” -Recurse -Force -ErrorAction Ohita
}
} Ottaa kiinni {
Out-Null
}
}
Johtopäätös
Joten siinä se on. Nämä hieman helpot ratkaisut korjaavat sinulle ärsyttävän ongelman. Käytä niitä, ja Microsoft Teams on historia.
Jos haluat jostain syystä asentaa sen takaisin tietokoneellesi, löydät sen Microsoftin verkkosivustolta. Katso artikkeli, joka opastaa vaihe vaiheelta tässä prosessissa.
Ratkaisivatko nämä ratkaisut ongelman puolestasi? Kerro meille alla olevasta kommenttiosasta!
UKK: Lisätietoja Microsoft Teamsista
- Voinko poistaa Microsoft Teamsin?
Kyllä, voit poistaa Microsoft Teamsin tietokoneeltasi, mutta pidä mielessä, että kaikki ohjelmistoon liitetyt tiedot poistetaan myös prosessin aikana. Nopein tapa poistaa joukkueita on tämä:
- Siirry kohtaan Sovellukset ja ominaisuudet ja kirjoita joukkueet hakupalkkiin
- Valitse tulosluettelosta Microsoft Teams
- Valitse Poista asennus ja vahvista valintasi
- Miksi Microsoft Teams jatkaa asennusta?
Microsoft Teams jatkaa itsensä uudelleenasentamista, jos poistat vain Microsoft Teams -sovelluksen, mutta et poista Teams Machine-Wide Installeria. Käytä erillistä työkalua ohjelmistojäämien poistamiseen ongelman korjaamiseksi lopullisesti.
- Onko Microsoft Teams virus?
Microsoft Teams ei ole virus, se on työpaikan yhteistyöohjelmisto, jonka yritys on rakentanut työntekijöiden tuottavuutta ajatellen. Teams on turvallinen alusta, joka tarjoaa useita suojaustasoja.
Toimittajan huomautus: Tämä viesti julkaistiin alun perin elokuussa 2019, ja sitä on päivitetty sen tuoreuden ja tarkkuuden vuoksi.