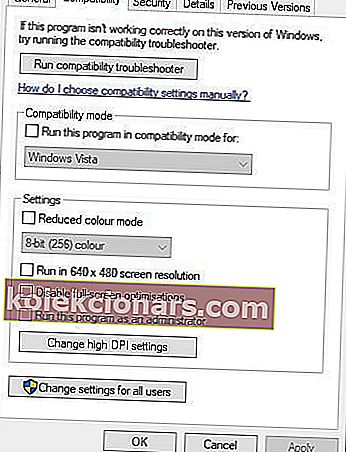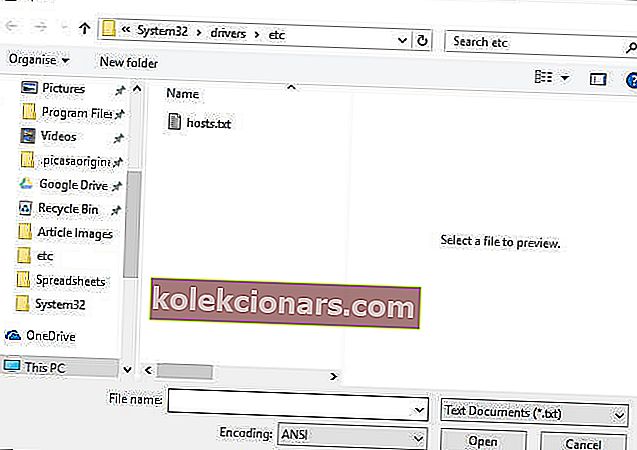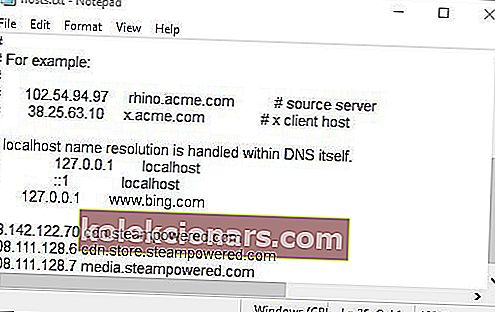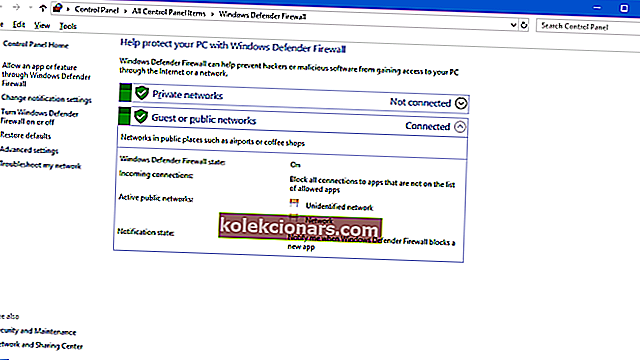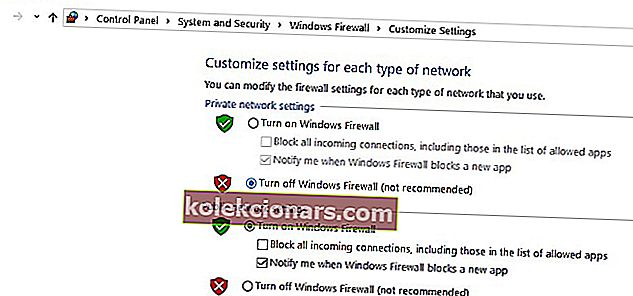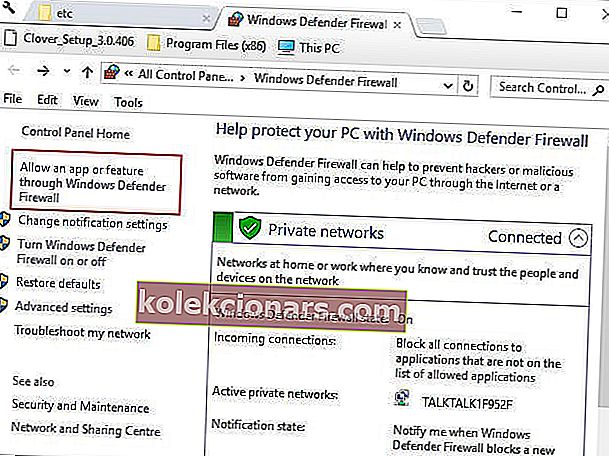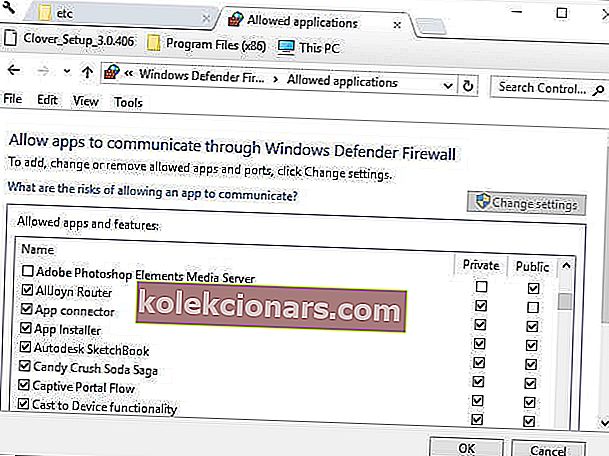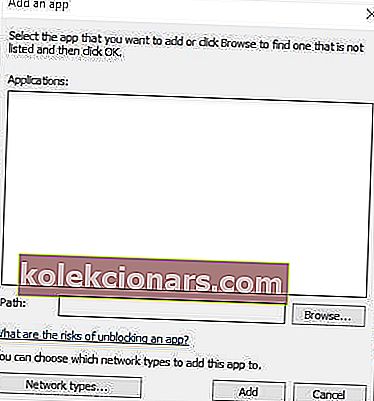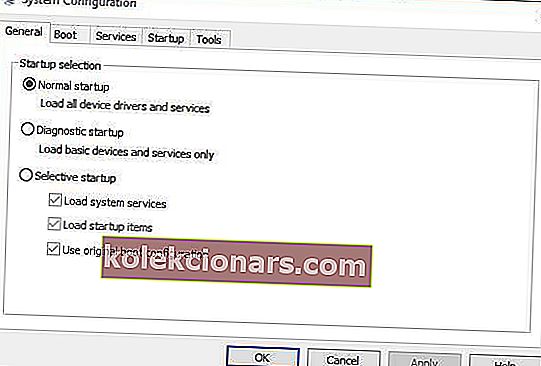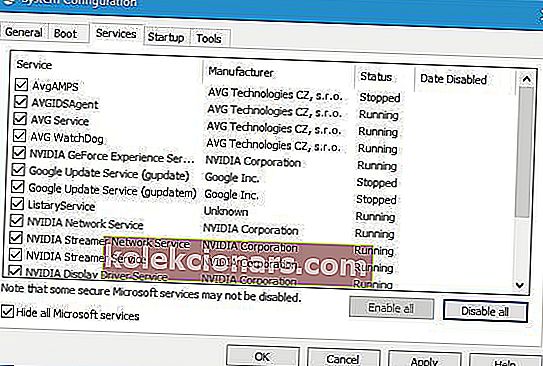- Steam-alustan takana oleva nerokas yritys Valve Corporation julkaisee korjauksia ja päivityksiä asiakkaalle hyvin usein.
- Jos Steam-asiakas on jumissa päivityksen aikana, yritä uudelleen. Muussa tapauksessa tyhjennä välimuisti, avaa järjestelmänvalvojana tai tarkista palomuuri. Lisätietoja artikkelissa.
- Tutustu muihin vastaaviin artikkeleihin Steam-oppaat -osiossa.
- Löydät erilaisia oppaita ja vianmääritysoppaita sekä pelisuosituksia Steam Gaming Hub -sivustolta.
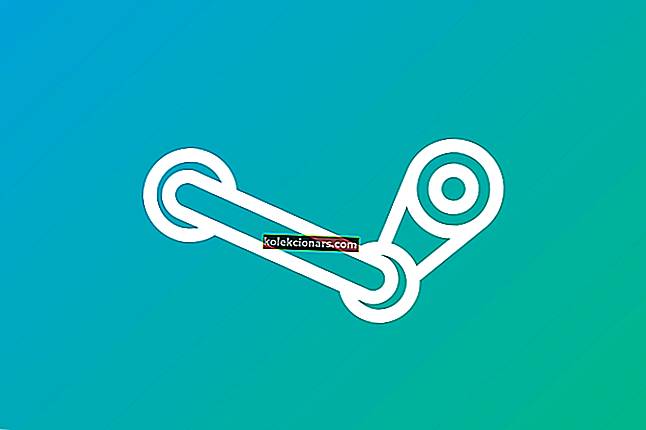
Pelien Steam-asiakasohjelma päivitetään säännöllisesti. Steam-päivitykset voivat kuitenkin jumittua tai juuttua muutamille käyttäjille. Sitten asennettava päivitysikkuna roikkuu loputtomiin, kun päivitykset jumittuvat.
Näin ollen Steami ei päivity. Tässä on joitain ratkaisuja käyttäjille, joiden on korjattava Steam-päivitys jumissa.
Steam jumissa tarkistettaessa saatavilla olevia päivityksiä, kuinka korjata se?
- Avaa Steam järjestelmänvalvojana
- Tyhjennä latausvälimuisti
- Muokkaa isäntätiedostoa
- Poista pakettikansio
- Sammuta Windows Defenderin palomuuri
- Puhdista käynnistys Windows
Olemme aiemmin kirjoittaneet laajasti Steam-päivitysongelmista. Lisää tämä sivu kirjanmerkkeihin, jos tarvitset sitä myöhemmin.
1. Avaa Steam järjestelmänvalvojana
- Paina Windows-näppäintä + E- pikanäppäintä.
- Avaa Steam-kansio Resurssienhallinnassa.
- Napsauta hiiren kakkospainikkeella ohjelmiston kansiossa olevaa Steam.exe -tiedostoa ja valitse Ominaisuudet .
- Napsauta suoraan alla näkyvää yhteensopivuutta .
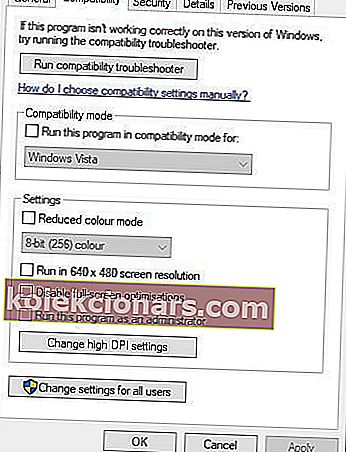
- Valitse Suorita järjestelmänvalvojan asetukseksi.
- Paina Käytä- painiketta.
- Sulje ikkuna napsauttamalla OK .
Varmista ensin, että Steamilla on järjestelmänvalvojan oikeudet. Ilman järjestelmänvalvojan oikeuksia Steam saattaa juuttua jossakin vaiheessa.
Käyttäjät voivat määrittää suorittamaan kyseisen peliohjelmiston järjestelmänvalvojana yllä olevien ohjeiden avulla.
2. Tyhjennä latausvälimuisti
- Napsauta Steam ja valitse Asetukset .
- Napsauta ikkunan vasemmalla puolella olevaa Lataukset-painiketta .
- Paina Tyhjennä välimuisti -painiketta.
- Napsauta OK avautuvassa Clear Download Cache -valintaikkunassa.
- Sen jälkeen kirjaudu takaisin Steamiin.
Latausvälimuistin tyhjentäminen voi ratkaista joitain Steam-päivitysongelmia. Välimuistin tyhjentäminen tyhjentää välimuistitiedot. Tyhjennä latausvälimuisti noudattamalla yllä olevia ohjeita.
3. Muokkaa isäntätiedostoa
- Paina Windows-näppäintä + Q- pikanäppäintä.
- Kirjoita Muistio hakukenttään.
- Napsauta hiiren kakkospainikkeella Muistio ja valitse Järjestelmänvalvoja- vaihtoehto.
- Napsauta sitten Tiedosto ja valitse Avaa .
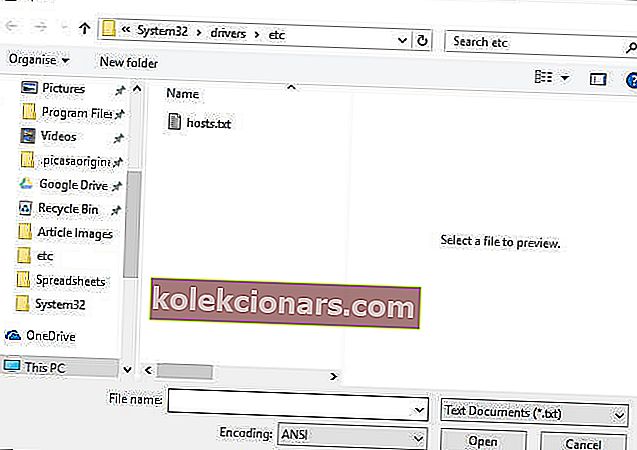
- Selaa Avaa-ikkunassa kohtaan C:> Windows> System32> ohjaimet> jne . Valitse sitten hosts.txt-tiedosto ja paina Avaa- painiketta.
- Kirjoita seuraavaksi seuraavat kolme riviä isäntätiedoston alaosaan:
- 68.142.122.70 cdn.steampowered.com
- 208.111.128.6 cdn.store.steampowered.com
- 208.111.128.7 media.steampowered.com
- Valitse Tiedosto > Save Tallenna muutokset.
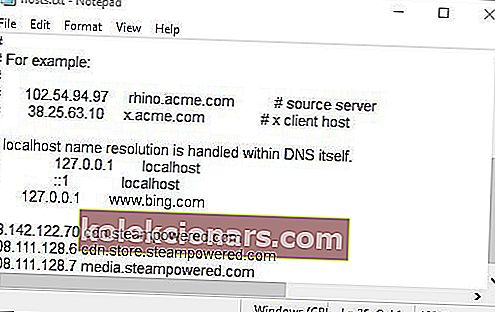
- Sulje Muistio- ikkuna.
- Tämän jälkeen avaa Suorita-ikkuna napsauttamalla hiiren kakkospainikkeella Käynnistä-painiketta ja valitsemalla Suorita .
- Syötä Suorita-komento ipconfig / flushdns ja napsauta OK .

Steamin sisältöpalvelimen vaihtaminen saattaa korjata jumissa olevat Steam-päivitykset joillekin käyttäjille. Käyttäjät voivat tehdä sen muokkaamalla isäntätiedostoa aivan kuten olemme osoittaneet.
Tämän oppaan avulla voit muokata isäntätiedostoa todellisen teknikon tavoin!
4. Poista pakettikansio
- Varmista ensin, että Steam ei ole käynnissä.
- Seuraavaksi paina Windows-näppäintä + E avataksesi File Explorer.
- Avaa Steam- hakemisto Resurssienhallinnassa.
- Varmuuskopioi ensin Paketti- kansio valitsemalla se ja painamalla Kopioi- painiketta. Valitse toinen kansio, johon alikansio kopioidaan.
- Napsauta sitten hiiren kakkospainikkeella Steam-kansion Package- alikansiota ja valitse Poista .
- Käynnistä Steam poistettuasi Package-kansion. Steam lataa sitten muutaman tiedoston ja avautuu.
Steam-päivitys saattaa jumittua, kun päivityspakettitiedostot vioittuvat.
Paketin kansion poistaminen sallii Steamin lataamisen uudelleen ja saattaa ratkaista ongelman. Käyttäjät voivat poistaa Steamin Package-kansion yllä olevien ohjeiden mukaisesti.
5. Sammuta Windows Defenderin palomuuri
- Avaa Cortanan hakukenttä.
- Syötä palomuuri hakukenttään ja valitse Windows Defenderin palomuuri avataksesi ikkunan suoraan alla olevassa tilannekuvassa.
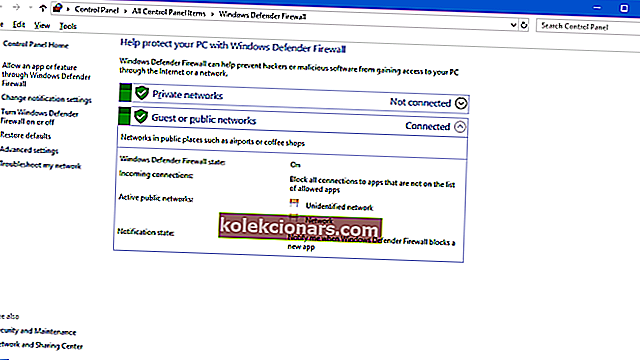
- Valitse Ota Windows Defenderin palomuuri käyttöön tai poista se käytöstä WDF-ohjauspaneelin sovelman vasemmalla puolella.
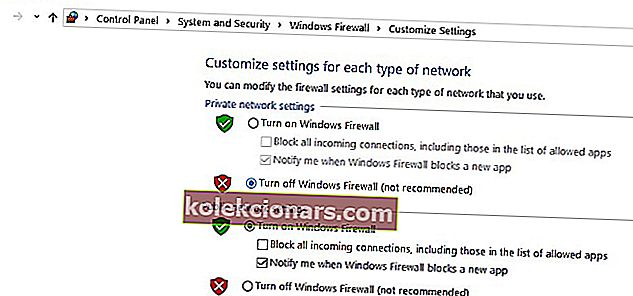
- Valitse nyt molemmat Poista Windows Defenderin palomuuri käytöstä -valintanapit ja paina OK- painiketta.
- Jos WDF: n poistaminen käytöstä korjaa ongelman, käyttäjien on lisättävä Steam Windows Defender Firewallin sallimiin sovelluksiin. Voit tehdä sen napsauttamalla Salli sovellus tai ominaisuus Windows Defenderin palomuurin kautta WDF: n Ohjauspaneelin sovelman vasemmalla puolella.
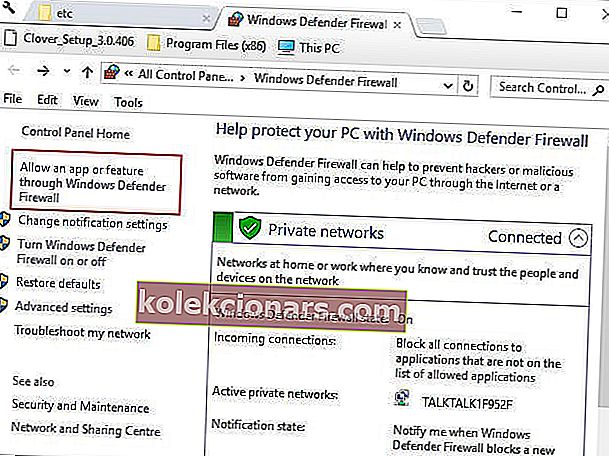
- Napsauta Muuta asetuksia -painiketta.
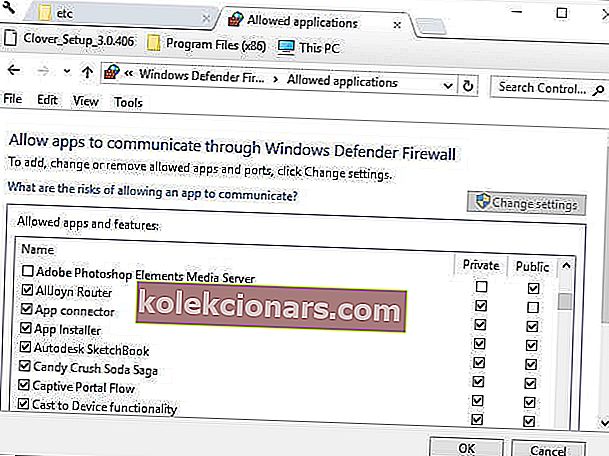
- Paina sitten Salli toinen sovellus -painiketta avataksesi ikkunan suoraan alla olevassa kuvassa.
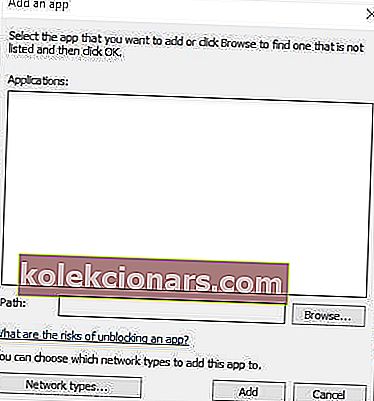
- Napsauta Selaa ja avaa Bin-alikansio Steam-kansiossa avautuvassa Selaa-ikkunassa. Valitse sitten SteamService ja napsauta OK- painiketta.
- Valitse sen jälkeen Lisää ohjelma -ikkunasta Steam-asiakaspalvelu.
- Paina Lisää- painiketta.
- Valitse molemmat Steam-asiakaspalvelun valintaruudut ja napsauta OK- painiketta.
Saattaa olla, että Windows Defenderin palomuuri estää Steamin päivityksen. Tällöin WDF: n poistaminen käytöstä saattaa korjata jumissa olevat päivitykset.
Palomuuri poistettu käytöstä, mutta estätkö edelleen sovelluksia? Näin voit ratkaista ongelman nopeasti!
6. Puhdista Boot Windows
- Puhdista käynnistys Windows avaamalla Järjestelmän kokoonpano -ikkuna kirjoittamalla msconfig Suorita-kohtaan.
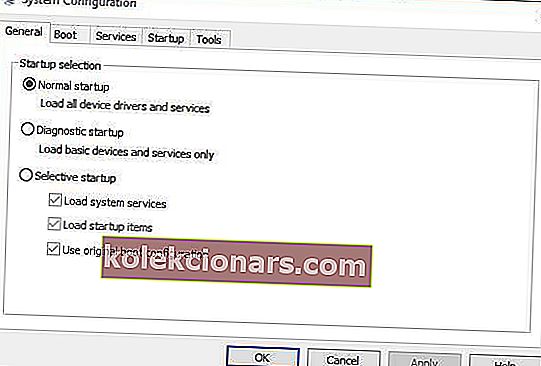
- Valitse Valikoiva käynnistys -valintanappi.
- Valitse sitten Lataa järjestelmäpalvelut ja Käytä alkuperäisiä käynnistysmäärityksiä -valintaruudut Valikoiva käynnistys -kohdassa .
- Poista valinta Lataa käynnistyskohteet -valintaruudusta.
- Valitse suoraan alla näkyvä Palvelut-välilehti.
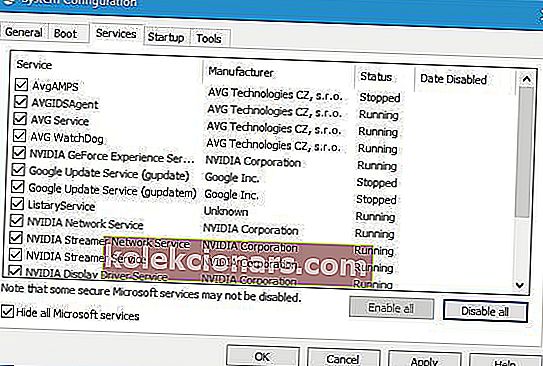
- Valitse ensin Piilota kaikki Microsoft-palvelut -vaihtoehto.
- Valitse sitten Poista kaikki käytöstä .
- Valitse Käytä- vaihtoehto.
- Napsauta OK sulkeaksesi Järjestelmän kokoonpano -ikkunan.
- Sen jälkeen avautuu valintaikkunaikkuna, josta käyttäjät voivat valita uudelleenkäynnistyksen. Valitse uudelleenkäynnistysvaihtoehto kyseisessä ikkunassa.

Jotkin kolmannen osapuolen virustentorjuntaohjelmistot, palomuurit, tallennusohjelmistot ja muut järjestelmäapuohjelmat voivat myös olla ristiriidassa Steamin kanssa ja aiheuttaa päivitysvirheitä.
Puhdas käynnistys Windows varmistaa, ettei Steam-päivityksissä ole ristiriitaisia kolmansien osapuolten ohjelmia tai palveluita. Joten puhdas käynnistys voidaan laskea toiseksi potentiaaliseksi tarkkuudeksi.
Jotkut yllä olevista ratkaisuista saattavat korjata Steam-päivitykset. Sitten käyttäjät voivat käynnistää Steamin ja nauttia parhaista Windows-peleistä jälleen.
Aiheeseen liittyvät ongelmat, kuten alla olevat, voidaan korjata myös ainakin yhdellä tämän artikkelin ratkaisuilla:
- Steam-päivitys jumissa 100: ssa - Tämä voi tapahtua ajoittain, mutta sinun ei pitäisi huolehtia. Latausvälimuistin uudelleenkäynnistäminen tai tyhjentäminen tekee yleensä temppun.
- Steam-päivitys jumissa ennakkoon sijoittamisessa - Esijako tarkoittaa, että Steam yrittää varmistaa, että lataamiseen ja asentamiseen on tarpeeksi tilaa. Lisää tarvittaessa vapaata tilaa.
- Steam jumissa höyrytietojen päivittämisessä - Yleinen hetki, kun prosessi juuttuu, voidaan korjata soveltamalla tämän artikkelin ratkaisuja.
- Steam jumissa päivityssilmukassa - Katkaise silmukka poistamalla Steam ja suorittamalla puhdas asennus uusimmalla versiolla.
- Steamin lataus jumissa - Tarkista Internet-yhteys. Sammuta sitten palomuuri.
- Höyryn purkamispaketin päivittäminen - Kun päivitys on ladattu, prosessin seuraava vaihe on purkaa tiedostot paketista ja soveltaa niitä. Jos se on jumissa, yritä ladata järjestelmänvalvojan oikeuksilla.
- Steam-päivitysongelma - Tämä on yksi yleisimmistä Steam-virheistä, joita käyttäjät kohtaavat.
FAQ: Lue lisää Steamin jumittumisesta
- Miksi Steam-päivitys on jumissa?
Latausprosessin aikana tapahtui virhe. Ehkä Steam-palvelin ei voinut suorittaa pyyntöä tai Internet-yhteys katkesi. Oikeiden oikeuksien puuttuminen voi myös olla syy.
- Onko Steamin päivitettävä joka kerta?
Valve julkaisee tietoturvaa ja pieniä Steam-asiakasparannuksia koko ajan. On tapa estää asiakkaan päivitys, mutta sitä ei suositella. Katso, miten Steamin automaattiset päivitykset poistetaan käytöstä.
- Kuinka tyhjennän Steam-latausvälimuistini?
Latausvälimuistin tyhjentäminen Steamista on kuvattu tässä artikkelissa.
Toimittajan huomautus: Tämä viesti julkaistiin alun perin maaliskuussa 2019, ja sitä on päivitetty ja päivitetty kesäkuussa 2020 tuoreuden, tarkkuuden ja kattavuuden vuoksi.