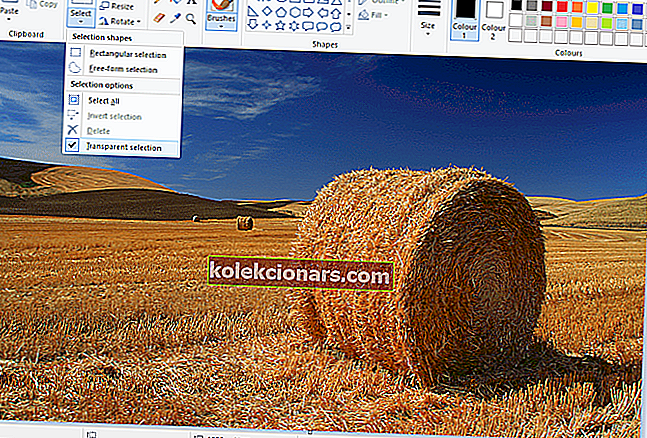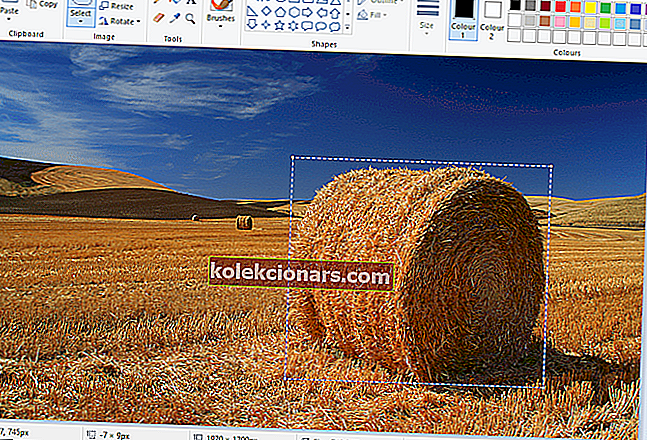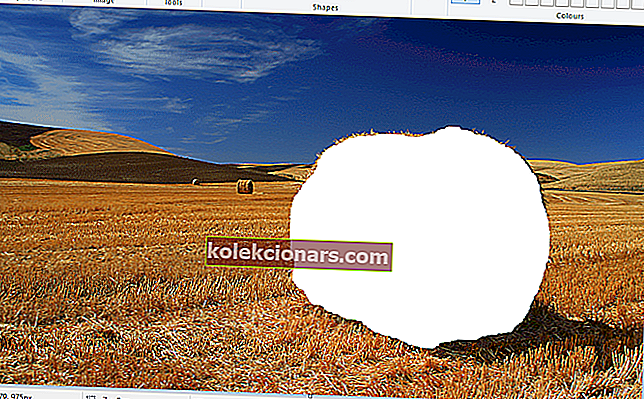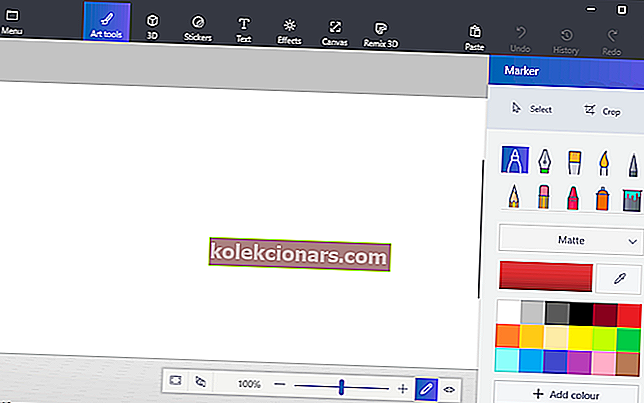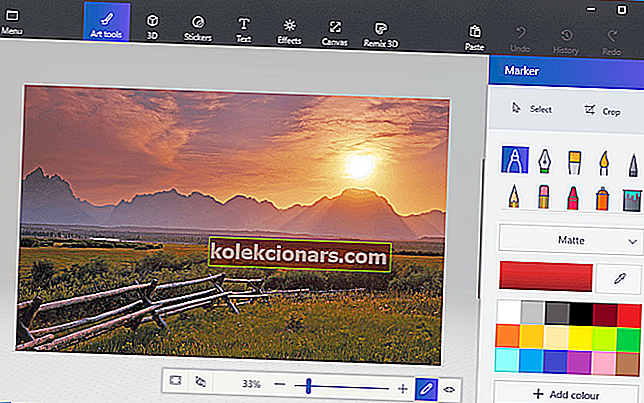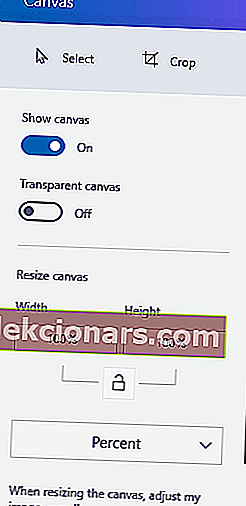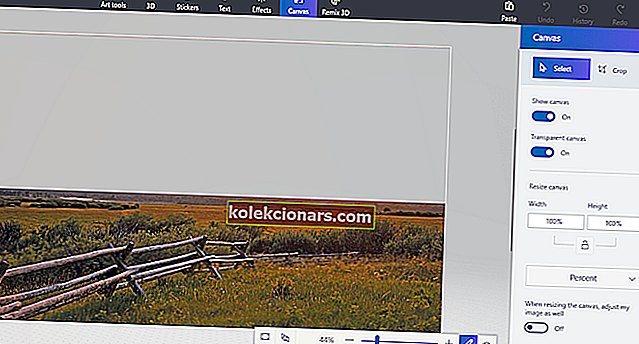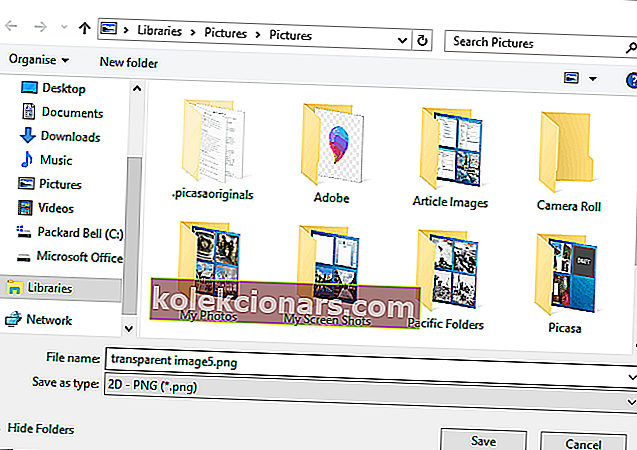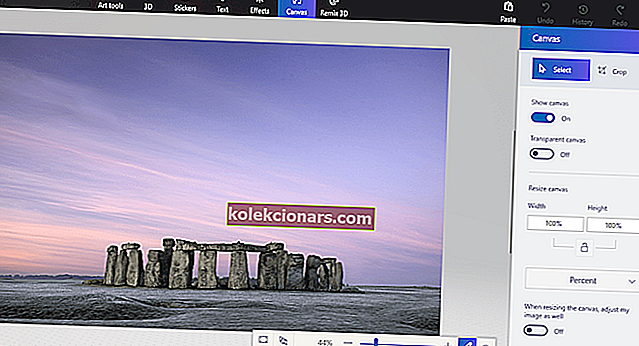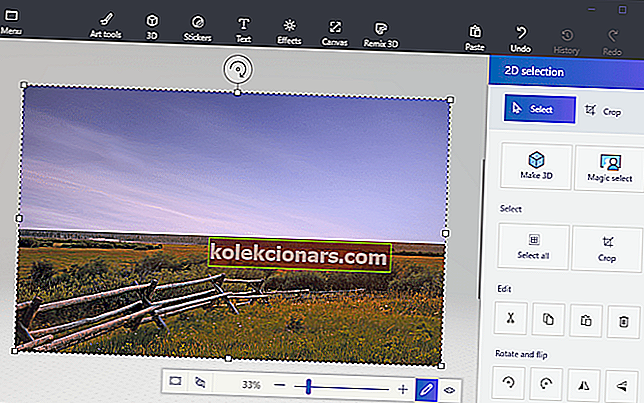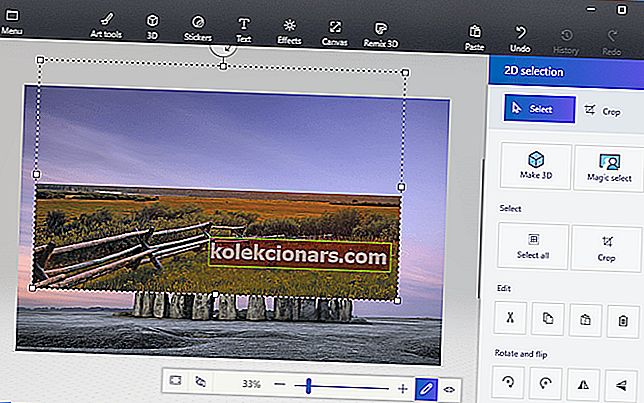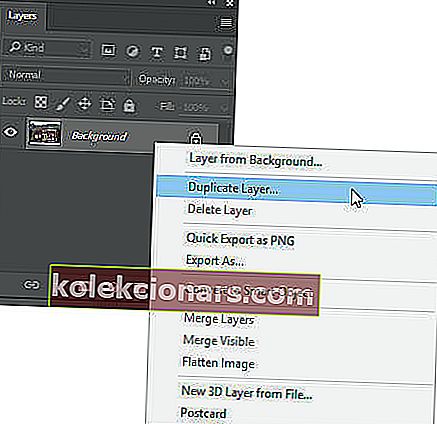- Microsoft Paint on oletuskuvaeditori, joka on esiasennettu Windows 10: n kanssa, mutta se ei tarkoita, että se on yksinkertainen ohjelma.
- Esimerkiksi muutamalla temppulla voit jopa muuttaa kuvataustan läpinäkyväksi, ja me näytämme sinulle, miten se tehdään, alla olevassa oppaassa.
- Paljon muita vastaavia artikkeleita löytyy Windows 10 -vinkkikeskuksestamme, joten tarkista se tyydyttämään uteliaisuuttasi ja ehkä jopa kirjanmerkkeihin myöhempää tarvetta varten.
- Meillä on paljon enemmän oppaita, jotka ovat täynnä vinkkejä ja temppuja omistetussa How To -sivullamme, joten tarkista se, jos haluat lisätietoja.

Paint on Windowsin mukana toimitettu kuvankäsittelyohjelma. Useimmat valokuvaajat luultavasti unohtavat MS Paintin tai uuden Paint 3D: n valokuvien muokkaamiseksi, koska heillä on suhteellisen rajalliset työkalut verrattuna Photoshopin kaltaisiin. Yksi asia, jonka voit tehdä, on kuitenkin tehdä läpinäkyvä tausta Paint and Paint 3D for Windows 10: ssä. Näin.
Kuinka voin poistaa taustavärin Paintista?
Joten miten teen läpinäkyvän taustan Paintissa?
Voit tehdä kuvan taustasta läpinäkyvän kahdella tavalla Paint for Windows 10: ssä .
Ensimmäinen menetelmä käsittää kuvan etualan leikkaamisen siten, että loppu ympäröivästä taustasta tulee läpinäkyvä. Sitten voit liittää etualan toisen kuvan päälle.
Toinen menetelmä sisältää alueen poistamisen kuvasta, jotta siihen jää läpinäkyvä alue, jonka voit täyttää lisäämällä toisen taustakuvakerroksen.
Voit lisätä läpinäkyviä taustoja valituille etualoille alkuperäisellä maalilla. Tämä Windows-lisävaruste ei kuitenkaan tallenna läpinäkyviä taustoja, jotta voit yhdistää kuvia kerroksiin.
Voit kuitenkin asettaa Paint 3D: ssä läpinäkyvällä taustalla olevat kuvakerrokset. Alla näet, kuinka voit tehdä taustasta 100% läpinäkyvän sekä Paintissa että Paint 3D: ssä.
1. Kuinka lisätä kuviin läpinäkyviä taustoja Paintilla
- Avaa Paint napsauttamalla Cortana-painiketta. Kirjoita avainsana Paint Cortanan hakukenttään ja avaa Paint valitsemalla.
- Napsauta sitten Tiedosto > Avaa ; ja valitse avattava kuva.
- Paina Valitse- painiketta ja napsauta sitten Läpinäkyvä valinta -vaihtoehtoa.
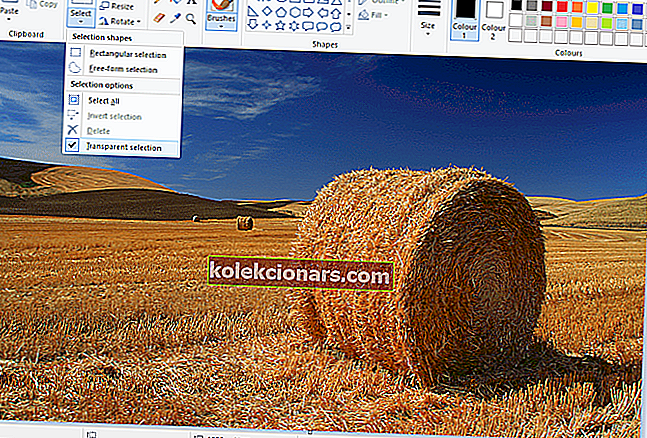
- Valitse vapaamuotoinen valinta -vaihtoehto Valitse- painikkeen valikosta.
- Seuraa etualan ympärillä säilyttääksesi alkuperäisestä kuvasta kohdistimen pitämällä hiiren vasenta painiketta painettuna.
- Jäljitettävän alueen ulkopuolelle jäävä kuva on läpinäkyvä.
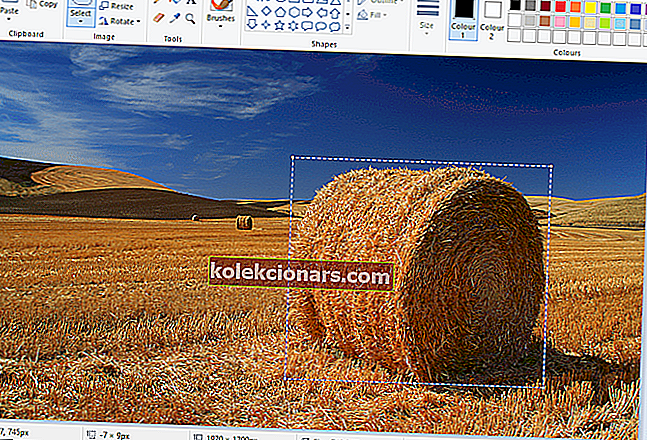
- Napsauta hiiren kakkospainikkeella valitun alueen ympärillä olevassa suorakulmiossa.
- Valitse pikavalikosta Leikkaa , jos haluat poistaa valitun etualan kuvasta, kuten alla olevassa tilannekuvassa.
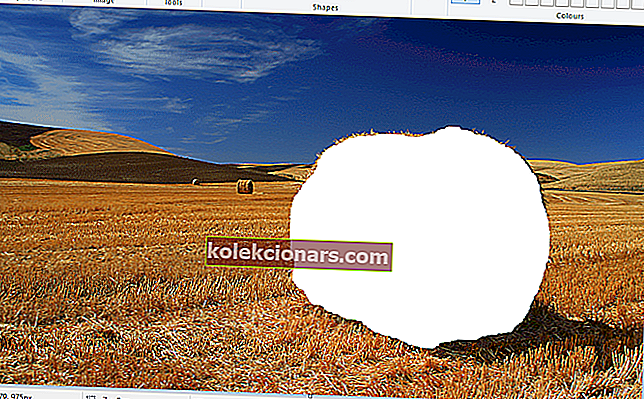
- Avaa nyt uusi kuva Paintissa.
- Paina Ctrl + V-pikanäppäintä liittääksesi etualan alueen, jonka seurait ensimmäisestä kuvasta.
- Koska tällä kuvalla on nyt läpinäkyvä tausta, näet takana olevan toisen kuvan lopun alla olevan kuvan mukaisesti.

- Napsauta nyt vasemmalla painikkeella liitettyä etualan kuvaa ja vedä se sopivaan kohtaan taustakuvassa.
Etkö ole tyytyväinen tulokseen? Tarkista nämä 6 ilmaista valokuvankäsittelyohjelmaa, jotka voivat auttaa sinua saavuttamaan paremman.
2. Lisää läpinäkyvät taustat Paint 3D -kuviin
Etualan leikkaaminen Paintissa jättää alkuperäiselle kuvalle tyhjän alueen. Siitä ei kuitenkaan tule alkuperäisen kuvan läpinäkyvää aluetta, kun kuva tallennetaan.
Tästä syystä leikattu alue jää tyhjäksi, kun avaat kuvan ja käytät kerroksia muussa kuvanmuokkausohjelmistossa, kuten alla olevassa tilannekuvassa näkyy.

Windows 3D: n Paint 3D tallentaa kuitenkin läpinäkyvät alueet kuviin. Vaikka sovellus ei sisällä koko kerroksen työkalua, voit myös lisätä yhden kuvan toisen päälle niin, että se menee päällekkäin.
Näin voit täyttää yhden kuvan jättämän läpinäkyvän alueen taustakuvakuvalla Paint 3D: ssä.
- Kirjoita Paint 3D Windows 10: n hakukenttään. Jos sinulla ei ole ollut Creators-päivitystä, lisää sovellus Windows 10: een tältä verkkosivulta.
- Valitse avataksesi alla oleva Paint 3D -sovellus.
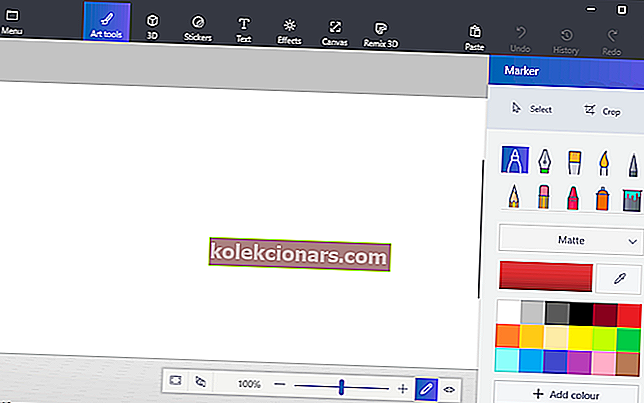
- Napsauta Valikko > Avaa > Selaa tiedostoja ja valitse avattava kuva Paint 3D: ssä.
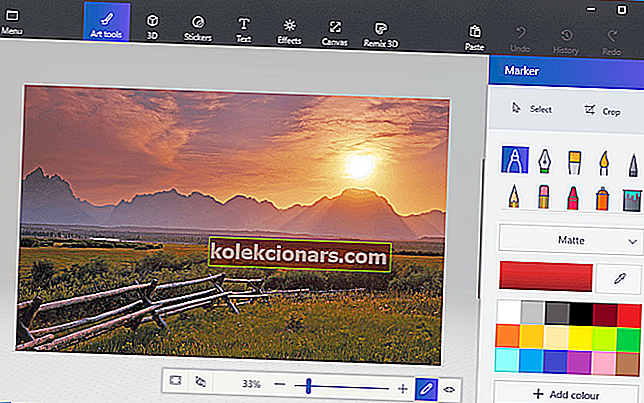
- Paina Canvas- painiketta avataksesi suoraan alla olevan sivupalkin.
- Napsauta Läpinäkyvä kangas -asetusta sivupalkissa.
- Paina Valitse- painiketta ja vedä sitten valintakulmio poistettavan kuvan alueen yli.
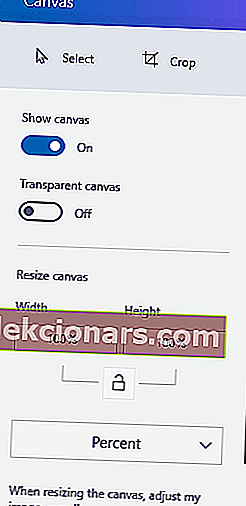
- Leikkaa alue kuvasta alas painamalla alla olevaa pikakuvaa painamalla Ctrl + X-pikanäppäintä.
- Tämä jättää kuvan tyhjälle läpinäkyvälle alueelle, jonka kaikki taustakerrokset voivat täyttää.
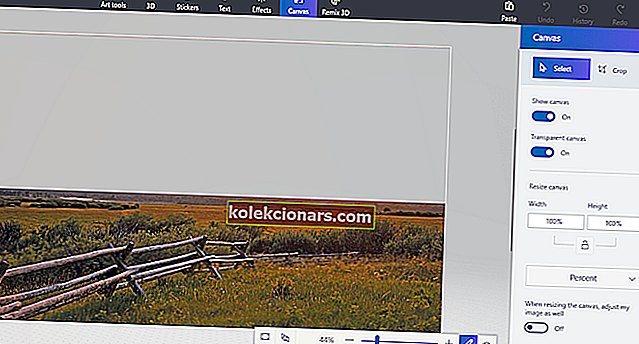
- Tämä jättää kuvan tyhjälle läpinäkyvälle alueelle, jonka kaikki taustakerrokset voivat täyttää.
- Napsauta Valikko > Tallenna nimellä ja valitse 2D PNG -vaihtoehto.
- Kirjoita tiedoston nimi tekstikenttään ja paina Tallenna- painiketta.
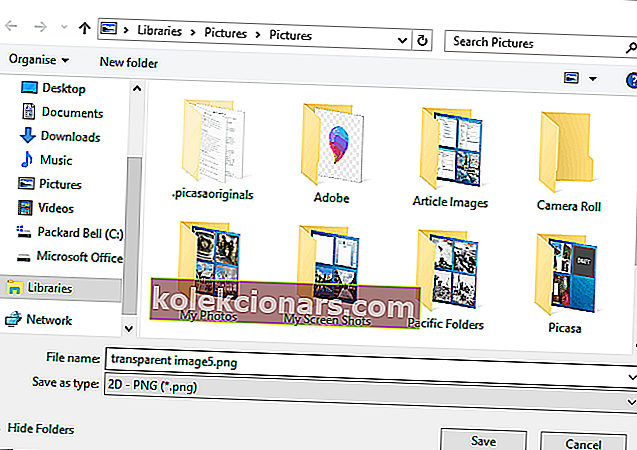
- Napsauta Valikko > Uusi avaa tyhjä kangas.
- Valitse Valikko > Avaa > Selaa tiedostoja ja avaa juuri tallentamasi läpinäkyvän kuvan taustakuva.
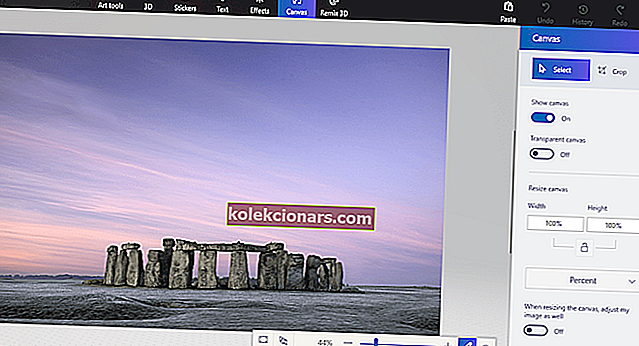
- Napsauta Valikko > Lisää , ja valitse avaa läpinäkyvä kuva jonka olet tallentanut.
- Läpinäkyvä kuva avautuu taustakerroksen päälle, kuten alla olevassa tilannekuvassa näkyy.
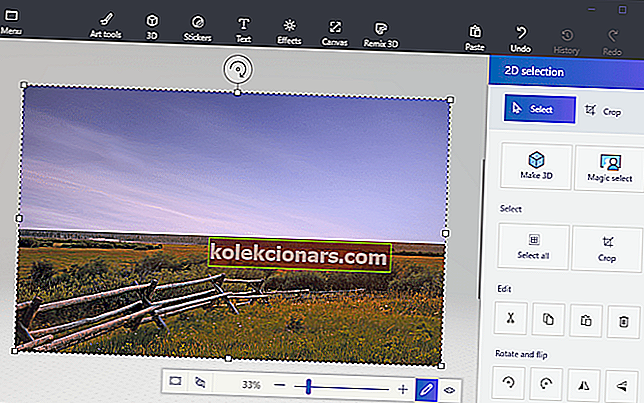
- Kuten näette, taustakuvakerros täyttää nyt päällekkäisen kuvan läpinäkyvän alueen.
- Voit muuttaa päällekkäisen kuvan kokoa siirtämällä kohdistimen johonkin valintareunan kulmiin, pitämällä hiiren vasenta painiketta painettuna ja vetämällä sitten kohdistinta.
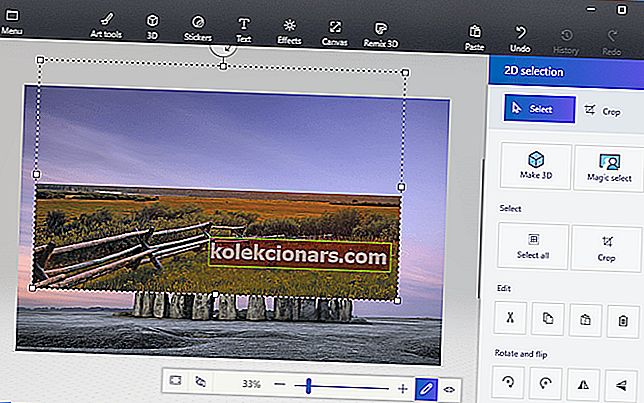
- Kierrä etualan kuvakerros viemällä kohdistin kiertymisympyrän päälle valintareunan yläosassa ja pitämällä hiiren vasenta painiketta painettuna. Kierrä valittua tasoa myötä- tai vastapäivään vetämällä kohdistinta vasemmalle tai oikealle.
Joten Windows 10 -käyttäjät voivat lisätä kuviin läpinäkyviä taustoja Paintilla. Sitten voit yhdistää läpinäkyvät kuvat muihin kuviin liittämällä valitun etualan tai peittämällä ne kerroksilla.
Paint 3d ei toimi Windows 10: ssä? Tämä opas vie sinut käyntiin nopeasti.
3. Vaihtoehtoiset menetelmät läpinäkyvien taustojen lisäämiseksi kuviin Windows 10: ssä
Digitaalisen grafiikan suunnittelussa harvoilla ohjelmilla on selkeämpi nimi kuin Adobe Photoshop. Ohjelman monien ominaisuuksien joukossa se voi myös auttaa sinua luomaan avoimia taustoja.

Tämä johtuu siitä, että Adobe Photoshop tukee kuvakerrosten käyttöä, jolloin kuvien päällekkäisyys on erinomainen.
Jos haluat tietää luovan läpinäkyvän taustan Adobe Photoshopiin, toimi seuraavasti:
- Siirry oikean ruudun Tasot- välilehdelle, napsauta kuvaa hiiren kakkospainikkeella ja valitse Kopioi taso
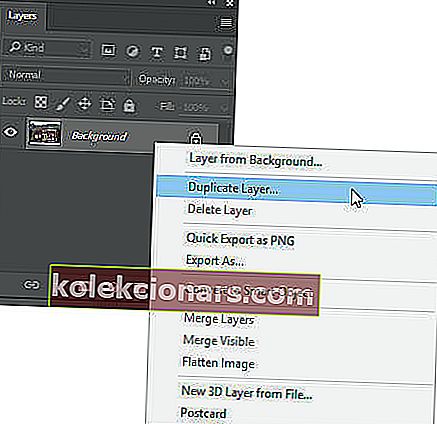
- Piilota äskettäin luotu alempi kuvakerros
- Valitse alkuperäinen kuva Tasot- välilehdestä ja valitse sitten Taikasauva- työkalu vasemmanpuoleisen ruudun työkaluriviltä
- Valitse ja merkitse kuvasi tausta, jonka haluat muuttaa läpinäkyväksi
- Napsauta näppäimistön Poista- näppäintä
- Paina Tiedosto ja osoita Tallenna nimellä…
- Anna uudelle kuvalle nimi ja tallenna se PNG- muodossa
Tietenkin tämä on vain yksi monista työkaluista ja hyödyllisistä temppuista, joita voit suorittaa Adobe Photoshopissa. Sellaisena, jos olet innokas grafiikkasuunnittelija ja haluaisit lisätä valokuviin hieman ylimääräistä elämää, Adobe Photoshopin kaltainen työkalu on oikea asia sinulle.
⇒ Hanki Adobe Photoshop ilmaiseksi
UKK: Lisätietoja Microsoft Paintistä
- Onko Microsoft Paint ilmainen?
Kyllä, Microsoft Paint on täysin ilmainen, joskus jopa esiasennettuna Windows 10: n kanssa.
- Mistä voin ladata Microsoft Paintin?
Microsoft Paint on nyt ladattavissa sovelluksena Microsoft Storen kautta. Kuitenkin, jos etsit joitain ammattimaisia vaihtoehtoja, siellä on joitain muita hienoja grafiikan toimittajia.
- Onko Microsoft Paintille vaihtoehtoja?
Microsoft Paintille on paljon vaihtoehtoja, joista osa on ammattitason grafiikan suunnittelutyökaluja. Näihin kuuluvat Krita, GIMP, Adobe Photoshop, välttämättöminä grafiikka- ja suunnitteluohjelmistotyökaluina.
Noudattamalla yllä olevia ohjeita sinun pitäisi pystyä muuttamaan kaikki taustat läpinäkyviksi Microsoft Paintissa.
Jos tarvitset lisää ideoita läpinäkyvien valintojen tekemisestä Paintissa, olemme kirjoittaneet samanlaisen oppaan aiheesta. Katso se täältä.
Vaihtoehtoisesti, jos haluat poistaa valokuvan taustakuvat käyttämättä mitään valokuvan taustanpoisto-ohjelmaa, tutustu tähän oppaaseen.
Toimittajan huomautus: Tämä viesti julkaistiin alun perin huhtikuussa 2019, ja sitä on päivitetty ja päivitetty huhtikuussa 2020 tuoreuden, tarkkuuden ja kattavuuden vuoksi.