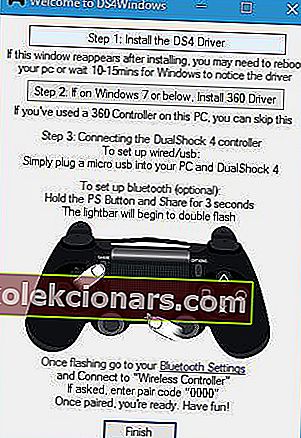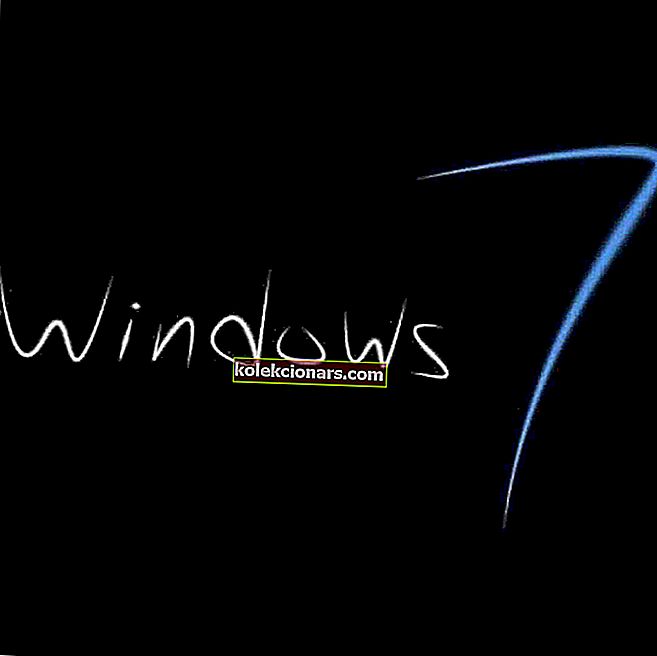- Yksi parhaista asioista PC-pelaamisessa on monipuoliset oheislaitteet, joita voi käyttää. Xbox-ohjaimista ohjauspyöriin ja paljon muuta, mukaan lukien Sonyn DualShock-ohjain!
- Jos olet PlayStation-ohjaimen fani ja haluat käyttää sitä Windows 10 -tietokoneessa, tiedät mielellämme, että nyt voit tehdä sen helposti, sekä langallisella että langattomalla. Seuraavassa kuvataan prosessi, jolla PS4-ohjain kytketään Windows 10 -tietokoneeseen.
- Haluatko parantaa peliäsi käyttämällä ohjainta hiiren ja näppäimistön päällä? Meillä on koko sivu, joka on omistettu Windows 10 -tietokoneiden peliohjaimille.
- Saat helpommin sulavia oppaita, korjauksia ja vinkkejä siirtymällä opetusohjelmaan, josta löydät erilaisia oppaita yleisimmistä (ja harvinaisimmista) ongelmista.

Jos olet konsolipelaaja ja omistat esimerkiksi PlayStation 4: n, videopelien pelaaminen ohjaimella Windows 10 tuntuu luultavasti luonnollisemmalta.
Jos etsit uutta ohjainta Windows 10 -tietokoneellesi, älä etsi enää, koska näytämme sinulle, kuinka PlayStation 4 -ohjain kytketään Windows 10: een.
Olemme myös julkaisseet artikkelin PS3-ohjaimen liittämisestä Windows 10: een.
Kuinka voin helposti yhdistää PlayStation 4 -ohjaimen Windows 10: een?
1. Liitä langallinen DualShock-ohjain tietokoneeseen

Langallisen PlayStation 4 -ohjaimen kytkeminen Windows 10 -laitteeseesi on hyvin suoraviivaista, sillä uusimpien Windows 10 -päivitysten yhteydessä se tukee DS4-ohjainta natiivisti.
Sinun tarvitsee vain kytkeä se verkkovirtaan, ja Windows asentaa ohjaimen automaattisesti ja asettaa kaiken puolestasi.
2. Liitä DualShock-ohjain langattomasti Windows 10 -tietokoneeseesi

- Kytke Bluetooth päälle Windows 10 -laitteessasi
- Käynnistä DualShock-ohjain
- Paina ohjaimen PlayStation + Share- painikkeita yhdessä ja odota, että valo alkaa vilkkua ohjaimessa
- Avaa Windowsin asetukset> Laitteet> Bluetooth ja muut laitteet> Lisää Bluetooth tai muu laite
- Odota, että Windows asentaa
Oletko kyllästynyt yhteysongelmiin ja keskeytyneisiin pelisessioihin? Korjaa ohjaimen yhteys heti!
3. Käytä DS4Windowsia
PS4-ohjaimen liittämiseksi Windows 10: een sinun on luotettava kolmannen osapuolen ratkaisuihin, mutta itse prosessit eivät ole niin kovia kuin luulet. PS4-ohjaimen liittäminen Windows 10: een edellyttää seuraavaa:
- Lataa DS4Windows
- Kun olet ladannut .zip-tiedoston, pura se ja suorita DS4Windows.exe .
- Kun DS4Windows käynnistyy, napsauta Vaihe 1: Asenna DS4-ohjain .
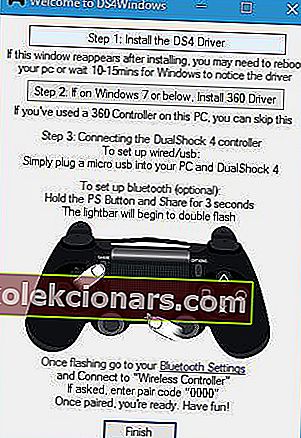
- Kun ohjain on asennettu, napsauta Valmis .
- Avaa Asetukset-sovellus , siirry kohtaan Laitteet> Bluetooth .
- Ota Bluetooth käyttöön.
- Pidä PS4-ohjaimen PS- ja Jaa- painikkeita painettuna, kunnes valo alkaa vilkkua.
- In Bluetooth-asetukset langatonta ohjainta pitäisi näkyä. Napsauta sitä ja valitse Yhdistä .
- Avaa DS4Windows- sovellus uudelleen. PS4-ohjaimesi pitäisi olla nyt täysin kytkettynä.
- Minimoi DS4Windows ja aloita pelaaminen.
Jos sinulla on vaikeuksia käyttää Asetukset-sovellusta, tässä on pikaopas, joka auttaa sinua ratkaisemaan ne. Jos tietokoneesi ei löydä Bluetooth-laitteita, kannattaa ehkä tarkistaa tämä artikkeli.
Sammuta / irrota PS4-ohjain Windows 10: stä seuraavasti:
- Avaa DS4Windows ja napsauta Stop .
- Valitse Asetukset> Laitteet> Bluetooth ja kytke Bluetooth päälle ja pois päältä.
- Jos haluat kytkeä PS4-ohjaimen uudelleen, käynnistä vain DS4Windows ja paina ohjaimen PS-painiketta.
Meidän on huomautettava, että voit liittää ohjaimesi mikro-USB-kaapelilla noudattamalla samoja vaiheita. Jos päätät käyttää USB-kaapelia PS4-ohjaimen liittämiseen, sinun ei tarvitse käyttää Bluetoothia tai yhdistää PS4-ohjainta tietokoneeseen.
Asenna vain DS4Windows-ohjain, käynnistä DS4Windows-sovellus ja liitä ohjain USB-kaapelilla.
4. Lataa ja asenna InputMapper-ohjelmisto
Toinen kolmannen osapuolen ratkaisu, joka voi auttaa sinua käyttämään PS4-ohjainta Windows 10 -tietokoneessa, on InputMapper. Määritä ohjain InputMapperin avulla seuraavasti:
- Lataa InputMapper täältä.
- Asenna InputMapper ja liitä PS4-ohjain USB-kaapelilla tai Bluetoothilla. Muodosta pariliitos Windows 10 -tietokoneesi ja PS4-ohjaimen välille Bluetoothin kautta kytkemällä Bluetooth päälle tietokoneellasi ja pitämällä ohjaimen PS- ja Jaa-painikkeita painettuna.
- Avaa nyt InputMapper ja ohjaimesi pitäisi olla tunnistettu ja käyttövalmis.
Meidän on huomautettava, että joissakin peleissä voi olla vähän ongelmia, joten sinun on muutettava muutamia asetuksia InputMapperissa näiden ongelmien korjaamiseksi.
Oletko harkinnut PS4-emulaattoria Windows-tietokoneellesi? Lue lisää 4 parhaasta tästä artikkelista.
PlayStation 4 -ohjaimen liittäminen Windows 10 -tietokoneeseen ei ole niin vaikeaa, ja jos haluat liittää PS4-ohjaimen tietokoneeseen, kokeile joitain ratkaisuistamme.
Jos sinulla on kysyttävää PlayStation-ohjaimen kytkemisestä Windows 10 -tietokoneeseen, ääni kuuluu alla olevasta kommenttiosasta!
FAQ: DualShock-ohjaimen kytkeminen Windows 10 -tietokoneeseen
- Kuinka liitän PS4-ohjaimen tietokoneeseeni ilman johtoa?
Jos haluat liittää PS4-ohjaimen langattomasti Windows 10 -tietokoneeseesi, tarvitset kannettavan tietokoneen / tietokoneen, jossa on Bluetooth-yhteys. Asenna ohjain noudattamalla yllä esitettyjä vaiheita.
- Kuinka käytät langallista DS4Windowsia?
Kun olet asentanut DS4Windowsin onnistuneesti, avaa ohjelmisto ja noudata tässä artikkelissa kuvattuja vaiheita.
- Kuinka liitän PS4-ohjaimen tietokoneeseeni ilman Bluetoothia?
Jos sinulla ei ole Bluetoothia Windows 10 -laitteessasi, ainoa vaihtoehto on käyttää langallista PS4-ohjainta. Voit myös ostaa Bluetooth-sovittimen ja liittää ohjaimen tietokoneeseen langattomasti sen avulla.
Toimittajan huomautus : Tämä viesti julkaistiin alun perin huhtikuussa 2018, ja sitä on päivitetty ja päivitetty maaliskuussa 2020 tuoreuden, tarkkuuden ja kattavuuden vuoksi.