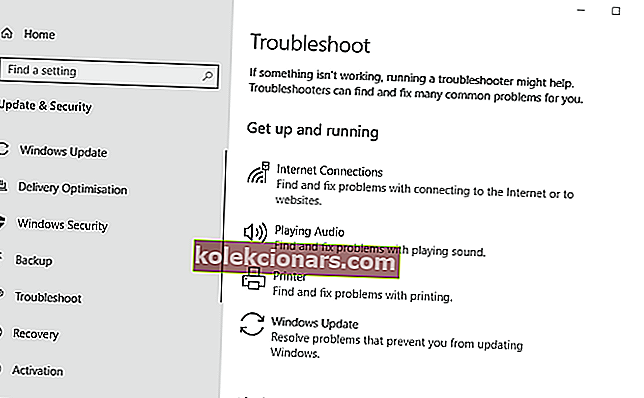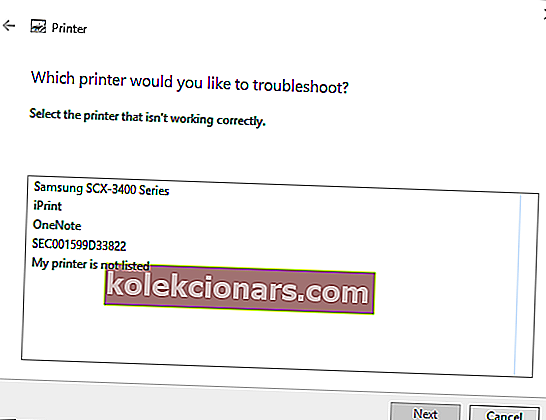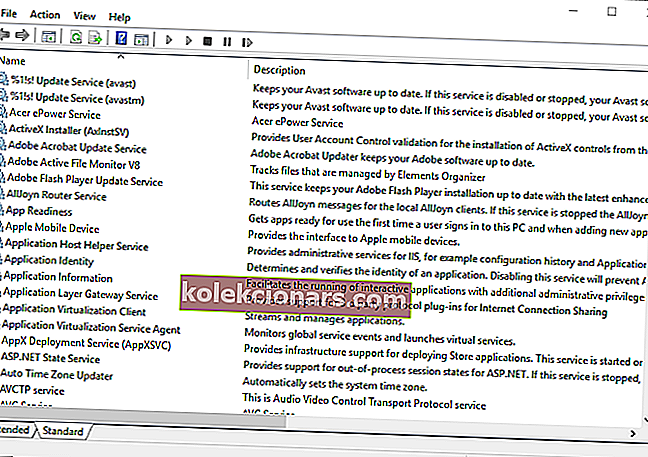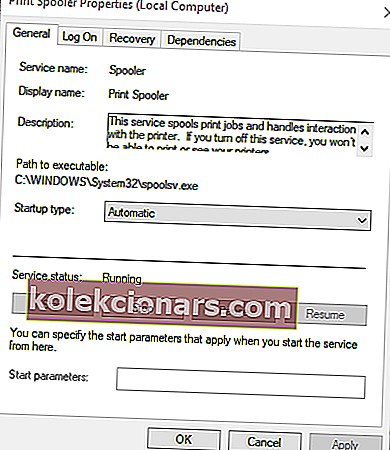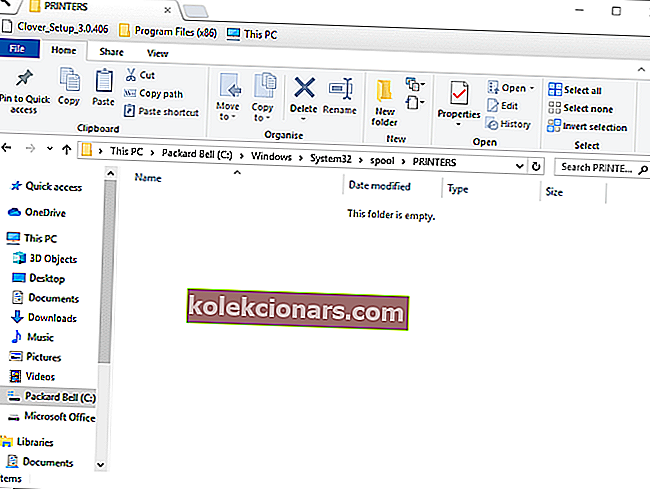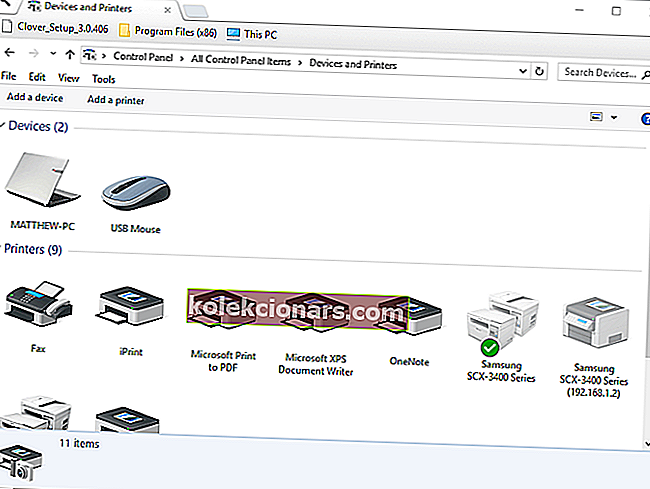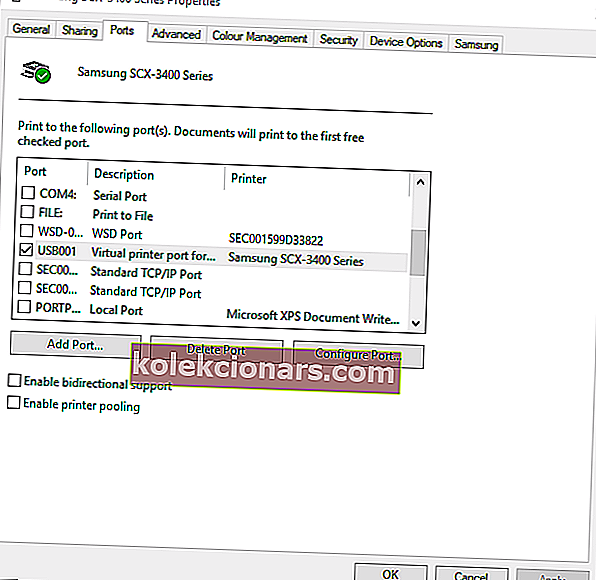- Vaikka maailma yrittää mennä paperittomaksi, tulostin on edelleen erittäin hyödyllinen ja yleinen sekä toimistossa että kotona.
- Tulostinvirheet näkyvät yleensä tarkalleen, kun meillä on kiire ja tarvitsemme asiakirjat mahdollisimman pian. Tyhjennä Print Spool -kansio ja suorita vianmääritys jatkaaksesi tulostustoimintoa.
- Samankaltaisia tähän aiheeseen liittyviä oppaita löytyy käymällä sivuston Tulostimet-osiossa.
- Haluamme käsitellä mitä tahansa teknisen laitteen ongelmaa. Katso PC-vianmäärityskeskuksesta ohjeita monista eri aiheista.

Jotkut käyttäjät ovat kirjoittaneet Microsoftin foorumeihin virheestä Tulostuksen tila -viesti Windows 10: ssä, jonka he näkevät tulostusjonoikkunassa.
Yksi käyttäjä ilmoitti.
Aina kun yritän tulostaa asiakirjan WordPadista, Adobe Readerista, Wordista tai mitä tahansa, se näkyy vain tulostusjonossa tilana Virhe - Tulostus. Käyttäjät eivät voi tulostaa, kun Virhe tulostus -virhe ilmenee.
Yritä ensin nollata tulostin. Sammuta tulostin ja irrota se sitten pistorasiasta. Kytke tulostin takaisin ja kytke se takaisin päälle. Tulostimen nollaaminen on yksinkertainen ratkaisu, mutta se saattaa silti riittää ongelman ratkaisemiseksi joillekin käyttäjille. Jos ongelma ei poistu, siirry alla oleviin ratkaisuihin.
Kuinka korjaan tulostinvirheen Windows 10: ssä?
1. Avaa tulostimen vianmääritys
- Kirjoita vianmääritys tekstikenttään etsiäksesi vianmääritysasetuksia.
- Napsauta Asetusten vianmääritys avataksesi Asetukset-ikkunan, kuten alla on esitetty.
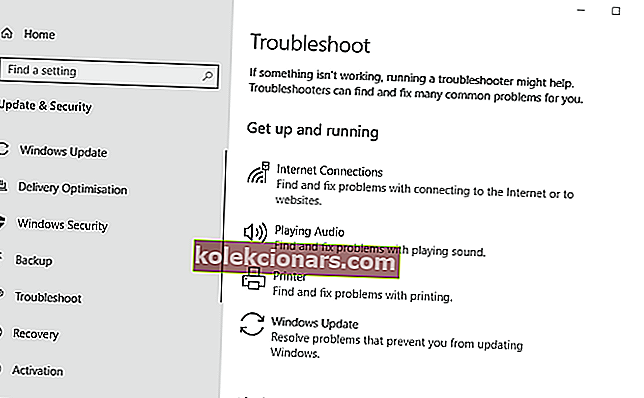
- Napsauta sitten tulostinta ja paina sen Suorita vianmääritys -painiketta.
- Valitse korjattava tulostin ja siirry vianmääritykseen napsauttamalla Seuraava .
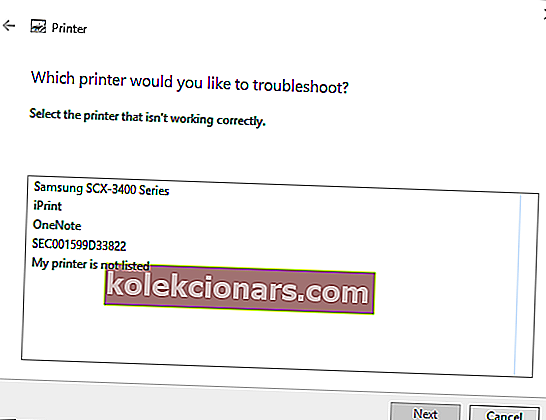
Tarvitsetko lisää ideoita tulostusjonon korjaamisesta? Katso tämä opas.
2. Tyhjennä taustatulostuskansio
- Käyttäjät ovat myös sanoneet, että he ovat kiinteitä virheestä tulostaminen tyhjentämällä Taustatulostusohjain kansioon. Voit tehdä niin painamalla Windows-näppäintä + R-pikanäppäintä, joka avaa Suorita.
- Kirjoita services.msc Avaa-ruutuun ja napsauta OK- painiketta.
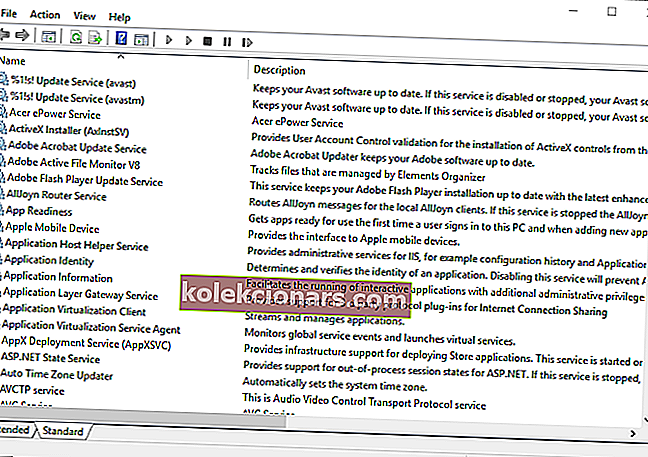
- Kaksoisnapsauta seuraavaksi Tulostus taustat -palvelua avataksesi suoraan alla olevan ikkunan.
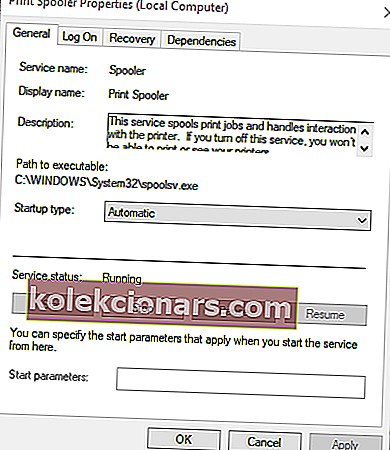
- Katkaise palvelu käytöstä painamalla Stop- painiketta.
- Valitse Käytä- vaihtoehto ja paina OK- painiketta.
- Paina Windows-näppäintä + E-pikanäppäintä.
- Syötä % WINDIR% \ system32 \ spool \ printers File Explorerin osoiteriville ja paina Enter-näppäintä.
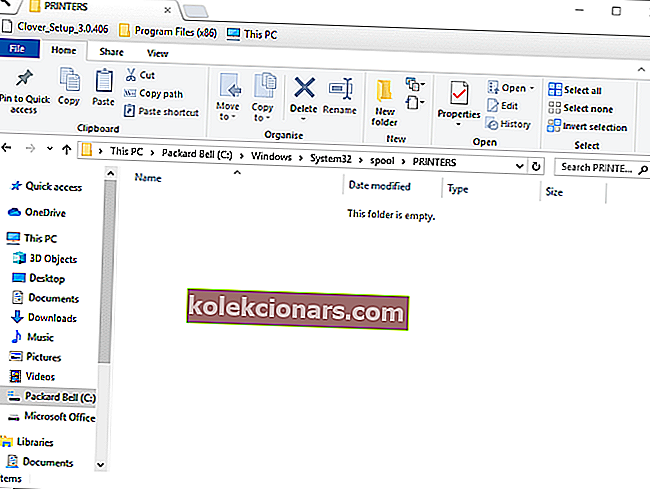
- Valitse kaikki tiedostot Tulostimet-kansiosta painamalla Ctrl + A-pikanäppäintä.
- Napsauta sitten Poista- painiketta Resurssienhallinnassa.
- Sulje File Explorerin ikkuna.
- Avaa Palvelut-ikkuna kirjoittamalla Suorita-kenttään 'services.msc'.
- Kaksoisnapsauta Print Spooler avataksesi sen ikkunan ja paina Käynnistä- painiketta.
- Napsauta Käytä- painiketta.
- Sulje ikkuna valitsemalla OK- vaihtoehto.
3. Tarkista tulostimen portin asetukset
- Kirjoita Suorita-kohtaan Ohjauspaneeli ja valitse OK- vaihtoehto.
- Napsauta Laitteet ja tulostimet avataksesi Ohjauspaneelin sovelman suoraan alla olevasta tilannekuvasta.
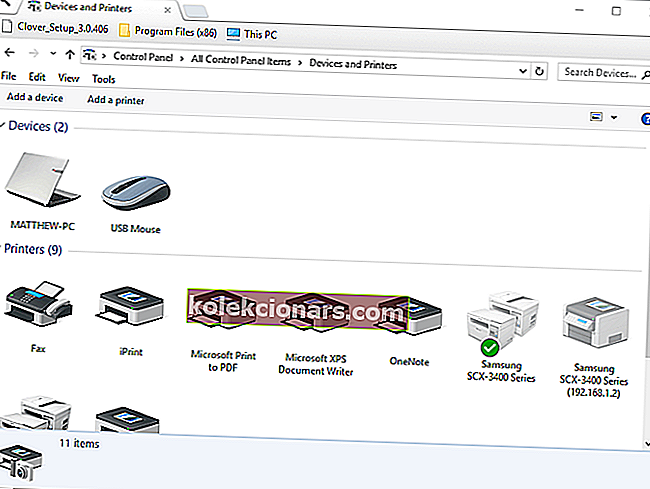
- Napsauta hiiren kakkospainikkeella siellä olevaa oletustulostinta valitaksesi Tulostimen ominaisuudet .
- Valitse sitten Portit-välilehti, joka näkyy suoraan alla.
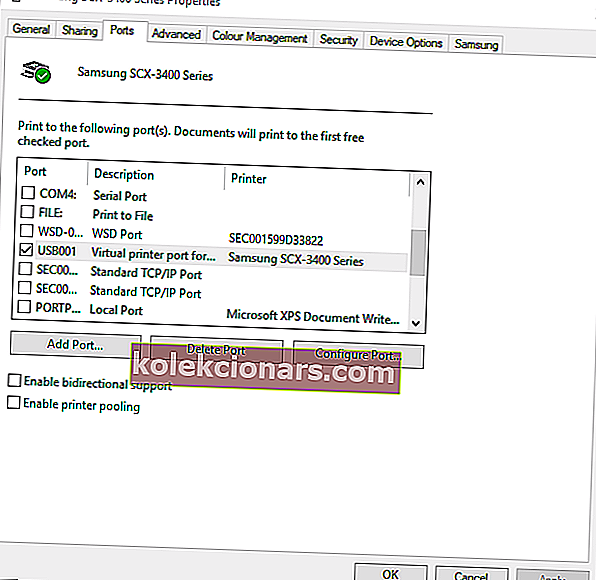
- Tarkista, että portti, johon tulostin yleensä liitetään, on valittu. Jos ei, poista valitun portin valinta.
- Valitse sitten portti, johon tulostin on yleensä kytketty.
- Valitse Käytä- vaihtoehto ja poistu ikkunasta napsauttamalla OK .
UKK: Lisätietoja virheilmoitusten tulostamisesta
- Kuinka korjata yleiset tulostinongelmat?
Nämä kirjoitinvirhesivulle kerätyt artikkelit sisältävät erityisiä ohjeita niiden käsittelemiseen.
- Miksi tulostimeni ei tulostu kokonaan?
Jos tulostimessa on tarpeeksi mustetta, tarkista tulostuspäät. Laitteen ohjelmiston tai käyttöoppaan avulla voit selvittää, kuinka tulostimen tulostuspäät puhdistetaan.
- Tulostin ei vastaa?
Jos näet ja valitset tulostimesi, mutta se ei vastaa, ratkaisu on tyhjentää tulostusjono. Jos et ole varma, kuinka se tehdään, tarkista tulostusjono oppaastamme.