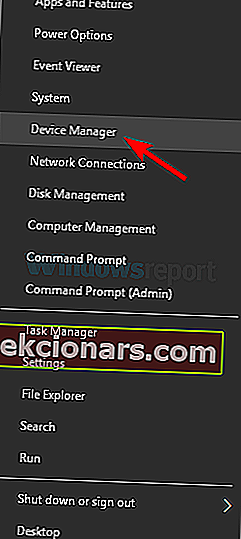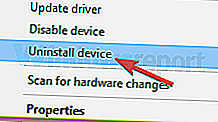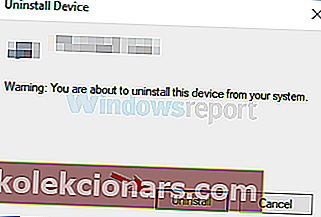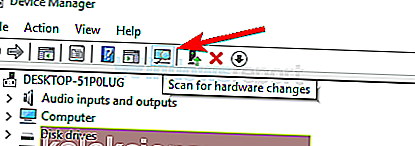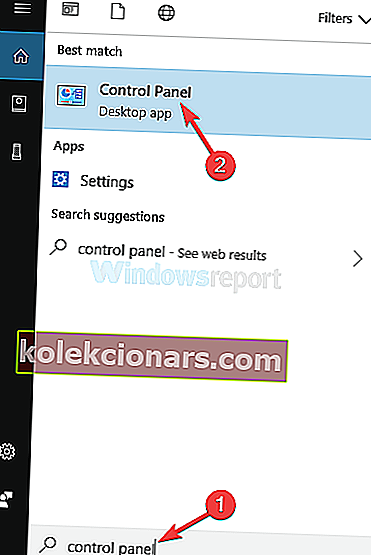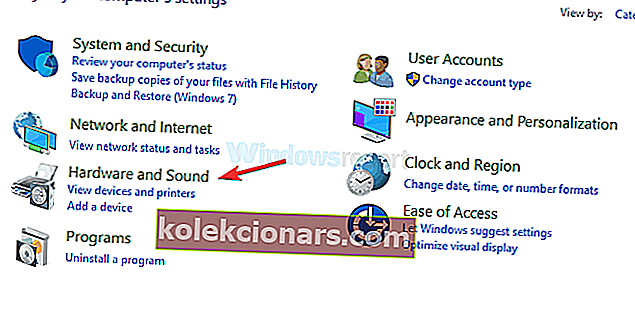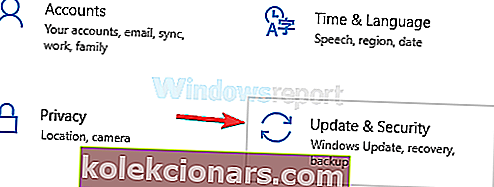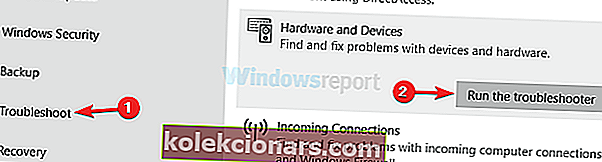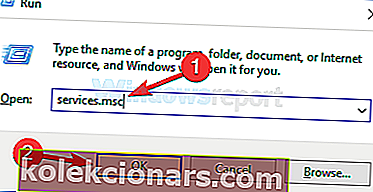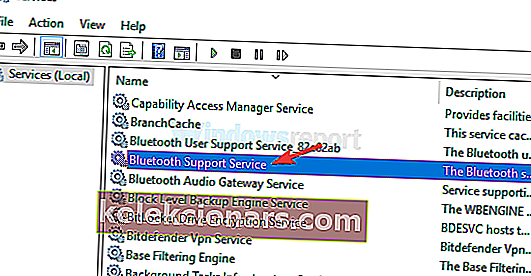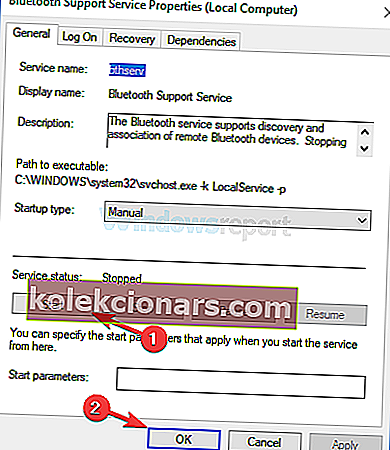- Monet käyttäjät ovat ilmoittaneet, että heidän tietokoneensa Bluetooth ei tunnista muita laitteita.
- Jos sinulla on myös tämä ongelma, tutustu alla olevaan asiantuntijoiden kirjoittamaan artikkeliin.
- Meillä on Bluetooth Fix Hub, täynnä vastaavia oppaita, joten tarkista myös ne.
- Jos sinulla on tietokoneongelmia, jotka liittyvät muihin syihin, siirry sen sijaan Vianmääritys-osioon.

Windows 10 on loistava käyttöjärjestelmä, mutta lisäksi huomionarvoista on, että se on ilmainen käyttöjärjestelmä - paitsi että se ei ole.
Microsoft antoi Windows 10: n ilmaiseksi vain Windows10-päivityksenä, joten jos haluat tehdä uuden Windows 10 -asennuksen, joudut käyttämään tavanomaiset 200 dollaria +, jotka jokainen Windows-julkaisu vaatii.
Ongelma tulee, kun päivitys ei mene odotetulla tavalla - sen on tarkoitus olla helppo asia läpi, sinun tarvitsee vain katsella sen toimintaa, mutta asiat eivät aina mene suunnitelmien mukaan kulissien takana .
Siksi uutta asennusta suositellaan aina päivityksen sijasta, mutta koska Microsoft sitoutui tällä kertaa ihmiset itse tähän päivitysprosessiin, ihmiset valitsivat sen.
Yksi tällaisista päivityksen aiheuttamista ongelmista on, että Bluetooth-laitteesi eivät toimi. Enemmän kuin Windows 10 ei löydä Bluetooth-laitteitasi.
Ei hätää, tähän on joitain korjauksia, jotka eivät sisällä Windowsin täydellistä uudelleenasennusta. Annetaan heille laukaus.
Tiedätkö missä Bluetooth on tietokoneessasi? Katso artikkelistamme saadaksesi selville!
Kuinka korjaan Windows 10 Bluetooth, joka ei löydä laitteita?
Monet käyttäjät käyttävät Bluetoothia päivittäin, mutta joskus Bluetooth ei löydä laitteita ollenkaan.
Bluetooth-ongelmien osalta tässä on joitain vastaavia ongelmia, joista käyttäjät ilmoittivat:
- Bluetooth ei tunnista, tunnista laitteita Windows 10 - Jos tämä ongelma ilmenee, yritä käynnistää Bluetooth-tukipalvelu uudelleen ja tarkista, auttaako se.
- Bluetooth ei toimi Windows 10 - Monet käyttäjät väittävät, että Bluetooth ei toimi ollenkaan heidän tietokoneellaan. Voit kuitenkin korjata ongelman asentamalla Bluetooth-ohjaimet uudelleen tai yksinkertaisesti päivittämällä ne.
- Bluetooth ei löydä kuulokkeita, Fitbit, UE Boom, Beats, JBL, näppäimistö - Tämä ongelma voi ilmetä useilla laitteilla, ja korjaa ongelma tarkistamalla, muodostatko laiteparin oikein tietokoneesi kanssa.
- Bluetooth ei muodosta yhteyttä - Jos Bluetooth ei muodosta yhteyttä, ongelma voi olla Wi-Fi. Joissakin laitteissa on Wi-Fi ja Bluetooth yhdessä kortissa, ja ongelman korjaamiseksi sinun on vain väliaikaisesti poistettava Wi-Fi käytöstä.
- Bluetooth ei löydä laitteita - Tämä on toinen ongelma, jonka voit kohdata Bluetoothin kanssa, mutta sinun pitäisi pystyä korjaamaan se suorittamalla Laitteiden ja laitteiden vianmääritysohjelma.
1. Yritä asentaa Bluetooth-ohjaimet uudelleen
- Avaa Windows + X -valikko painamalla Windows-näppäintä + X.
- Siirry nyt Laitehallintaan .
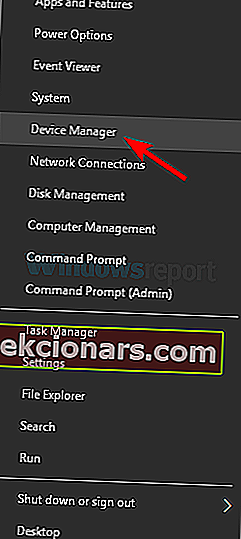
- Etsi laite, joka aiheuttaa sinulle ongelmia, napsauta sitä hiiren kakkospainikkeella ja valitse valikosta Poista laite .
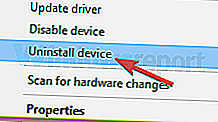
- Kun vahvistusikkuna tulee näkyviin, valitse Poista .
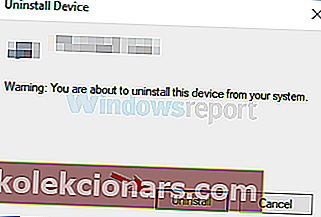
- Napsauta vain Etsi laitteistomuutoksia- kuvaketta, ja Windowsin pitäisi asentaa puuttuvat ohjaimet automaattisesti.
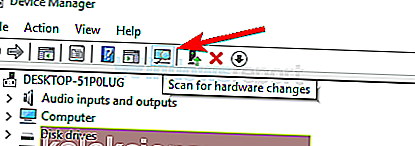
Jos Bluetooth ei löydä laitteita, ongelma saattaa liittyä ohjaimiin. Tämän ongelman korjaamiseksi käyttäjät ehdottavat asentamaan Bluetooth-laitteet uudelleen.
Jos asennat ohjaimet uudelleen, ongelma on ratkaistava. Useat käyttäjät väittävät, että Bluetooth-ohjaimet voivat aiheuttaa tämän ongelman, mutta Bluetooth-ohjainten uudelleenasennuksen jälkeen ongelma ratkaistiin kokonaan.
Ajureiden uudelleenasentamisen lisäksi kannattaa kokeilla valmistajan virallisia ohjaimia.
Käy vain valmistajan verkkosivustolla ja lataa uusimmat ohjaimet Bluetooth-sovittimellesi, ja ongelma ratkaistaan.
Päivitä ohjaimet automaattisesti

Jos kaikki yllä mainitut vaiheet kuulostavat liikaa, kääntöpuolelta kannattaa käyttää erillistä ohjaimen korjainta ja päivittäjää, kuten DriverFix .
DriverFix on erinomainen ratkaisu Bluetooth-ongelmiesi ratkaisemiseen, koska se voi päivittää ohjaimet, jos ne ovat liian vanhoja, tai korjata ne, jos ne ovat rikki tai puuttuvat.

Lataa ohjelma, asenna se ja käynnistä se. Kaikki siitä hetkestä eteenpäin on melko automatisoitu, koska sinun tarvitsee vain vahvistaa, mitkä ohjaimet korjataan.
Käynnistä sitten tietokoneesi uudelleen kuten minkä tahansa muun päivityksen jälkeen, ja Bluetooth-ohjaimesi pitäisi toimia nyt hyvin.

DriverFix
Kun olet päivittänyt tai korjannut Bluetooth-ohjaimesi DriverFixillä, laitteiden löytämisen ei pitäisi enää olla ongelma. Ilmainen kokeiluversio Vieraile verkkosivustolla2. Lisää Bluetooth-laite uudelleen
- Paina Windows-näppäintä + S ja siirry ohjauspaneeliin .
- Valitse nyt luettelosta Ohjauspaneeli .
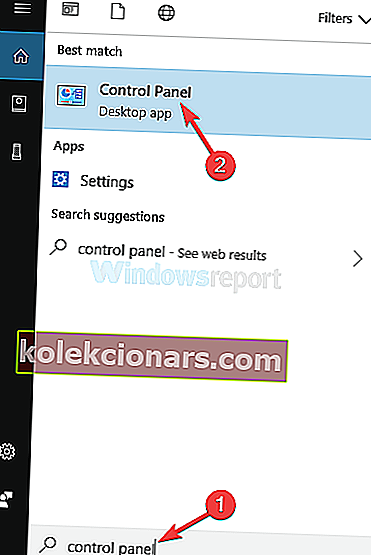
- Etsi nyt Laitteet ja äänet -luokka ja etsi Bluetooth-laitteet -sivu.
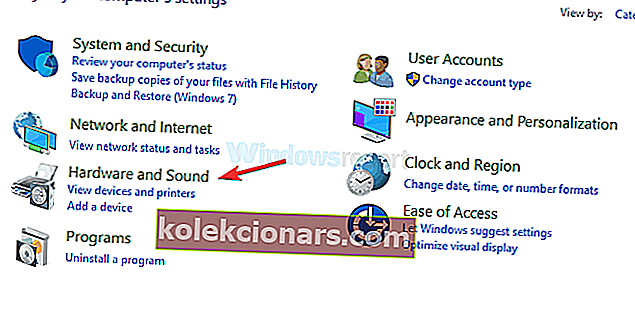
- Valitse laite, joka ei toimi, ja poista se.
- Napsauta nyt Lisää ja lisää laite takaisin.
Jos se ei auta, kokeile tätä samalla sivulla menetelmän 1 kanssa.
- Napsauta Bluetooth-laitteet -sivulla Asetukset- välilehteä.
- Jos tätä ei ole valittu, valitse ruutu, jossa lukee Salli Bluetooth-laitteiden muodostaa yhteys tähän tietokoneeseen .
Kun olet tehnyt nämä muutokset, tarkista, onko ongelma ratkaistu.
3. Suorita laitteiston ja laitteiden vianmääritys
- Avaa Asetukset-sovellus .
- Nopein tapa tehdä se on käyttää Windows Key + I -pikakuvaketta.
- Siirry Päivitys ja suojaus -osioon.
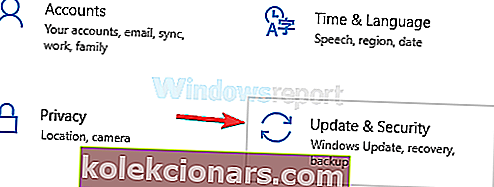
- Valitse vasemmasta ruudusta Vianmääritys .
- Valitse Laitteisto ja laitteet ja napsauta Suorita vianmääritys -painiketta.
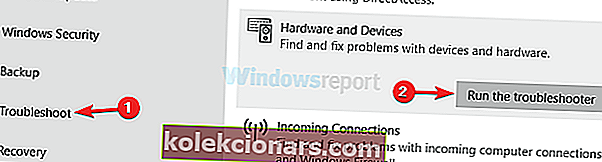
- Suorita vianmääritys noudattamalla näytön ohjeita.
Windowsissa on kaikenlaisia sisäänrakennettuja vianetsintää, joiden avulla voit korjata yleiset ongelmat automaattisesti.
Jos Bluetooth ei löydä laitteita, saatat pystyä korjaamaan tämän ongelman käyttämällä laitteiston ja laitteiden vianmääritystä.
Kun vianmääritys on valmis, tarkista, onko Bluetooth-laitteiden ongelma edelleen olemassa. Tämä ei ole luotettavin ratkaisu, mutta sen pitäisi pystyä auttamaan sinua joissakin yleisissä Bluetooth-ongelmissa.
Tehosta peliäsi parhailla vianmääritystyökaluilla tästä luettelosta!
4. Käynnistä Bluetooth-palvelu uudelleen
- Paina Windows-näppäintä + R ja kirjoita services.msc .
- Paina nyt Enter tai napsauta OK .
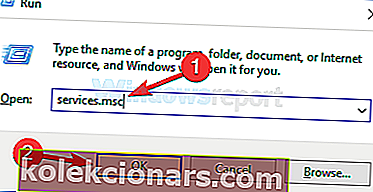
- Etsi Bluetooth-tukipalvelu ja kaksoisnapsauta sitä avataksesi sen ominaisuudet.
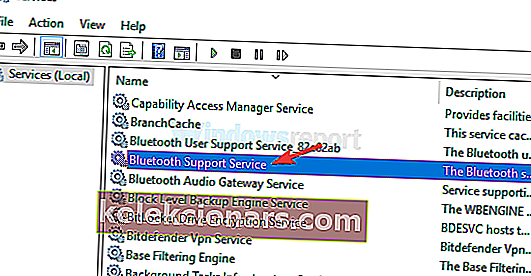
- Jos palvelu ei ole käynnissä, käynnistä se napsauttamalla Käynnistä- painiketta.
- Jos palvelu on käynnissä, pysäytä se, käynnistä se uudelleen ja tallenna muutokset napsauttamalla Käytä ja OK .
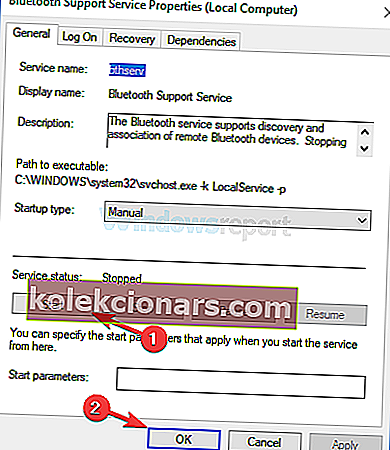
Jotta Bluetooth toimisi kunnolla, sinulla on oltava käynnissä tietyt palvelut, kuten Bluetooth-tukipalvelu. Jos tässä palvelussa on ongelmia, et ehkä löydä Bluetooth-laitteita.
Voit kuitenkin korjata tämän ongelman yksinkertaisesti käynnistämällä tämän palvelun uudelleen. Palvelun uudelleenkäynnistyksen jälkeen ongelma on ratkaistava ja kaikki alkaa toimia uudelleen.
5. Varmista, että muodostat laiteparin oikein

Jos Bluetooth ei löydä laitteita, ongelma saattaa liittyä pariliitoksen muodostamiseen. Jotta laite löydetään Bluetoothin kautta, on tärkeää, että pariliität sen oikein.
Pariliitosprosessi vaihtelee laitteesta riippuen, mutta useimmissa laitteissa on Bluetooth-pariliitospainike.
Jotkin laitteet käyttävät pariliitosta virtapainikkeella, ja laite käynnistyy yhdellä lyhyellä painalluksella. Pitkä painallus kuitenkin käynnistää pariliitoksen muodostamisen ja pariliittää laitteen ja tietokoneen.
Varmista, että pariliität Bluetooth-laitteen oikein, tarkista tarkat ohjeet käyttöoppaasta.
6. Irrota kaikki Bluetooth-laitteet

Joskus muut Bluetooth-laitteet voivat estää sinua etsimästä muita Bluetooth-laitteita. Jos näin on, käyttäjät ehdottavat kaikkien Bluetooth-laitteiden poistamista käytöstä ja yrittävät muodostaa pariliitoksen vain haluttuihin laitteisiin.
Tämä ei ole paras ratkaisu, mutta useat käyttäjät väittävät, että se toimi heille, joten muista kokeilla sitä.
7. Liitä Bluetooth-sovitin toiseen USB-porttiin

Monilla pöytätietokoneilla ei ole Bluetooth-tukea, ja ainoa tapa saada Bluetooth-toiminto on käyttää Bluetooth-sovitinta.
Joskus Bluetooth ei kuitenkaan löydä laitteita ollenkaan, ja se voi olla ongelma.
Jos näin tapahtuu, yritä liittää Bluetooth-sovitin toiseen USB-porttiin. Käyttäjät ilmoittivat ongelmista käyttäessään USB 3.0 -porttia, mutta liittämisen jälkeen sovittimen USB 2.0 -porttiin, ongelma ratkaistiin kokonaan.
8. Poista Wi-Fi käytöstä

Joissakin kannettavissa tietokoneissa on Wi-Fi ja Bluetooth yhdellä kortilla, ja se voi joskus aiheuttaa ongelmia. Jos Bluetooth ei löydä laitteita, yritä poistaa Wi-Fi-sovitin käytöstä ja tarkista, auttaako se.
Useat käyttäjät kertoivat, että tämä ratkaisu toimi heille, joten kannattaa kokeilla sitä.
Vaihtoehtoisesti voit harkita Bluetooth-sovittimen ostamista.
Ne ovat yleensä halpoja, ja voit saada kunnollisen Bluetooth-sovittimen noin 10 dollaria ja korjata ongelman pysyvästi.
Bluetooth-laitteiden löytämättä jättäminen voi olla iso ongelma, mutta sinun pitäisi pystyä korjaamaan tämä ongelma ratkaisuillamme.
Olemme kirjoittaneet laajasti Bluetooth-ongelmista. Katso lisätietoja tästä oppaasta.
Toimittajan huomautus: Tämä viesti julkaistiin alun perin lokakuussa 2018, ja sitä on päivitetty ja päivitetty syyskuussa 2020 tuoreuden, tarkkuuden ja kattavuuden vuoksi.