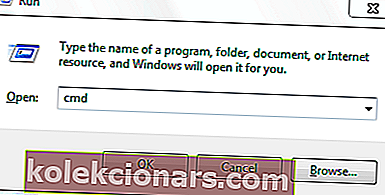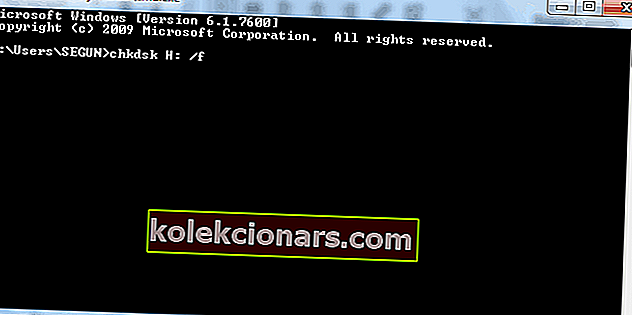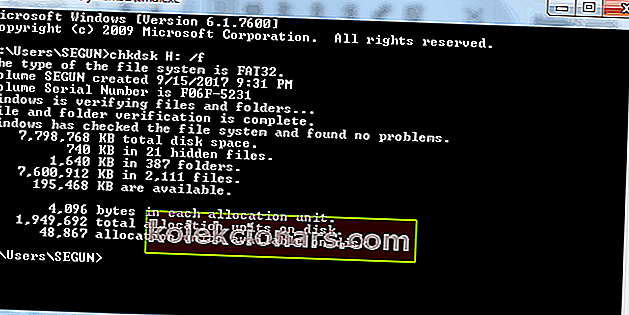- USB-muistitikut ovat erinomaisia varmuuskopiointityökaluja, joita käytetään tietojen tallentamiseen ja siirtämiseen. Joskus USB-aseman tiedostot voivat olla vioittuneita tai olet vahingossa poistanut tiedostot.
- Paras tapa saada tietosi takaisin USB-asemalta on käyttää tietojen palautustyökalua.
- Onnettomuuksia voi tapahtua. Lisää kirjanmerkkeihimme Data Recovery -osio myöhempää tarvetta varten.
- Kirjoitimme runsaasti oppaita auttamaan sinua monissa ongelmissa. Lue How To Hub -sivustoltamme lukemattomia esimerkkejä.

USB-muistitikut ovat erinomaisia varmuuskopiointityökaluja, joita käytetään tietojen tallentamiseen ja siirtämiseen. Joskus USB-aseman tiedostot voivat olla vioittuneita tai olet vahingossa poistanut tiedostot.
Tänään näytämme sinulle, kuinka poistetut tiedostot palautetaan USB-asemalta.
Syyt USB-tietojen menetykseen
USB-tietojen menetykseen on useita syitä, mutta muutamia syitä ovat:
- Toinen ohjelma poisti tiedoston.
- Poisti tiedoston vahingossa tai tarkoituksella USB-asemasta.
- Irrotettu USB-asema siirtoprosessin aikana.
- Virushyökkäysten aiheuttama tiedostojen vioittuminen.
- Hajanainen osiorakenne USB-muistitikulla.
USB-aseman poistettuja tiedostoja ei voida palauttaa roskakoriin, toisin kuin paikalliselta levyltä / levyasemalta poistetut tiedostot.
Jos et löydä asematiedostoja roskakorista, katso tämä opas.
Olemme kuitenkin koonneet sovellettavia menetelmiä, joiden avulla voit palauttaa poistetut tiedostot USB-asemalta.
Kuinka voin palauttaa tiedostot USB-muistitikulta?
1. Käytä tiedostojen palautustyökalua tiedostojen palauttamiseen USB-asemasta

Voit käyttää palautustyökaluja myös palautettujen tiedostojen palauttamiseen USB-asemasta. Palautustyökalut ovat tietokoneohjelmia, joita käytetään pysyvästi poistettujen tiedostojen palauttamiseen Windows-tietokoneellesi.
Tietokonemaailmassa on useita palautustyökaluja, joista osa on ilmaisia ja toiset suurimmaksi osaksi premium-luokan.
Nämä työkalut skannaavat kuitenkin USB-aseman tehokkaalla algoritmilla ja palauttavat poistetut tiedostot ja kansiot USB-asemalta.
Suosittelemme vahvasti Stellar Data Recovery -toimintoa tämän toiminnon suorittamiseksi. Tämä työkalu palauttaa vioittuneet ja poistetut videot, kuvat, asiakirjat ja musiikkitiedostot. Mutta tämä ei ole ainoa ominaisuus, jolla se on.
Jos haluat tietää enemmän tästä työkalusta, älä epäröi katsoa mahtavaa Stellar Data Recovery -katsaustamme . Näet onko se rahan arvoinen vai ei.
Toistaiseksi pidä mielessä, että Deep Scan -toiminto on suunniteltu palauttamaan tiedot alustetusta tai vioittuneesta tallennustilasta.
Jos ohjelmisto ei löydä tietoja pikaskannauksesta, se siirtyy automaattisesti syvään skannaukseen.
Tässä on muutamia sen tärkeimmistä ominaisuuksista :
- Palauttaa kadonneet tiedot kaikista Windows-laitteista ja tallennusvälineistä
- Sisäänrakennettu tuki tietojen palauttamiseen RAW-asemamääriin
- Palauttaa asiakirjat, PDF-tiedostot, valokuvat, videot ja paljon muuta
- Mahdollistaa valitsemiesi tiedostojen valikoivan palauttamisen
- Esikatselee palautettavia tiedostoja tarkan palautuksen takaamiseksi

Tähtien tietojen palautus
Stellar Data Recovery -ohjelman avulla voit palauttaa asiakirjat, valokuvat ja videot mistä tahansa mediasta, myös vioittuneelta USB-tikulta! Ilmainen kokeiluversio Vieraile verkkosivustolla2. Käytä komentokehotetta palauttaaksesi piilotetut tiedostot USB: ltä
Yksinkertaisin tapa palauttaa poistetut tiedostot USB-asemasta on käyttää komentokehotetta. Komentokehote on Windows-sovellus, joka on käytettävissä kaikissa Windows-käyttöjärjestelmissä.
Toimi seuraavasti palauttaaksesi poistetut tiedostot USB-asemalta:
- Kytke USB-asema (josta tiedostot poistettiin) ja käynnistä Suorita-ohjelma painamalla Windows- ja R-näppäimiä.
- Kirjoita cmd ja paina Enter-näppäintä avataksesi komentokehoteikkunan.
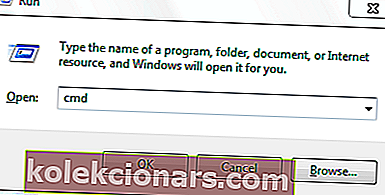
- Kirjoita komentokehoteikkunaan chkdsk H: / f ja paina Enter-näppäintä (Korvaa H USB-aseman asemakirjaimella).
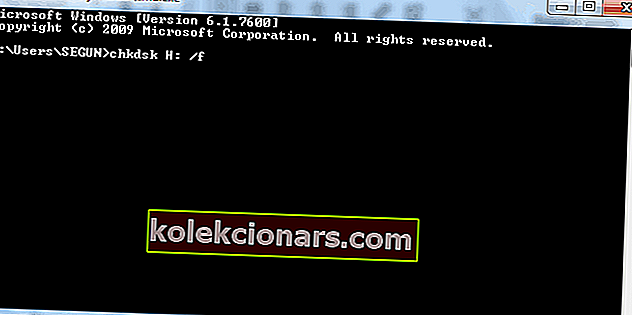
- Kirjoita nyt Y ja paina Enter-näppäintä jatkaaksesi.
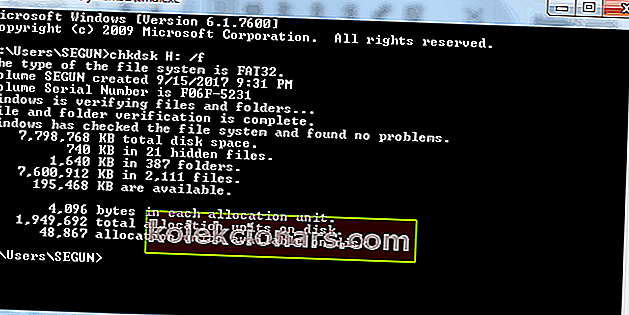
- Kirjoita H (korvaa H USB-aseman kirjaimella) ja paina Enter-näppäintä uudelleen.
- Kirjoita lopuksi H:> attrib -h -r -s / s / d *. * Ja paina Enter-näppäintä (Korvaa H USB-aseman asemakirjaimella).
- Odota, että prosessi on valmis.
Tämän toimenpiteen jälkeen löydät kaikki poistetut tiedostot USB-aseman vasta luotusta kansiosta.
Mutta voit muuttaa tiedostotunnisteen takaisin normaaliin muotoon, jotta löydetyt tiedostot toimisivat uudelleen.
Varmista kuitenkin, että vaihdat E USB-aseman asemakirjaimella yllä olevissa vaiheissa 3 ja 6. Voit myös kokeilla tätä korjausta SD-, HD- tai muulla ulkoisella tallennuslaitteella.
Onko sinulla vaikeuksia käyttää komentokehotetta järjestelmänvalvojana? Meillä on oikea ratkaisu sinulle.
Yhteenvetona voidaan todeta, että mikä tahansa yllä mainituista tiedostojen palautustyökaluista voi auttaa myös palauttamaan poistetut tiedostot.
Suosittelemme myös, että varmuuskopioit tiedostosi pilvitallennuspalveluihin, jotta voit lisätä tiedostojen hakuvaihtoehtoja.
Toivottavasti voimme auttaa sinua palauttamaan poistetut tiedostot USB-asemalta? Jos sinulla on kysyttävää, voit kommentoida alla.
Toimittajan huomautus: Tämä viesti julkaistiin alun perin syyskuussa 2019, ja sitä on päivitetty ja päivitetty heinäkuussa 2020 tuoreuden, tarkkuuden ja kattavuuden vuoksi.