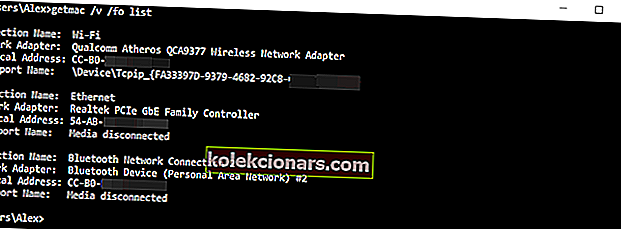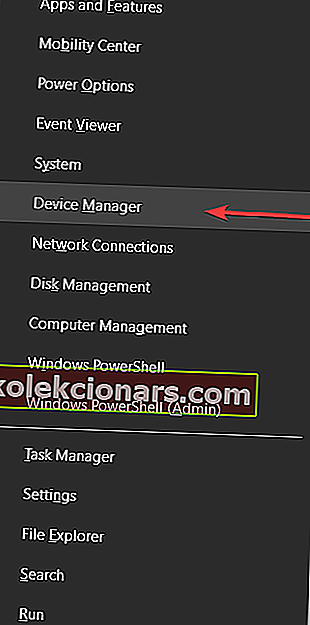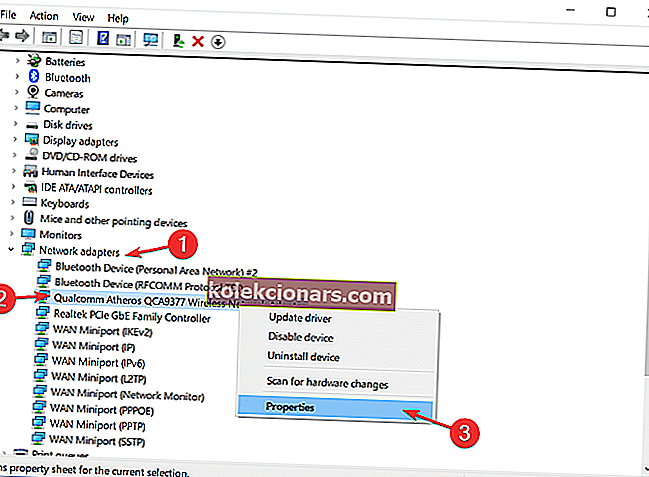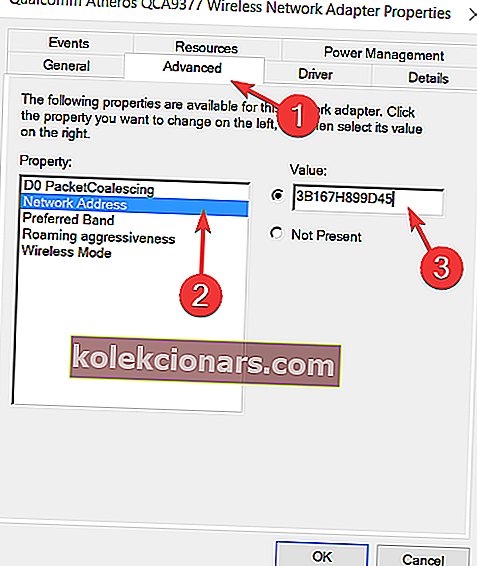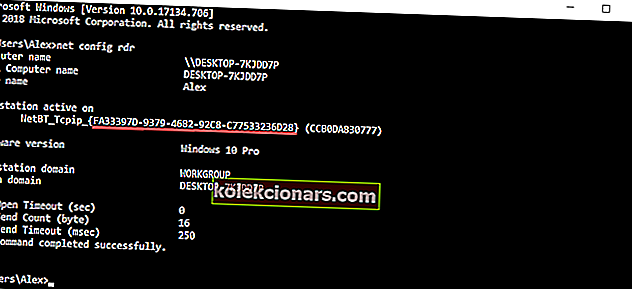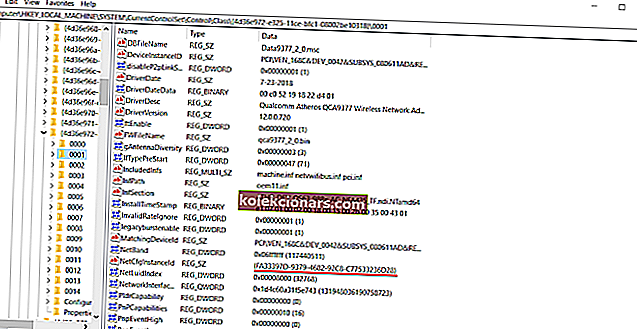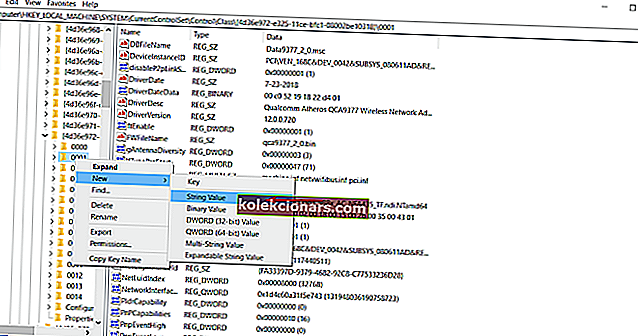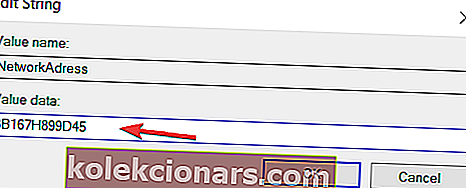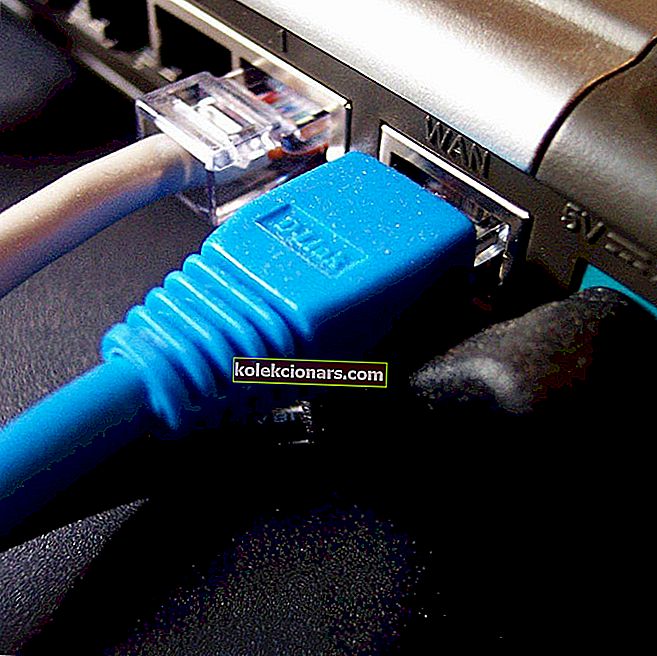
MAC-osoite on jokaisen verkkolaitteen tärkeä osa, ja joissakin tapauksissa saatat haluta muuttaa MAC-osoitettasi.
Tämä on suhteellisen yksinkertainen menettely, ja tänään näytämme sinulle, kuinka voit muuttaa MAC-osoitettasi Windows 10: ssä MAC-osoitteen vaihtajaa käyttämällä.
MAC-osoite on yksilöllinen tunniste, jonka avulla verkkolaitteesi, kuten Ethernet- tai langaton kortti, voi muodostaa yhteyden muihin verkkoihin.
Jokaisessa verkkolaitteessa on Media Access Control eli lyhyt MAC-osoite, jonka avulla laite voidaan tunnistaa verkossa.
Aivan kuten IP-osoite, MAC-osoite on ratkaiseva, kun siirretään tietoja tietokoneesta toiseen, koska jokaisessa datapaketissa on otsikko, joka sisältää kohdetietokoneen MAC-osoitteen.
Toisin kuin IP-osoite, jonka Internet-palveluntarjoajasi tai verkonvalvoja on määrittänyt tietokoneellesi, MAC-osoitteen määrittää verkkolaitteesi valmistaja.
Muuta MAC-osoitetta Windows 10: ssä MAC-osoitteenvaihtajalla
- Muuta MAC-osoitetta Laitehallinnasta
- Käytä kolmannen osapuolen työkaluja MAC-osoitteen muuttamiseen
- Käytä Rekisterieditoria
MAC-osoitteen muuttamiseksi sinun on ensin tiedettävä, kuinka se löytyy.
Toisin kuin IP-osoite, MAC-osoitettasi ei näytetä verkon tietoikkunassa, mutta se on silti helppo löytää seuraamalla näitä vaiheita:
- Paina Windows Key + X ja valitse komentorivi valikosta.

- Kun komentokehote avautuu, kirjoita getmac / v / fo-luettelo ja suorita se painamalla Enter .
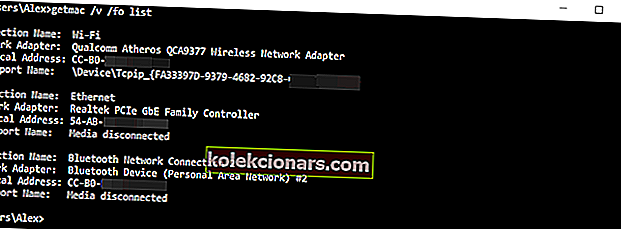
- Luettelo kaikista verkkosovittimista tulee näkyviin. Etsi verkkosovitin ja tarkista fyysisen osoitteen arvo nähdäksesi sovittimen MAC-osoitteen. Kuten näette, MAC-osoitetta edustaa heksadesimaaliarvo ja se koostuu kuudesta merkkiparista.
Jos sinulla on vaikeuksia käyttää komentokehotetta järjestelmänvalvojana, sinun on parasta tarkastella tätä opasta tarkemmin.
Nyt kun tiedät kuinka löytää ja tarkistaa MAC-osoitteesi, katsotaanpa, kuinka se muutetaan. MAC-osoitteen muuttaminen ei vaadi kolmannen osapuolen ohjelmistoja, mutta voit käyttää sitä, jos haluat.
Ennen kuin näytämme sinulle, kuinka MAC-osoitetta vaihdetaan, muista, että MAC-osoitteen muuttaminen saattaa aiheuttaa ongelmia nykyisessä verkossa.
Pahimmassa tapauksessa verkko ei ehkä tunnista verkkolaitettasi.
Ratkaisu 1 - Vaihda MAC-osoitteesi Laitehallinnasta
- Paina Windows Key + X ja valitse luettelosta Laitehallinta .
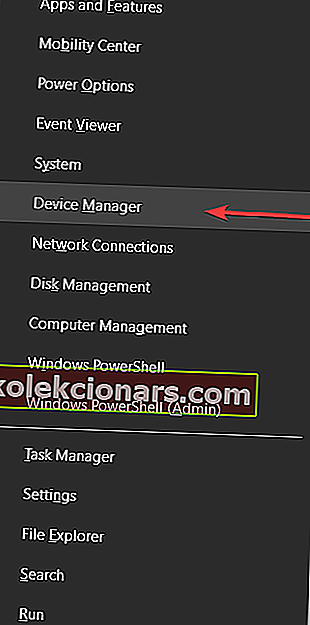
- Kun Laitehallinta avautuu, etsi verkkosovitin, napsauta sitä hiiren kakkospainikkeella ja valitse Ominaisuudet .
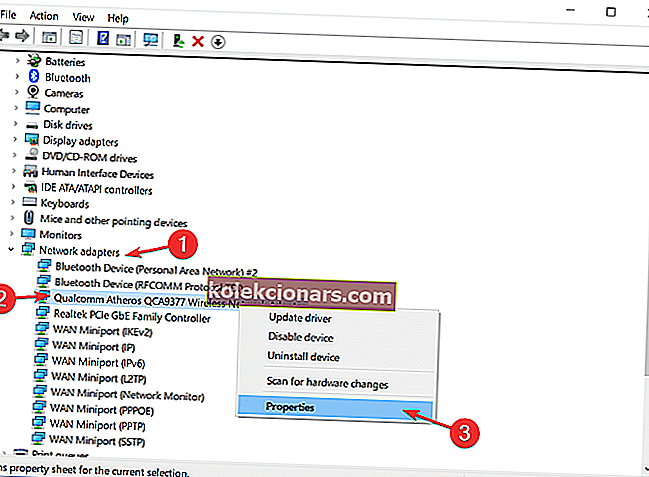
- Kun Ominaisuudet-ikkuna avautuu, siirry Lisäasetukset-välilehteen ja valitse Verkko-osoite Ominaisuudet-luettelosta.
- Valitse Arvo- vaihtoehto ja kirjoita mikä tahansa 12-merkkinen heksadesimaaliarvo.
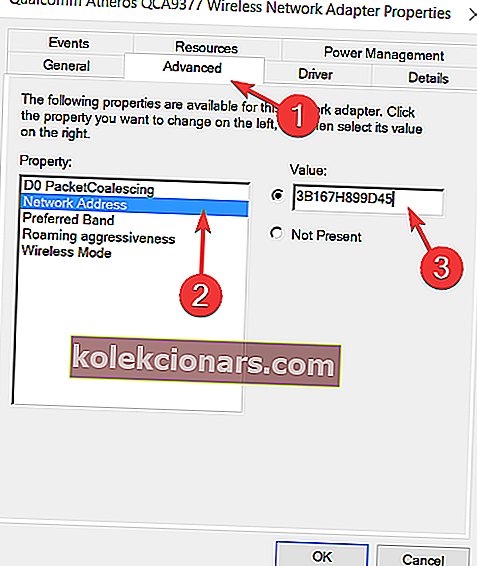
- Tallenna muutokset napsauttamalla OK .
Kuten näette, MAC-osoitteen muuttaminen on melko yksinkertaista, mutta pidä mielessä, että todellinen fyysinen MAC-osoitteesi pysyy samana. Jos jotain menee pieleen, voit yksinkertaisesti palata siihen noudattamalla edellä mainittuja vaiheita.
Valitse vain Ei Present in vaiheessa 4 , ja voit helposti palata takaisin oletus MAC-osoitteen.
Tietokoneesi ei saa verkko-osoitetta? Tämän oppaan avulla voit ratkaista ongelman muutamalla helpolla vaiheella.
Ratkaisu 2 - Käytä kolmannen osapuolen työkaluja MAC-osoitteen muuttamiseen
Jos haluat muuttaa MAC-osoitteenvaihtajaa MAC-osoitteen vaihtamiseen Windows 10: ssä, voit käyttää muutamia työkaluja.
Yksi näistä työkaluista on Technitium MAC Address Changer. Voit käyttää tätä työkalua MAC-osoitteen muuttamiseen seuraavasti:
- Lataa Technitium MAC Address Changer.
- Kun olet ladannut ja asentanut tämän työkalun, suorita se.
- Kun Technitium MAC Address Changer käynnistyy, sinun pitäisi nähdä luettelo kaikista käytettävissä olevista verkkosovittimista.
- Valitse muutettava verkkosovitin ja kirjoita MAC- osoitteen muuttaminen -osiossa uusi MAC-osoite. Muista käyttää heksadesimaaliarvoa. Jos haluat tehdä tämän vaiheen nopeammaksi, voit napsauttaa Satunnainen MAC-osoite -painiketta, joka luo sinulle satunnaisen MAC-osoitteen.
- Valitse Muuta nyt! -painiketta ja MAC-osoitteesi tulisi vaihtaa.
- Valinnainen : Jos haluat palauttaa oletusarvoisen MAC-osoitteen, napsauta Palauta alkuperäinen -painiketta.
Toinen työkalu, jota voit käyttää SMAC MAC Address Changer.
Tämä työkalu toimii samalla tavalla kuin edellinen, mutta se tulee arviointikopiona, joten sillä ei ole tiettyjä ominaisuuksia, kuten kykyä muuttaa useiden sovittimien MAC-osoitetta.
Toinen MAC-osoitteenvaihtotyökalu, joka meidän on mainittava, on NoVirus Thanks MAC Address Changer. Tämä on täysin ilmainen ja yksinkertainen työkalu, jonka avulla voit helposti muuttaa MAC-osoitettasi.
Tätä varten sinun täytyy käynnistää sovellus, valita verkkosovitin ja napsauttaa Muuta MAC- painiketta.
Sen jälkeen voit kirjoittaa manuaalisesti tai satunnaisesti uuden MAC-osoitteen. Tietenkin on myös mahdollisuus palauttaa MAC-osoitteesi.
Jos kohtaat, että Windows ei pysty muodostamaan yhteyttä tähän verkkovirheeseen, korjaa se seuraamalla tätä vaiheittaista opasta.
Ratkaisu 3 - Käytä rekisterieditoria
Laitehallinnan ja kolmannen osapuolen työkalujen lisäksi voit myös muuttaa MAC-osoitettasi rekisterieditorilla. Muista muuttaa rekisteriä huolellisesti, jotta vältät mahdolliset ongelmat.
Voit muuttaa verkkosovittimen MAC-osoitetta Rekisterieditorilla käyttämällä seuraavaa:
- Avaa komentokehote . Voit avata komentokehotteen painamalla Windows-näppäintä + X ja valitsemalla valikosta Komentokehote .
- Kun komentokehote avautuu, kirjoita net config rdr ja paina Enter.
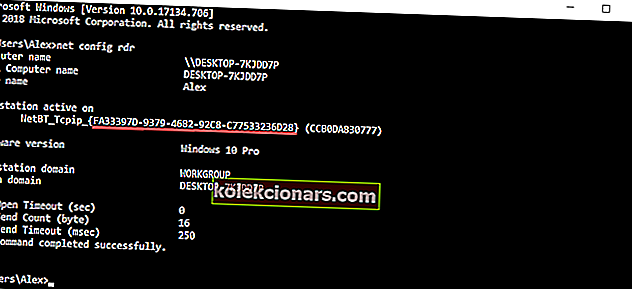
- Etsi aktiivinen työasema ja kirjoita numero kiharoiden sulkujen väliin. Tarvitset kyseisen numeron tulevia vaiheita varten, joten kirjoita se muistiin tai älä sulje komentokehotetta. Esimerkissämme tämä numero on 0297EE55-1B73-4C00-BE24-1D40B59C00C3 , mutta se on erilainen tietokoneellasi.
- Paina Windows-näppäintä + R ja kirjoita regedit . Käynnistä Rekisterieditori painamalla OK tai Enter .

- Kun rekisterieditori avautuu, siirry oikeaan ruutuun seuraavaan avaimeen:
- HKEY_LOCAL_MACHINE / JÄRJESTELMÄ / Virta / Ohjaus / SetControl / Luokka / {4D36E972-E325-11CE-BFC1-08002BE10318}
Kun etsit tätä avainta, näet useita samanlaisia avaimia, joten kiinnitä erityistä huomiota ja muista valita oikea.
- HKEY_LOCAL_MACHINE / JÄRJESTELMÄ / Virta / Ohjaus / SetControl / Luokka / {4D36E972-E325-11CE-BFC1-08002BE10318}
- Sinun pitäisi nähdä useita kansioita nimillä, kuten 0000, 0001 jne. Jokainen näistä kansioista edustaa yhtä verkkosovitinta tietokoneellasi. Sinun on selattava jokaisessa niistä löytääksesi verkkosovittimesi. Löydät verkkosovittimen tarkistamalla NetCfgInstanceId- arvon, onko se sama kuin vaiheessa 3 saamasi arvo . Esimerkissämme se oli FA33397D-9379-4682-92C8-C77533236D28 , joten kansio 0001 vastaa verkkosovitinta.
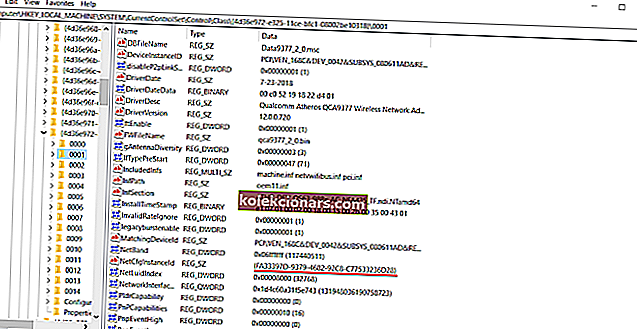
- Napsauta hiiren kakkospainikkeella kansiota, joka edustaa sovitinta, meidän tapauksessamme se oli 0001, mutta se voi olla toinen kansio tietokoneellasi ja valitse Uusi> Merkkijonoarvo . Anna NetworkAddress kuten nimi ja tuplaklikkaa NetworkAddress avaa sen ominaisuuksia.
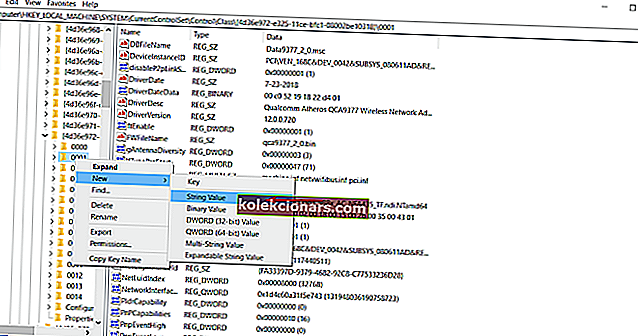
- Kirjoita Arvotiedot-kohtaan haluamasi MAC-osoite. Muista, että sen on oltava heksadesimaalinen 12 merkin arvo.
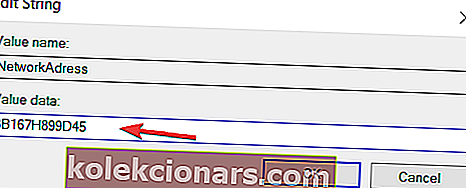
- Tallenna muutokset napsauttamalla OK .
- Käynnistä tietokone tai verkkosovitin uudelleen muutosten tekemistä varten.
Jos et voi muokata Windows 10: n rekisteriä, lue tämä kätevä opas ja etsi nopeimmat ratkaisut ongelmaan.
Etkö voi käyttää rekisterieditoria? Asiat eivät ole niin pelottavia kuin miltä ne näyttävät. Tutustu tähän oppaaseen ja ratkaise ongelma nopeasti.
Meidän on mainittava, että jos vaihdat MAC-osoitettasi, sinun on joskus käytettävä 2,6, A tai E toisena merkkinä. Esimerkiksi: A 6 CE91…, 3 E CCF1…, E 2 AA95… jne.
Tämä koskee kaikkia kolmea ratkaisua. Jos et noudata tätä sääntöä, jotkin sovittimet eivät välttämättä toimi oikein, jos muutat heidän MAC-osoitettaan, joten pidä tämä mielessä.
MAC-osoitteen muuttaminen Windows 10 -tietokoneessa on suhteellisen helppoa, ja se voi olla vieläkin helpompaa, jos käytät mitä tahansa kolmannen osapuolen MAC-osoitteenvaihtotyökalua, joka voi määrittää satunnaisen MAC-osoitteen verkkosovittimellesi.
Jos sinulla on vielä kysyttävää, voit jättää ne alla olevaan kommenttiosioon.
LUE MYÖS:
- Kuinka korjata Windows 10 -verkkosovitinongelmat
- Täysi korjaus: MACHINE CHECK EXCEPTION -virhe Windows 10: ssä
- Virtuaalisen yksityisverkon asentaminen Windows Server 2019: een
- Korjaus: Windows 10: ssä ei löydy Wi-Fi-verkkoa
Toimittajan huomautus: Tämä viesti julkaistiin alun perin toukokuussa 2016, ja sitä on päivitetty sen tuoreuden ja tarkkuuden vuoksi.