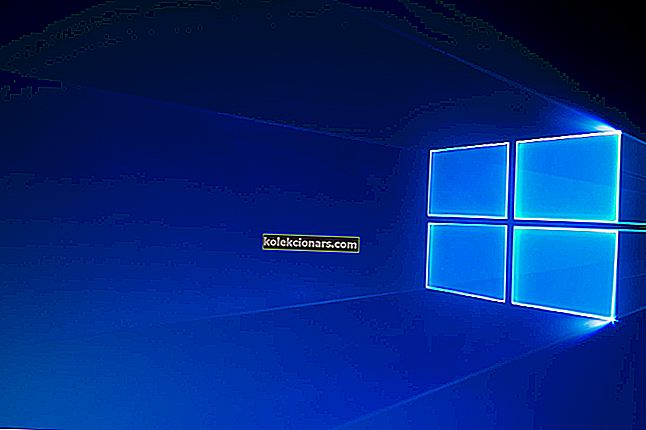
Windows 10 -päivitysavustajan poistaminen käytöstä pysyvästi
- Poista Windows 10 Update Assistant -sovelluksen asennus
- Poista Update Assistantin ajoitetut tehtävät käytöstä
Windows 10 Päivitysavustaja avulla käyttäjät päivittämään Windows 10 uusimpaan rakentaa. Siksi voit päivittää Windowsin uusimpaan versioon tällä apuohjelmalla odottamatta automaattista päivitystä.
Päivitysavustaja on kuitenkin tuskin välttämätön, koska päivitykset julkaistaan lopulta sinulle ilman sitä.
Voit poistaa Win 10 Update Assistantin asennuksen samalla tavalla kuin useimmat ohjelmistot. Jotkut käyttäjät ovat kuitenkin huomanneet, että Update Assistantilla on tapana asentaa automaattisesti uudelleen.
Joten saatat joutua myös poistamaan joitain ajoitettuja tehtäviä Update Assistantille asennuksen poistamisen jälkeen.
Mikä on Windows 10: n uusin versio? Ota selvää jatkuvasti päivitettävästä artikkelistamme!
Kuinka poistaa Windows 10 -päivitysavustaja pysyvästi
Poista Windows 10 Update Assistant -sovelluksen asennus
- Voit poistaa Windows 10 Update Assistantin asennuksen napsauttamalla hiiren kakkospainikkeella Käynnistä-painiketta ja valitsemalla Suorita .

- Kirjoita Run-tekstikenttään appwiz.cpl ja napsauta OK- painiketta.

- Valitse Windows 10 Update Assistant ohjelmistoluettelosta.
- Napsauta Poista- vaihtoehtoa.
- Vahvista sitten napsauttamalla Kyllä .
- Napsauta seuraavaksi File Explorerin tehtäväpalkin painiketta.
- Valitse Windows10Upgrade-kansio C: -asemasta.
- Paina Poista- painiketta.
- Käynnistä työpöytä tai kannettava tietokone uudelleen.
Eeppisen oppaan hälytys! Näin poistat ladatut Windows-päivitykset, joiden asennus epäonnistui!
Poista Update Assistantin ajoitetut tehtävät käytöstä
Kun olet asentanut Windows 10 Update Assistantin, sinun on ehkä myös poistettava ajoitetut UpdateAssistant-, UpdateAssistanceCalenderRun- ja UpdateAssistantWakeupRun-tehtävät käytöstä.
Voit tehdä sen avaamalla Cortana-sovelluksen.
- Kirjoita Tort Scheduler Cortanan hakukenttään.

- Valitse sitten avataksesi suoraan alla olevan Tehtäväaikataulu-ikkunan.

- Kaksoisnapsauta Tehtäväaikataulu > Microsoft > Windows > UpdateOrchestrator Task Scheduler -ikkunan vasemmalla puolella.
- Sammuta ajoitetut tehtävät UpdateAssistanceCalenderRun, UpdateAssistant ja UpdateAssistantWakeupRun valitsemalla ne ja napsauttamalla Poista käytöstä -vaihtoehtoja.
- Voit tarkistaa, onko päivitystoimintoa mahdollisesti asennettu muita ajoitettuja päivitystehtäviä lisäämällä ilmainen CCleaner Windows -ohjelmaan napsauttamalla Lataa tällä sivulla. Sitten voit avata CCleanerin ohjatun asennustoiminnon asentaaksesi sen.
- Avaa CCleaner ja napsauta Työkalut .

- Napsauta Käynnistys avataksesi käynnistysohjelmiston luettelon.
- Napsauta sitten Aikataulut-välilehteä, joka näkyy suoraan alla.

- Valitse Lisäasetukset- vaihtoehto.
- Poista käytöstä kaikki siellä luetellut Windows 10 Upgrade- tai Windows Update-ajoitetut tehtävät. Voit poistaa ajoitetun tehtävän käytöstä valitsemalla sen CCleanerissa ja valitsemalla Poista käytöstä .
Joten voit poistaa Windows 10 Update Assistantin asennuksen ja sammuttaa ajoitetut tehtävät, jotka saattavat elvyttää sen myöhemmin. Voit myös poistaa päivitysavustajan perusteellisemmin kolmansien osapuolien asennuksen poistajien kanssa.
Katso tämä viesti saadaksesi lisätietoja kolmannen osapuolen asennuksen poisto-ohjelmistoista.
LIITTYVÄT TARINAT TARKISTAA:
- Kuinka estää Windows-ohjainpäivitykset wushowhide.diagcabilla Windows 10: ssä
- Automaattisten päivitysten estäminen Windows 10: ssä
- Täysi korjaus: Tietokoneesi käynnistyy uudelleen useita kertoja päivitysten aikana


