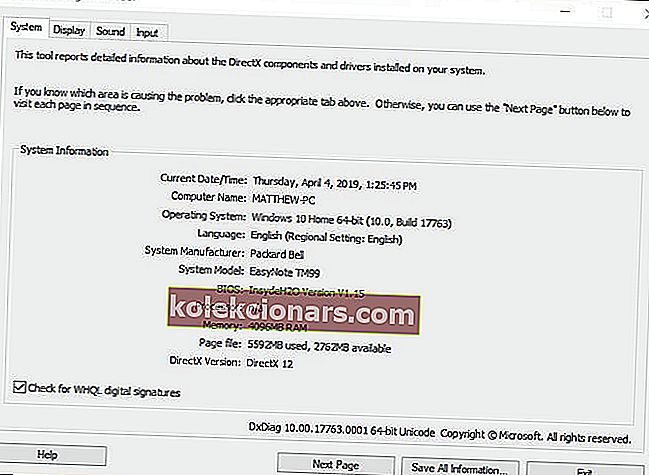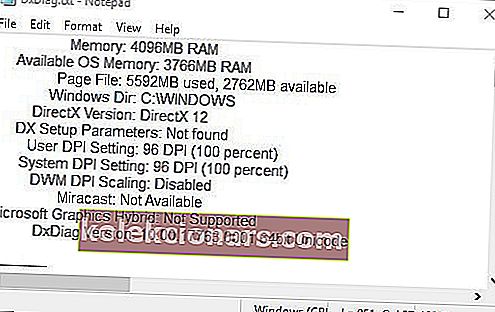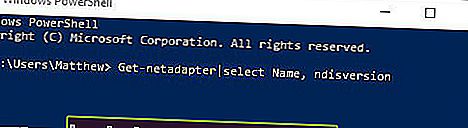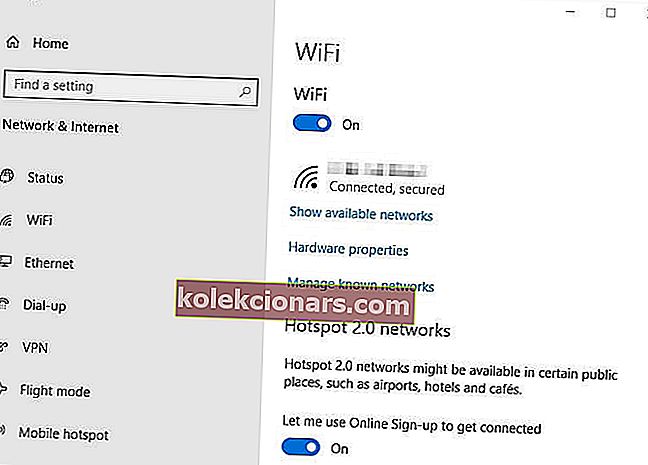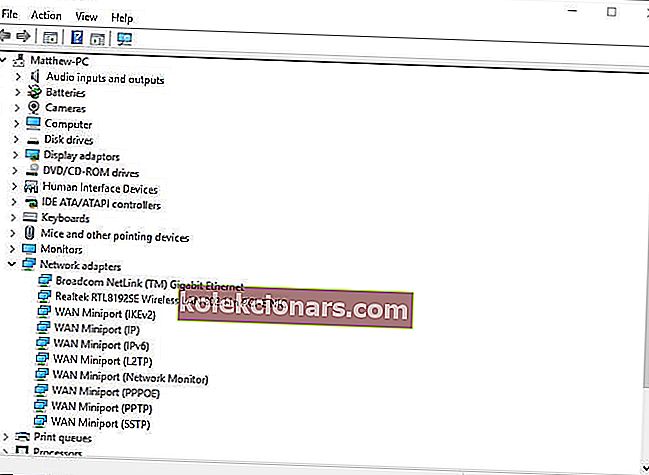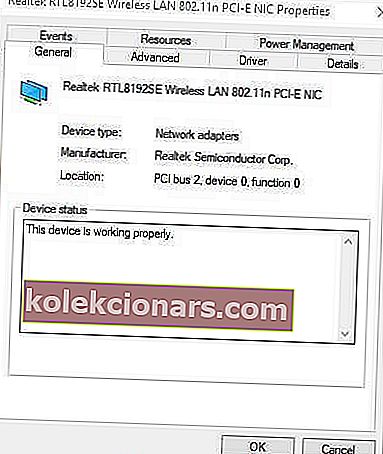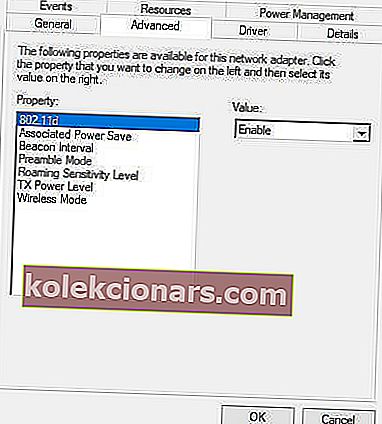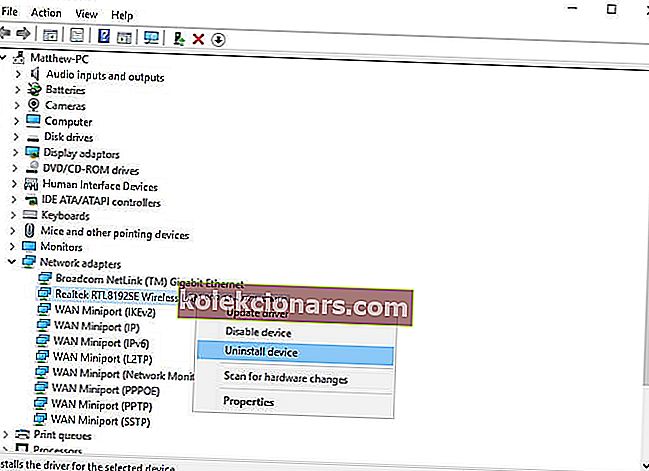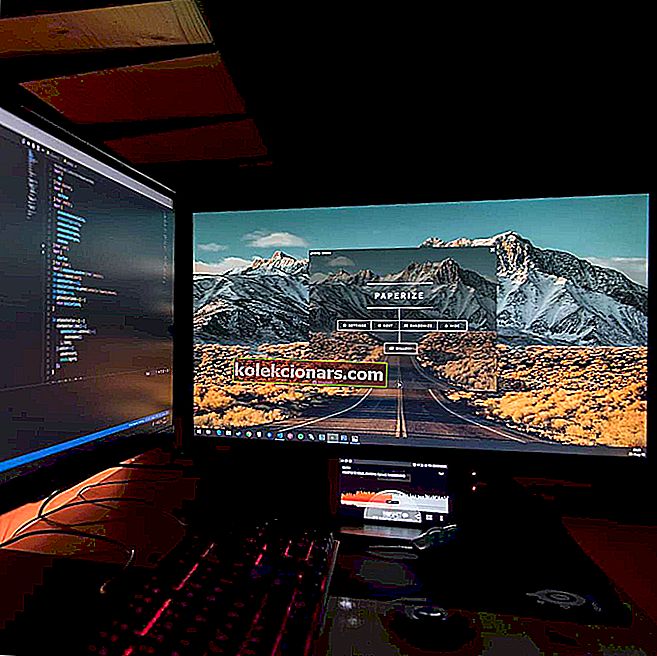
Miracast-langattoman näyttöstandardin avulla käyttäjät voivat peilata yhden laitteen näytön toiseen laitteeseen. Käyttäjät voivat esimerkiksi peilata kannettavien tietokoneiden näyttöjä työpöydän VDU-laitteisiin tai televisioihin, joissa Miracast on käytössä. Joten Miracast on vähän kuin langaton HDMI-kaapeli, jonka avulla käyttäjät voivat liittää laitteita heijastamaan näyttöään.
Kuitenkin tietokoneella tai langattomalla laitteella ei tue Miracastia virheilmoitus ponnahtaa joillekin käyttäjille. Näin ollen Miracast-peilaus ei toimi. Tässä on muutama mahdollinen ratkaisu tietokoneesi tai mobiililaitteesi korjaamiseen, joka ei tue Miracast- virhettä.
Mitä tehdä, jos Miracast ei voinut muodostaa yhteyttä Windows 10: ssä?
- Tarkista, tukeeko laite Miracastia
- Tarkista, onko Wi-Fi käytössä molemmissa laitteissa
- Valitse langattoman tilan valinnaksi auto
- Asenna langattoman sovittimen ohjain uudelleen
- Päivitä verkko-ohjaimet
1. Tarkista, tukeeko laite Miracastia
Tarkista ensin, että kannettava tietokoneesi tai työpöytäsi todella tukee Miracastia. Käyttäjät voivat tehdä sen painamalla Windows-näppäintä + R , kirjoittamalla dxdiag Suorita-kohtaan ja napsauttamalla OK .
- Napsauta sitten Tallenna kaikki tiedot -painiketta DirectX-ikkunassa.
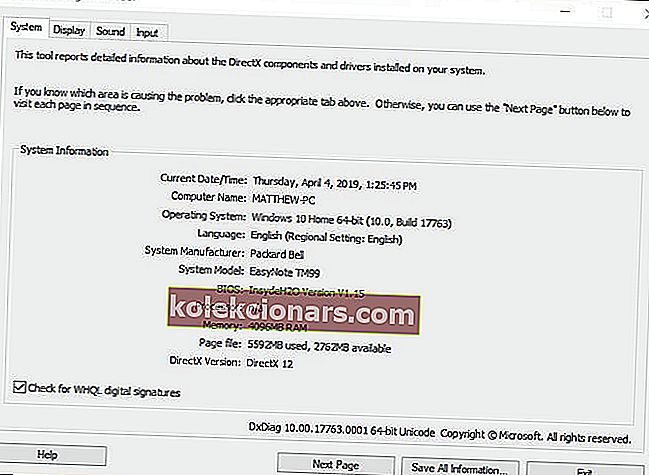
- Valitse kansio, johon tekstitiedosto tallennetaan, ja napsauta OK- painiketta.
- Paina sen jälkeen Windows-näppäintä + Q- pikanäppäintä.
- Kirjoita Muistio Cortana-hakukenttään ja avaa Muistio valitsemalla.
- Napsauta sitten Tiedosto > Avaa ja avaa DxDiag.txt valitsemalla.
- Vieritä sitten alas Miracast-yksityiskohtiin, jotka luetellaan DxDiag-asiakirjan Järjestelmätiedot-kohdassa, jonka pitäisi sanoa "Käytettävissä, HDCP: n kanssa".
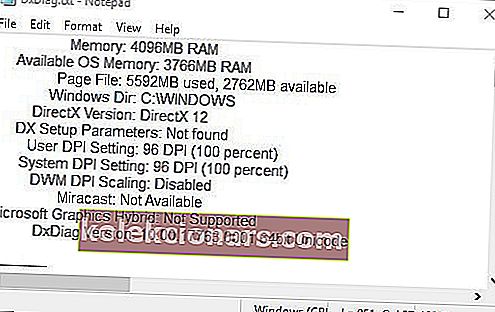
- Lisäksi käyttäjien on tarkistettava verkkosovittimen yhteensopivuus. Voit tehdä tämän kirjoittamalla PowerShellin Cortanaan.
- Napsauta hiiren kakkospainikkeella PowerShell ja valitse Suorita järjestelmänvalvojana .
- Kirjoita sitten Get-netadapter | valitse Nimi, ndisversion PowerShellissä.
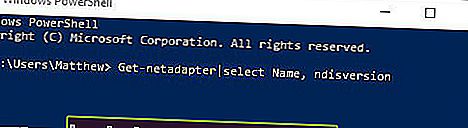
- PowerShell näyttää sitten NdisVersion-numerot, joiden on oltava yli 6.30.
- Käyttäjät, jotka huomaavat, että heidän tietokoneensa eivät tue Miracastia, tarvitsevat langattoman näyttösovittimen. Microsoftin langaton näyttösovitin on luultavasti parhaiden joukossa Windows-laitteille.
2. Tarkista, onko Wi-Fi käytössä molemmissa laitteissa
Jotkut käyttäjät ovat kuitenkin ilmoittaneet, että tietokoneesi tai mobiililaitteesi ei tue Miracast- virhettä, vaikka he olisivat varma, että heidän laitteensa täyttävät Miracast-peilausvaatimukset. Jos näin on, tarkista, että Wi-Fi on käytössä molemmissa laitteissa. Käyttäjät voivat tarkistaa, että Wi-Fi on käytössä Windows 10: ssä seuraavasti.
- Kirjoita Suorita Cortanassa ja avaa lisälaite napsauttamalla Suorita.
- Syötä sitten ms-settings: network-wifi Suorita Avaa-ruutuun ja paina OK- painiketta.
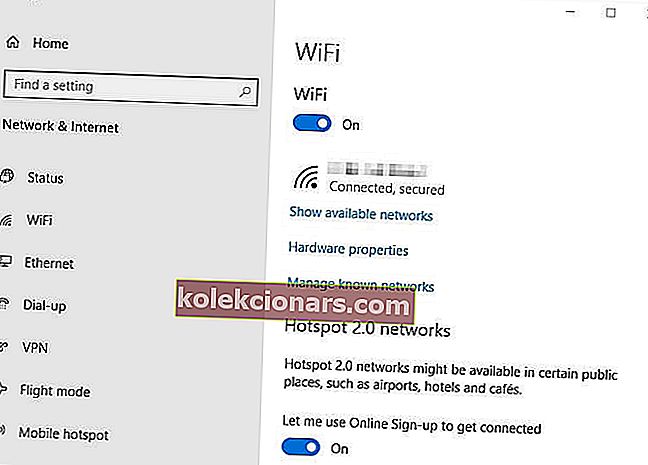
- Kytke sitten Wi-Fi päälle, jos se on pois päältä.
- Käyttäjien on myös tarkistettava, että Wi-Fi on käytössä toisessa laitteessa. Kuinka tarkasti käyttäjät tekevät, vaihtelee laitteittain, mutta käyttäjät voivat yleensä säätää Wi-Fi-asetuksia iOS- ja Android-alustoilla Asetussovelluksistaan.
3. Valitse langattoman tilan valinnaksi auto
- Jotkut käyttäjät ovat korjanneet Tietokoneesi tai mobiililaitteesi ei tue Miracast- virhettä valitsemalla Langattoman tilan valinnaksi Automaattinen- vaihtoehto. Voit tehdä sen napsauttamalla hiiren kakkospainikkeella Windows 10: n Käynnistä-painiketta ja valitsemalla Laitehallinta .
- Kaksoisnapsauta Verkkosovittimet-luokkaa.
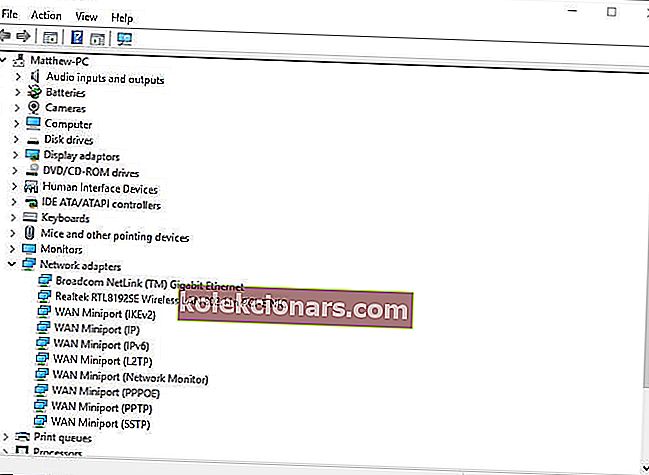
- Napsauta sitten hiiren kakkospainikkeella siellä olevaa langatonta verkkosovitinta ja valitse Ominaisuudet- vaihtoehto avataksesi alla olevan ikkunan.
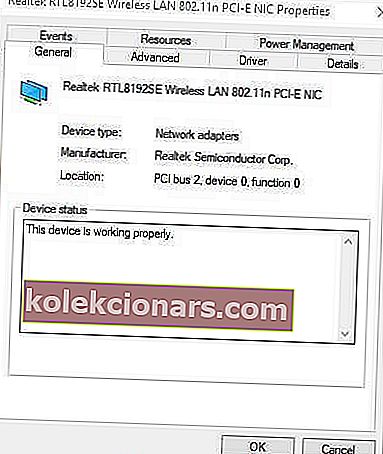
- Napsauta alla näkyvää Lisäasetukset- välilehteä.
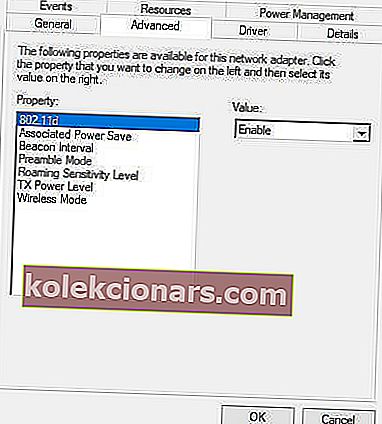
- Valitse Langattoman tilan valinta -ominaisuus.
- Valitse sitten avattavasta Arvo-valikosta Automaattinen .
- Paina OK- painiketta.
4. Asenna langattoman sovittimen ohjain uudelleen
- Langattoman verkkosovittimen ohjaimen uudelleenasentaminen on toinen korjaus, joka on tehnyt temppun joillekin käyttäjille. Voit tehdä tämän kirjoittamalla devmgmt.msc Suorita-kohtaan ja napsauttamalla OK .
- Laajenna Verkkosovittimet luokka on Laitehallinnassa .
- Napsauta hiiren kakkospainikkeella langatonta verkkosovitinta valitaksesi Poista laite -vaihtoehdon.
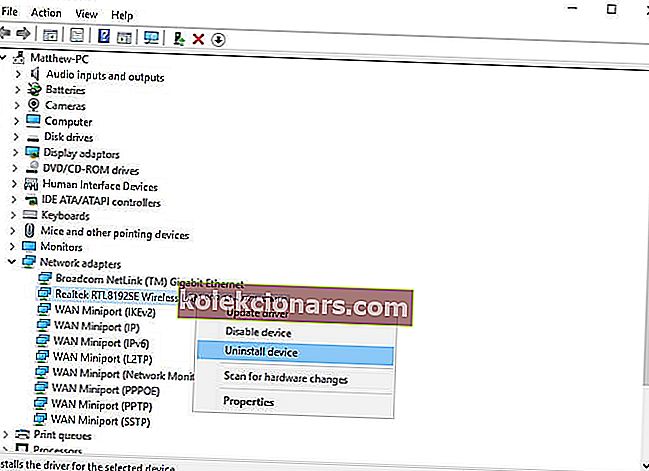
- Valitse avautuvassa Poista laite -ikkunassa Poista asennus.
- Käynnistä työpöytä tai kannettava tietokone uudelleen ohjaimen asennuksen poistamisen jälkeen. Sitten ohjain asennetaan uudelleen automaattisesti.
5. Päivitä verkko-ohjaimet
Joidenkin käyttäjien on ehkä päivitettävä verkkoajurit uusimpiin korjaamaan tietokoneesi tai mobiililaitteesi ei tue Miracast- virhettä. Asenna ohjelmisto napsauttamalla Driver Booster 6 -sivun Ilmainen lataus -linkkiä . Avaa sitten Driver Booster 6 , joka skannaa käynnistettäessä. Sen skannaustuloksissa luetellaan laitteet, joissa on vanhentuneet tai puuttuvat ohjaimet. Jos verkkosovitin on luettelossa, napsauta Päivitä kaikki -painiketta.
- Lataa nyt Driver Booster 6
Yllä olevat korjaukset saattavat ratkaista tietokoneen tai mobiililaitteen, joka ei tue Miracastia joillekin käyttäjille. Huomaa myös, että ongelma voi johtua joistakin kolmannen osapuolen VPN-ohjelmistoista, kuten Cisco AnyConnect. Poista siis asennetut kolmansien osapuolten VPN-verkot ennen Miracast-peilauksen käyttöä.
LIITTYVÄT TAVARAT:
- Vastaamme: Mikä on Miracast ja miten sitä käytetään?
- Kuinka asentaa ja käyttää Miracastia Windows 10 -tietokoneessa
- Kuinka tarkistaa, tukeeko Windows-tietokoneesi Miracast-standardia