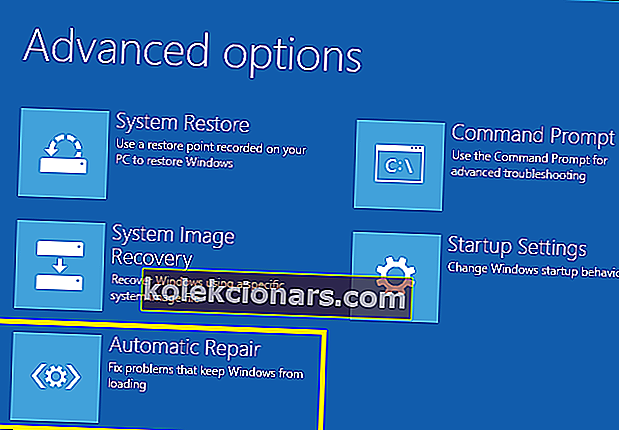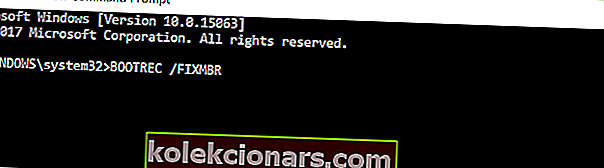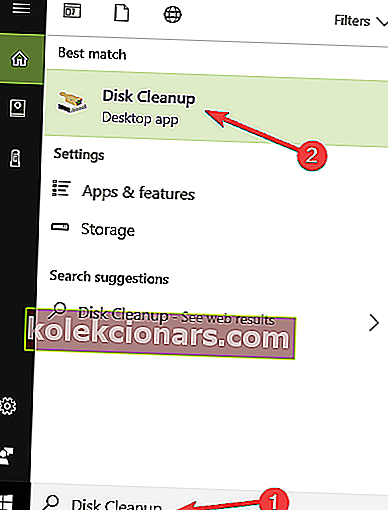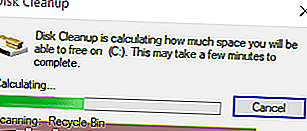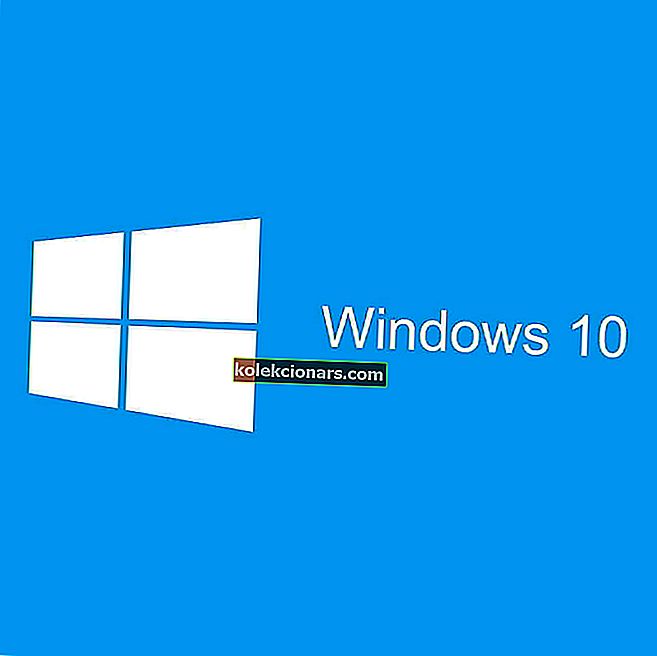
Oletko yksi Windows 10 -käyttäjistä, joille törmäsit virhekoodiin 0xc0000185 käyttäessäsi laitettasi? Yleensä tämä virhesanoma ilmestyy uudelleenkäynnistyksen jälkeen.
Jos noudatat alla olevia ohjeita huolellisesti, pystyt korjaamaan virheen 0xc0000185 Windows 10: ssä vain muutamassa minuutissa.

Virhekoodi 0xc0000185 tulee yleensä sanoman vieressä: Tietokoneesi käynnistysmääritystiedot puuttuvat tai sisältävät virheitä .
Valitettavasti, jos irrotat USB-laitteet Windows 10 -laitteestasi ja käynnistät käyttöjärjestelmän uudelleen, saat edelleen tämän virhekoodin.
Kuinka korjata virhekoodi 0xc0000185 Windows 10: ssä
-
- Korjaa tietokoneesi Windows 10 -asennusmedialla
- Rakenna käynnistysmääritystiedot uudelleen
- Suorita järjestelmän palautus
- Irrota kaikki oheislaitteet
- Suorita levyn uudelleenjärjestäminen
- Tarkista kiintolevy
- Poista äskettäin asennettu ohjelmisto
- Suorita BSOD-vianmääritys
1. Korjaa tietokoneesi Windows 10 -asennusmedialla
- Käynnistä laite.
- Kun käyttöjärjestelmä on käynnistynyt normaalisti, aseta Windows 10 -asennusmedia CD- tai DVD-ROM-levylle.
- Käynnistä käyttöjärjestelmä uudelleen laitteen sisäisellä asennusmedialla.
- Nyt sinun pitäisi päästä mustalle näytölle, jossa lukee: "Paina mitä tahansa näppäintä käynnistääksesi CD- tai DVD-levyltä", jolloin sinun on painettava mitä tahansa näppäimistön painiketta käynnistääksesi asennusvälineestä.
- Kun pääset seuraavalle näytölle, sinun on asetettava oikea aika ja näppäimistötyyppi.
- Valitse nyt ”Korjaa tietokone” -painike, joka sijaitsee näytön vasemmassa alakulmassa.
- Näytölläsi pitäisi nyt olla ”Valitse vaihtoehto” -ikkuna.
- Valitse tässä ikkunassa Vianmääritys-ominaisuus.
- Valitse nyt Vianmääritys-valikosta Lisäasetukset-ominaisuus.
- Valitse nyt Lisäasetukset-ikkunassa Automaattinen korjaus -ominaisuus.
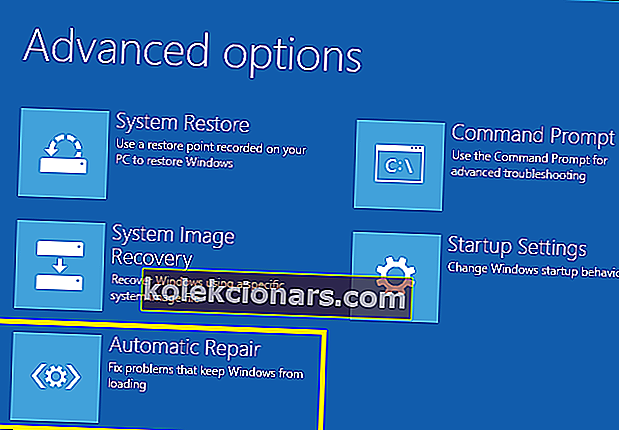
- Valitse seuraavassa ikkunassa käyttämäsi käyttöjärjestelmä.
- Windows 10: n tulisi aloittaa skannausprosessi ja korjata virheet, jotka saattavat aiheuttaa järjestelmässä virhekoodin 0xc0000185 näyttämisen.
- Kun prosessi on valmis, ota Windows 10 -asennuslevy ulos ja käynnistä laite uudelleen normaalisti.
- Tarkista, näkyykö virhekoodi 0xc0000185 edelleen järjestelmässäsi.
Joskus saatat juuttua automaattisen korjauksen silmukkaan. Jos näin on, olemme laatineet täydellisen oppaan, joka auttaa sinua pääsemään silmukan yli.
Haluatko tietää, miten luoda Windows 10 -asennusmedia UEFI-tuella? Katso tämä yksinkertainen opas.
2. Rakenna käynnistysmääritystiedot uudelleen
- Aseta Windows 10 Installation Media -levy uudelleen ja käynnistä käyttöjärjestelmä uudelleen.
- Kun laite käynnistyy, sinua pyydetään painamalla mitä tahansa näppäintä käynnistääksesi CD- tai DVD-levyltä.
- Valitse uudelleen oikea aika ja näppäimistötyyppi, kuten teit ensimmäisessä menetelmässä.
- Valitse näytön alaosassa oleva Korjaa tietokone -painike.
- Valitse Valitse vaihtoehto -ikkunassa Vianmääritys-vaihtoehto.
- Valitse nyt Vianmääritys-valikosta Lisäasetukset-ominaisuus.
- Käynnistä työkalu valitsemalla komentokehote.
- Kirjoita komentokehote-ikkunaan BOOTREC / FIXMBR.
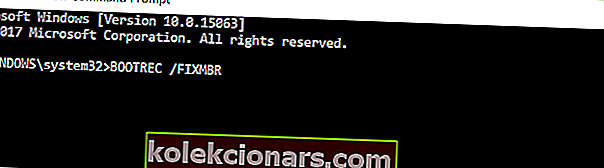
- Paina näppäimistön Enter-painiketta.
- Kirjoita BOOTREC / FIXBOOT> paina Enter käynnistääksesi komennon.
- Kirjoita nyt seuraava komento: BOOTREC / REBUILDBCD ja paina Enter uudelleen.
- Kun prosessi on valmis, poista Windows 10 -asennusmedia CD- tai DVD-ROM-levyltä.
- Käynnistä tietokone uudelleen ja tarkista uudelleen, jos saat edelleen saman virhesanoman.
Jos tietokoneesi ei käynnisty oikein, kannattaa ehkä katsoa tämä artikkeli. Käynnistysvirheet ovat melko yleisiä, ja olemme käsitelleet suurimman osan niistä.
3. Suorita Järjestelmän palauttaminen
Huomautus: On suositeltavaa tehdä varmuuskopio tärkeistä tiedostoista ja kansioista ennen seuraavien vaiheiden suorittamista.
- Aseta Windows 10 -asennusmedia vielä kerran laitteeseen.
- Käynnistä käyttöjärjestelmä uudelleen.
- Kun laite käynnistyy, sinua pyydetään painamalla ja näppäintä käynnistääksesi asennusvälineestä ja paina siinä vaiheessa mitä tahansa näppäimistön näppäintä.
- Valitse avautuvassa ikkunassa uudelleen oikea aika ja näppäimistötyyppi.
- Siirry kohtaan "Korjaa tietokone"> valitse "Vianmääritys".
- Valitse Vianmääritys-ikkunassa Lisäasetukset
- Napsauta "Järjestelmän palauttaminen" -painiketta.
- Kun olet suorittanut järjestelmän palautusprosessin onnistuneesti, käynnistä käyttöjärjestelmä uudelleen normaalisti ja tarkista, saatko edelleen virhekoodin 0xc0000185.
Jos haluat varmuuskopioida tietosi, olemme laatineet laajan oppaan, joka auttaa sinua tekemään niin.
Jos järjestelmän palautus ei toimi, älä paniikkia. Tarkista tämä hyödyllinen opas ja aseta asiat jälleen kerran.
4. Irrota kaikki oheislaitteet
Vialliset oheislaitteet voivat laukaista tämän ärsyttävän virhekoodin. Irrota ehdottomasti kaikki tietokoneeseen liitetyt laitteet, mukaan lukien hiiri ja näppäimistö, jos koneesi kokoonpano sallii sinun.
Käynnistä nyt laite ja tarkista, jatkuuko ongelma. Jos tietokoneesi käynnistyy normaalisti, se tarkoittaa, että yksi oheislaitteistasi ei toimi oikein ja sinun on vaihdettava se.
Yhdistä oheislaitteet yksitellen ja testaa mahdollisten ongelmien tunnistaaksesi syyllisen.
5. Suorita levyn uudelleenjärjestäminen
Tietokoneesi tallentaa säännöllisesti väliaikaisia tiedostoja ja kansioita, kun selaat Internetiä. Nämä tarpeettomat tiedostot voivat laukaista useita ongelmia, mukaan lukien virhe 0xc0000185.
Voit puhdistaa nämä roskapostitiedostot nopeasti Levyn uudelleenjärjestämisen avulla. Levynpuhdistuksen käyttäminen Windows 10: ssä:
- Valitse Käynnistä> kirjoita Levyn uudelleenjärjestäminen> käynnistä työkalu
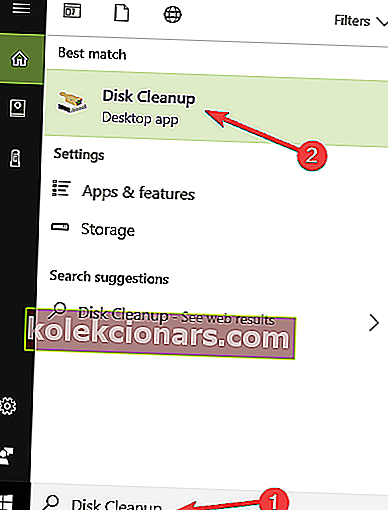
- Valitse levy, jonka haluat puhdistaa> työkalu ilmoittaa, kuinka paljon tilaa voit vapauttaa
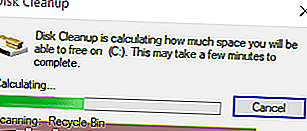
- Paina OK ja odota, kunnes prosessi on valmis.

Jos et voi poistaa väliaikaisia tiedostoja Windows 10: ssä, tutustu tähän yksinkertaiseen oppaaseen, joka auttaa sinua pääsemään niistä eroon lopullisesti.
Lisäksi, jos tarvitset lisätietoja väliaikaisten tiedostojen poistamisesta levyn uudelleenjärjestämisen avulla, olemme kirjoittaneet erillisen oppaan, joka auttaa sinua ymmärtämään paremmin, miten se tehdään.
Onko sinulla ongelmia kaikkien roskapostitiedostojesi poistamisessa? Seuraa tätä opasta ratkaistaksesi levyn uudelleenjärjestämisongelmat ja tallentaaksesi aseman.
6. Tarkista kiintolevy
Viallisesta laitteistosta puhuen on syytä mainita, että kiintolevy saattaa myös laukaista virheen 0xc0000185. Voit tarkistaa tietokoneen kunnon asentamalla jonkin tässä oppaassa luetelluista ohjelmistoista.
Jos et vieläkään pääse eroon tästä virhekoodista, yritä viedä tietokone ammattilaiselle. Jos kiintolevy on viallinen, saatat joutua vaihtamaan sen.
Kiintolevy on valmis? Jos etsit uutta, löydät tämän paikan.
7. Poista äskettäin asennettu ohjelmisto
Harvoissa tapauksissa tämän ongelman voivat laukaista yhteensopimattomat sovellukset ja ohjelmat. Joten jos virhe 0xc0000185 tapahtui heti uuden ohjelmiston asentamisen jälkeen koneeseen, poista vastaava ohjelmisto ja tarkista, jatkuuko ongelma.
8. Suorita BSOD-vianetsintä
Toinen nopea tapa korjata tämä Windows 10 -virhekoodi 0xc0000185 on suorittaa sisäänrakennettu BSOD-vianmääritys. Voit tehdä tämän valitsemalla Asetukset> Päivitys ja suojaus> Vianmääritys> siirry kohtaan Etsi ja korjaa muita ongelmia> valitse ja käynnistä BSOD-vianmääritys.

Windowsin vianmääritysohjelma ei toimi? Katsokaa täällä korjata se nopeasti ja helposti.
Ja näin voit korjata virhekoodisi 0xc0000185 Windows 10: ssä. Jos sinulla on tähän aiheeseen liittyviä kysymyksiä, pudota meille rivi alla oleviin kommentteihin. Minä tai kollegani autan sinua vianmäärityksessä.
LIITTYVÄT TARINAT TARKISTAA:
- Kuinka korjata Windowsin virhekoodi 0xc0000185
- Korjaus: Virhe 0x80240fff estää Windows 10 -päivitykset
- Kuinka korjata virhe 0x8e5e03fb Windows 10: ssä
- Korjaus: DISM-virhe 2 Windows 10 -tietokoneessa
Toimittajan huomautus: Tämä viesti julkaistiin alun perin huhtikuussa 2015, ja sitä on sen jälkeen uudistettu ja päivitetty tuoreuden, tarkkuuden ja kattavuuden vuoksi.