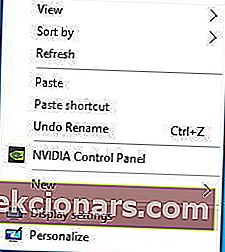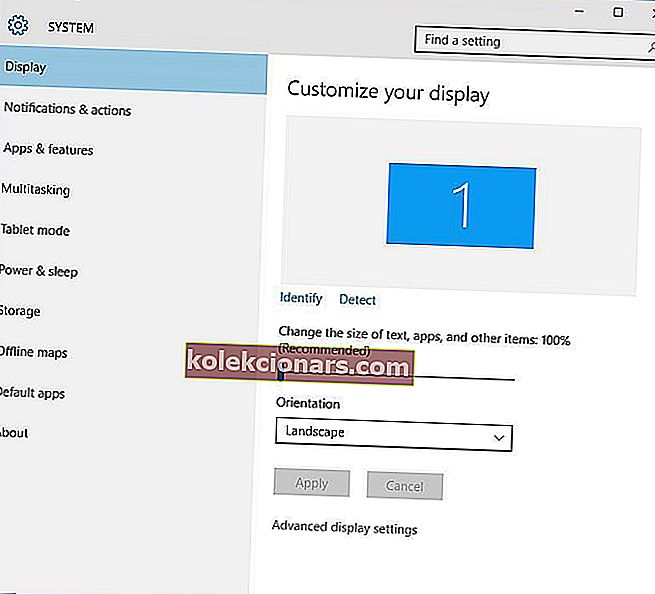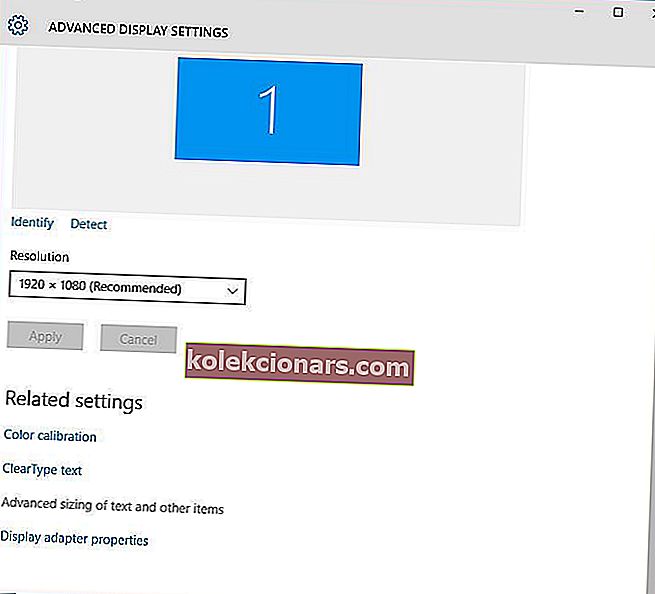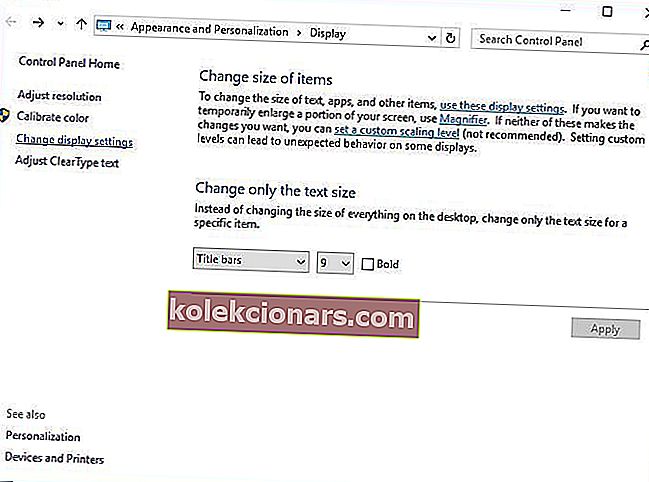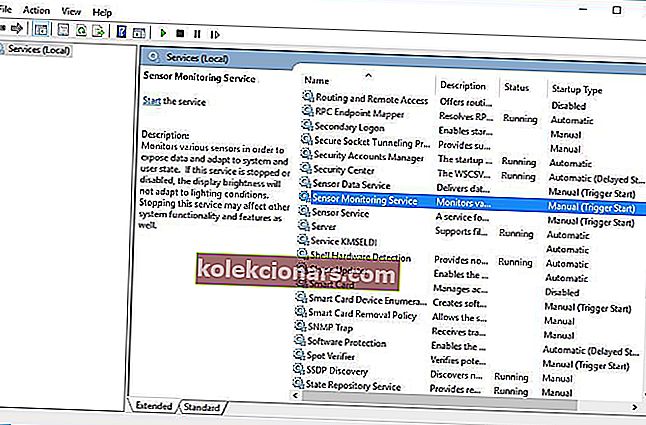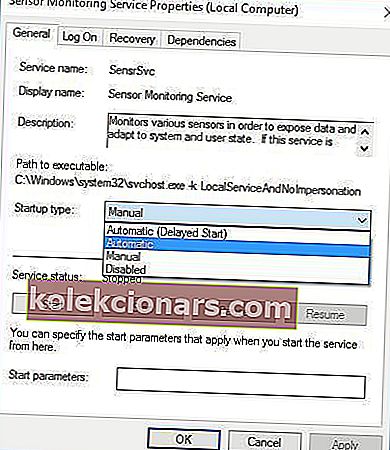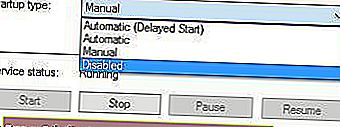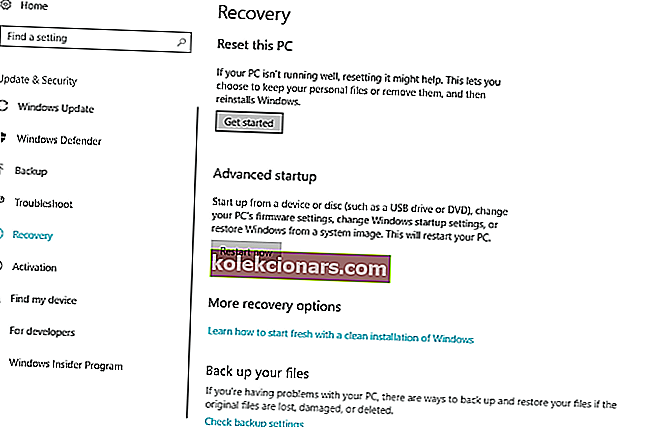- Windows 10 on käyttöjärjestelmä, joka on optimoitu sekä PC- että Tablet-laitteille, joten Kierronlukko-painike on ratkaiseva, kun vaihdetaan kahden tilan välillä.
- Joskus ongelmat voivat estää Kierron lukituspainikkeen pääsyn saataville, ja silloin oppaamme vaiheet voivat olla erittäin käteviä.
- Tämä artikkeli on osa paljon suurempaa keskittimiämme, joka käsittelee Windows 10: een liittyviä kysymyksiä, joten tarkista se, jos sinulla on muita ongelmia.
- Tule tutustumaan omistettuun Järjestelmävirheet-sivulle, josta löydät lisää mielenkiintoisia artikkeleita.

Jos omistat 2 in 1 Windows 10 -laitteen, kierto on yksi perusominaisuuksista, joita aiot käyttää.
Valitettavasti käyttäjät ovat ilmoittaneet, että Rotation Lock -vaihtoehto on harmaana ja että kierto ei toimi heidän laitteillaan, joten korjataan se.
- Windows 10: n kiertolukko puuttuu
- Vaikka puhumme harmaasta pyörimislukosta, se voi kadota kokonaan.
- Joko niin, voit käyttää tämän artikkelin ratkaisuja.
- Windows 10: n automaattinen kierto ei toimi
- Lenovo Yoga -kierron lukko harmaantui
- Lenovon kannettavien kaltainen jooga on tunnettu aiheuttavan tämän ongelman.
- Lenovo Yoga -näytön kierto ei toimi
- Lenovo Yoga -kierros ei toimi
Olemme aiemmin kirjoittaneet laajasti tablettien kierto-ongelmista. Lisää tämä sivu kirjanmerkkeihin, jos tarvitset sitä myöhemmin.
Kuinka korjaan harmahtavan kiertolukon painikkeen Windows 10: ssä
Sisällysluettelo:
- Ota pystytila käyttöön laitteessasi
- Nollaa laite
- Käytä laitettasi telttatilassa
- Irrota näppäimistö
- Vaihda tablettitilaan
- Muuta LastOrientation-rekisteriarvoa
- Poista / päivitä näyttöohjaimet
- Varmista, että näytön sallitaan kiertyä automaattisesti
- Poista YMC-palvelu käytöstä
- Poista Intel Virtual Buttons -ohjain
- Poista anturit Laitehallinnasta ja ota ne uudelleen käyttöön
- Lataa uusimmat laiteohjelmistot, ohjaimet ja Windows-päivitykset
- Lataa uusimmat laiteohjelmistot, ohjaimet ja Windows-päivitykset
- Päivitä BIOS
- Käynnistä Windows 10 uudelleen
- Nollaa tämä tietokone
1. Ota pystytila käyttöön laitteessasi
- Avaa Asetukset-sovellus ja siirry kohtaan Järjestelmä> Näyttö .
- Etsi suunta ja valitse valikosta Pysty .
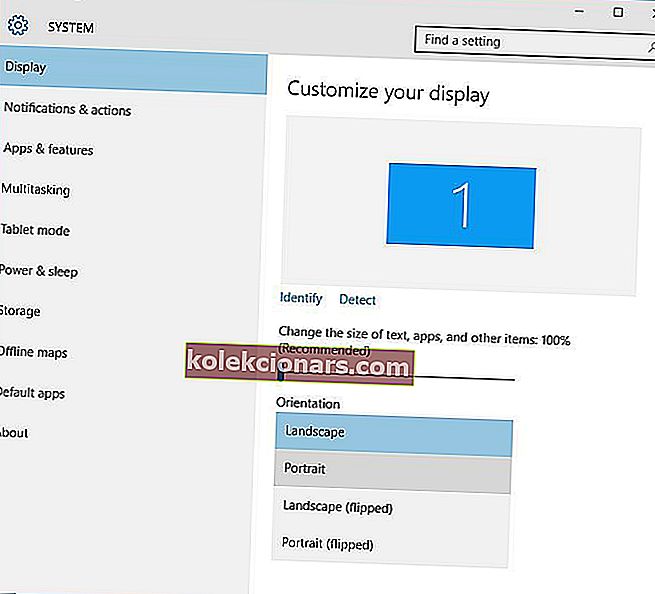
- Laitteesi tulisi siirtyä automaattisesti pystytilaan.
Jos kiertolukko on harmaa tai puuttuu laitteestasi, sinun on joskus vain käännettävä se muototilaan. Laitteen kiertämisen jälkeen kiertolukon pitäisi olla napsautettavissa uudelleen.
2. Nollaa laite
- Sammuta laite.
- Kun laite sammuu, pidä äänenvoimakkuuden lisäys- ja virtapainiketta painettuna .
- Valitse nollaus- ja tallennusvaihtoehto ja poistu.
Käyttäjät ovat ilmoittaneet, että kiertolukitustoiminto ei näy edes Microsoft Surfacen ilmoitusalueella, ja jos sinulla on sama ongelma Surface-laitteessasi, voit yrittää nollata laitteen.
Kun olet tehnyt sen, kiertolukon pitäisi nyt näkyä ilmoitusalueella, ja sen pitäisi toimia oikein.
Vaikuttaa siltä, että tämä ongelma johtuu Surfacen liittämisestä ulkoiseen näyttöön, joten tulevaisuuden ongelmien välttämiseksi sinun on vältettävä laitteen liittämistä ulkoisiin näyttöihin, kunnes Microsoft julkaisee korjaustiedoston, joka korjaa tämän ongelman.
3. Käytä laitettasi telttatilassa
- Aseta laite telttatilaan. Jos näyttösi on ylösalaisin, älä huoli.
- Napsauta tehtäväpalkin Toimintokeskus- kuvaketta, ja kiertolukon pitäisi olla käytettävissä. Nyt voit kytkeä kiertolukituksen pois päältä ja näytön pitäisi kiertyä oikeaan asentoon.
Käyttäjät ovat ilmoittaneet, että kiertolukko on harmaana heidän Dell Inspiron 11: ssä, ja ainoa tapa korjata tämä on käyttää telttatilaa. Ota kiertolukitus käyttöön seuraavasti:
4. Irrota näppäimistö
Jos Kiertolukko on harmaana Surface Pro 3- tai Dell XPS 2-in-1 -laitteessasi, kannattaa ehkä yrittää irrottaa näppäimistö.
Käyttäjät ovat ilmoittaneet, että kun näppäimistö on irrotettu, Rotation Lock -painike alkaa toimia normaalisti.
Tietenkin, jos omistat toisen 2-in-1-laitteen, voit silti kokeilla tätä ratkaisua.
5. Vaihda tablet-tilaan
Jotkut käyttäjät väittävät, että harmahtavan tai puuttuvan Kierronlukitus-painikkeen ongelmat voidaan korjata siirtymällä Tablet-tilaan.
Jos laite ei kytkeydy automaattisesti tablet-tilaan, voit käyttää tablettitilaa manuaalisesti seuraavasti:
- Napsauta tehtäväpalkin Toimintokeskus- painiketta.

- Kun Action Center avautuu, napsauta Tablet-tilaa .
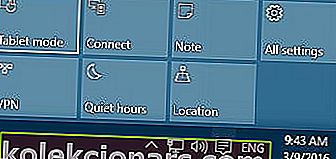
Voit siirtyä Tablet-tilaan myös Asetukset-sovelluksella:
- Avaa Asetukset> Järjestelmä> Tablet-tila .
- Varmista, että tekee Windows lisää Kosketusystävällinen käytettäessä laitetta tabletti on kytketty Käytössä.
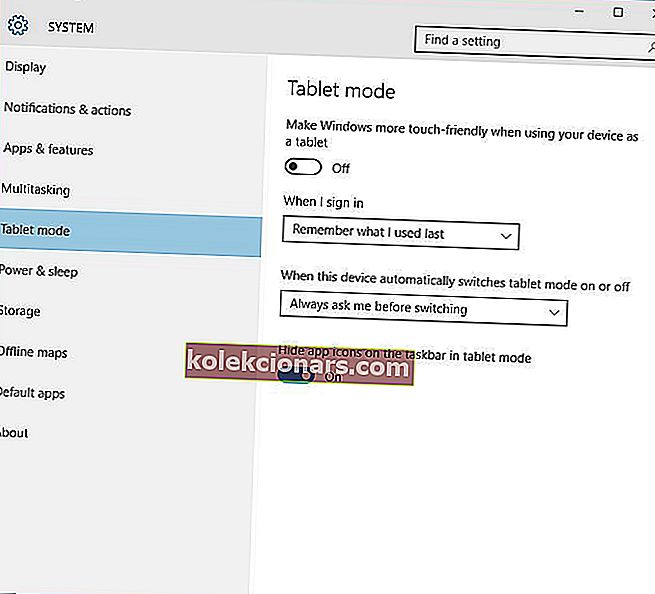
- Halutessasi voit myös muuttaa laitteen toimintatapaa, kun tablet-tila kytketään päälle tai pois päältä.
6. Muuta LastOrientation-rekisteriarvoa
- Paina Windows-näppäintä + R ja kirjoita regedit .
- Paina Enter tai napsauta OK .

- Kun rekisterieditori avautuu, sinun on siirryttävä seuraavaan vasemman ruudun avaimeen:
- HKEY_LOCAL_MACHINESOFTWAREMicrosoftWindowsCurrentVersionAutoRotation
- Etsi oikeasta ruudusta LastOrientation ja kaksoisnapsauta sitä.
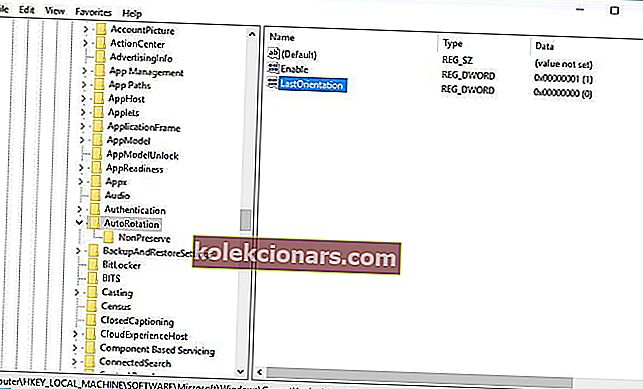
- Vuonna Arvon data ruutuun kirjoita 0 ja valitse OK Tallenna muutokset.
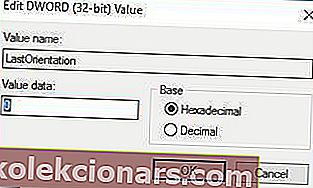
- Jos SensorPresent DWORD näkyy käytettävissä, kaksoisnapsauta sitä ja varmista, että sen arvoksi on asetettu 1 .
Jos sinulla on ongelmia Kierron lukituksen kanssa ja jos kierto ei toimi laitteellasi, joudut ehkä joutumaan muuttamaan joitain rekisteriarvoja.
Etkö pääse rekisterieditoriin? Älä paniikkia! Tutustu tähän oppaaseen ja ratkaise ongelma nopeasti.
7. Poista / päivitä näyttöohjaimet
Joskus ongelmat kiertolukossa voivat johtua näytön ohjaimista, joten sinun on ehkä päivitettävä ne tai poistettava ne.
Poista ohjaimet seuraavasti:
- Paina Windows Key + X ja valitse luettelosta Laitehallinta .

- Kun Laitehallinta avautuu, siirry kohtaan Näyttösovittimet ja etsi ohjain.
- Napsauta ohjainta hiiren kakkospainikkeella ja valitse Poista .

- Kun olet poistanut ohjaimen asennuksen, käynnistä laite uudelleen .
Jos ongelma ei poistu, näytönohjaimet on ehkä päivitettävä. Voit tehdä sen seuraavasti:
- Avaa Laitehallinta ja etsi näytön sovitinohjain.
- Napsauta sitä hiiren kakkospainikkeella ja valitse Päivitä ohjainohjelmisto .

- Valitse yksi vaihtoehdoista ja noudata ohjeita.
Lisäksi voit aina mennä laitteen valmistajan verkkosivustolle ja ladata laitteellesi uusimmat ohjaimet.
Ryhdy Windows 10 -ohjainten päivityksen asiantuntijaksi tämän täydellisen oppaan avulla!
Päivitä ohjaimet automaattisesti
Jos tämä ratkaisu ei toimi tai sinulla ei ole tarvittavia tietotekniikkataitoja oikean ohjainversion päivittämiseen (väärät ohjaimet voivat vahingoittaa järjestelmääsi), suosittelemme, että teemme sen automaattisesti käyttämällä Tweakbit's Driver Updater -työkalua .
Tämän työkalun ovat hyväksyneet Microsoft ja Norton Antivirus. Useiden testien jälkeen tiimimme totesi, että tämä on paras automatisoitu ratkaisu. Alta löydät pikaoppaan kuinka se tehdään.
- Lataa ja asenna TweakBit-ohjainpäivitysohjelma

- Asennuksen jälkeen ohjelma alkaa etsiä tietokoneeltasi vanhentuneita ohjaimia automaattisesti. Driver Updater tarkistaa asennetut ohjainversiot uusimpien versioiden pilvitietokantaan nähden ja suosittelee asianmukaisia päivityksiä. Sinun tarvitsee vain odottaa tarkistuksen päättymistä.
 Skannauksen päätyttyä saat raportin kaikista tietokoneeltasi löydetyistä ongelma-ajureista. Tarkista luettelo ja katso, haluatko päivittää jokaisen ohjaimen erikseen vai kaikki kerralla. Voit päivittää yhden ohjaimen kerrallaan napsauttamalla Päivitä ohjain -linkkiä ohjaimen nimen vieressä. Tai napsauta yksinkertaisesti alareunassa olevaa Päivitä kaikki -painiketta asentaaksesi kaikki suositellut päivitykset automaattisesti.
Skannauksen päätyttyä saat raportin kaikista tietokoneeltasi löydetyistä ongelma-ajureista. Tarkista luettelo ja katso, haluatko päivittää jokaisen ohjaimen erikseen vai kaikki kerralla. Voit päivittää yhden ohjaimen kerrallaan napsauttamalla Päivitä ohjain -linkkiä ohjaimen nimen vieressä. Tai napsauta yksinkertaisesti alareunassa olevaa Päivitä kaikki -painiketta asentaaksesi kaikki suositellut päivitykset automaattisesti.
Huomaa: Jotkut ohjaimet on asennettava useita vaiheita, joten sinun on painettava Päivitä-painiketta useita kertoja, kunnes kaikki sen osat on asennettu.
Vastuuvapauslauseke : Jotkin tämän työkalun toiminnot eivät ole ilmaisia.
8. Varmista, että näytön sallitaan kiertyä automaattisesti
Jos näytön ei saa kiertyä automaattisesti, tämä voi olla yksi syy kiertolukon ongelmiin. Voit korjata tämän ongelman tarkistamalla, sallitaanko näytön automaattisen kiertämisen. Voit tehdä sen seuraavasti:
- Napsauta hiiren kakkospainikkeella työpöytää ja valitse Näyttöasetukset .
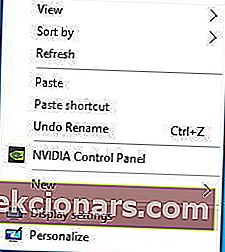
- Kun Näyttöasetukset avautuvat, napsauta Lisäasetukset-näyttöasetuksia .
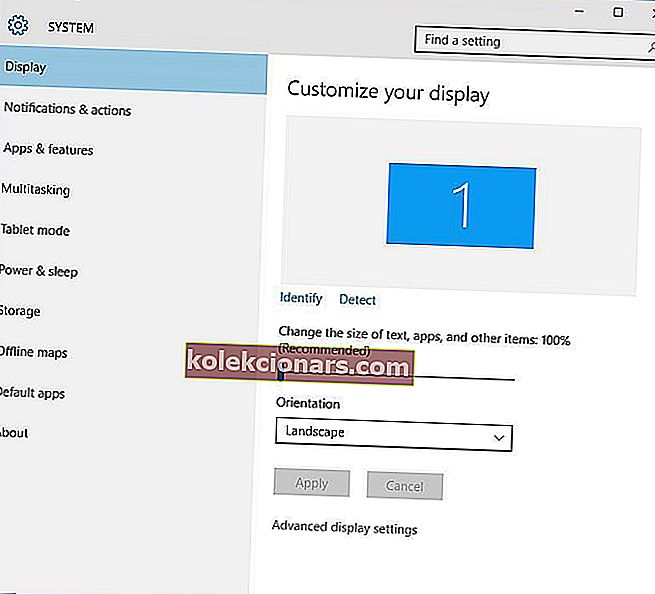
- Napsauta nyt tekstin ja muiden kohteiden kokoluokitusta .
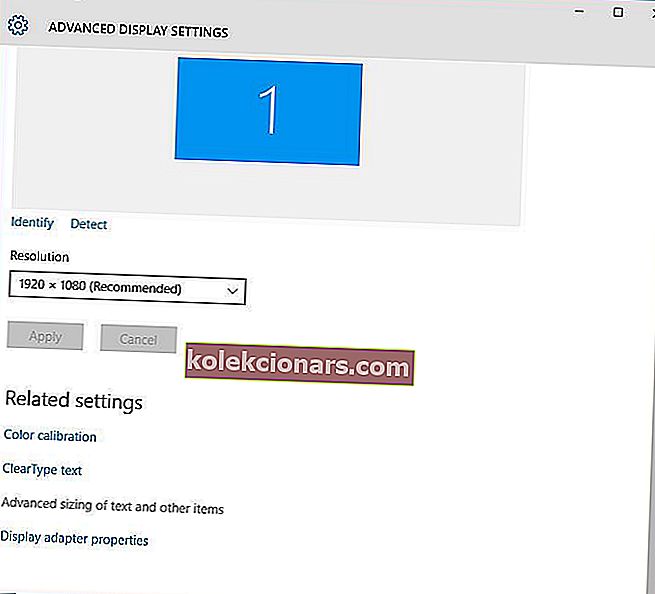
- Valitse vasemmalta puolelta Muuta näytön asetuksia .
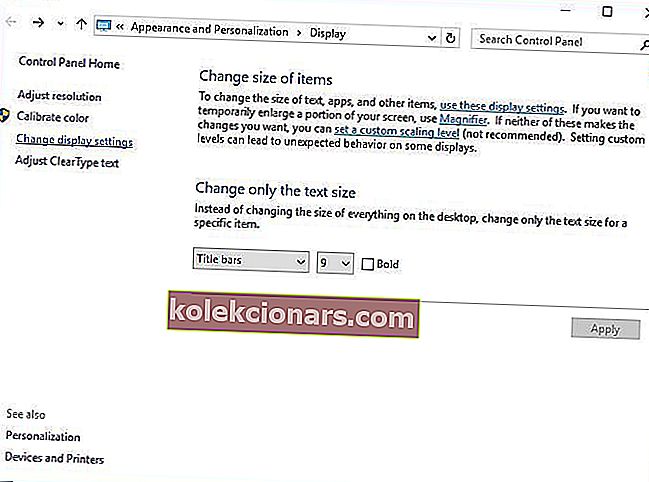
- Valitse Salli näytön kääntyä automaattisesti .
- Tallenna muutokset napsauttamalla Käytä ja OK .
- Kun olet tehnyt sen, käynnistä tietokone uudelleen muutosten soveltamiseksi.
9. Tarkista anturin valvontapalvelu
- Paina Windows Key + R ja kirjoita services.msc .
- Paina Enter tai napsauta OK .

- Kun Palvelut-ikkuna avautuu, etsi Sensor Monitoring Service ja kaksoisnapsauta sitä.
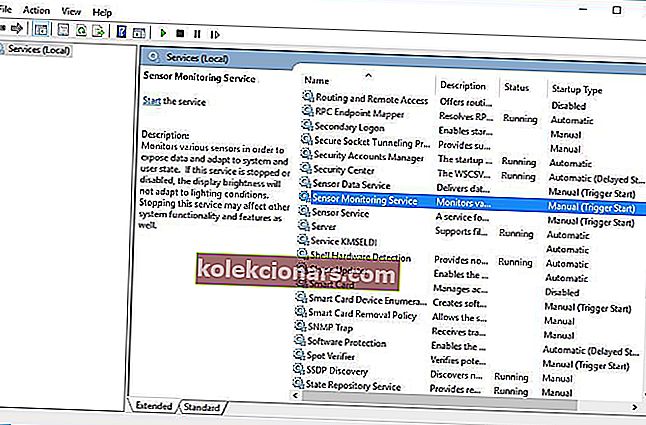
- Muuta Käynnistystapa on Automaattinen ja valitse Start käynnistää palvelun.
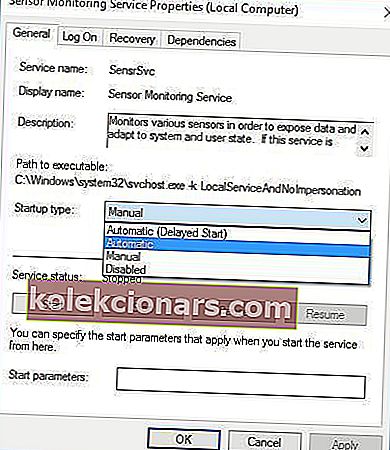
- Tallenna muutokset napsauttamalla Käytä ja OK .
Kierron lukituksen ja kiertämisen ongelmat voivat johtua tietyistä palveluista, joten tarkistetaan, toimivatko nämä palvelut oikein.
10. Poista YMC-palvelu käytöstä
- Avaa Palvelut- ikkuna ja etsi YMC- palvelu.
- Tuplaklikkaa palvelun avata sen ominaisuuksia ja aseta käynnistystavaksi ja -palveluja .
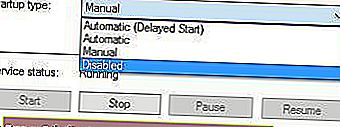
- Tallenna muutokset napsauttamalla Käytä ja OK .
Jos omistat Lenovo Yoga -laitteen ja sinulla on ongelmia kiertämisen ja kierron lukituspainikkeen kanssa, voit korjata nämä ongelmat poistamalla YMC-palvelun käytöstä.
Olemme kirjoittaneet mukavan kappaleen Lenovo Yogan ruudun kiertoasioihin. Katso lisätietoja tästä oppaasta.
11. Poista Intel Virtual Buttons -ohjain
- Avaa Laitehallinta . Voit avata Laitehallinnan painamalla Windows-näppäintä + X ja valitsemalla luettelosta Laitehallinta .

- Kun Laitehallinta avautuu, etsi Intel Virtual Buttons -ohjain .
- Napsauta sitä hiiren kakkospainikkeella ja valitse Poista .
On raportoitu, että Intel Virtual Buttons -ohjain aiheuttaa ongelmia kiertämisessä ja se myös kiertää lukituspainikkeen harmaana.
Kun kuljettaja on poistettu, pyörimisen ja pyörimisen lukituksen painikkeen pitäisi toimia normaalisti.
Poista ohjaimet turvallisesti ja tehokkaasti näiden upeiden työkalujen avulla luettelostamme!
12. Poista anturit Laitehallinnasta ja ota ne uudelleen käyttöön
- Käynnistä Laitehallinta .
- Etsi Sensor- osiot ja poista kaikki anturit käytöstä napsauttamalla niitä hiiren kakkospainikkeella ja valitsemalla valikosta Poista käytöstä .

- Kun olet poistanut kaikki anturit käytöstä, sinun on otettava ne uudelleen käyttöön. Voit tehdä sen napsauttamalla hiiren kakkospainikkeella poistettua laitetta ja valitsemalla valikosta Ota käyttöön .
Anturit voivat aiheuttaa pyörimisongelmia, ja ne on ehkä tilapäisesti poistettava käytöstä Laitehallinnasta.
Jos ongelma ei poistu, on suositeltavaa käynnistää tietokone uudelleen, kun olet poistanut anturit käytöstä. Kun Windows 10 käynnistyy, sinun on palattava takaisin Laitehallintaan, jotta anturit otetaan uudelleen käyttöön.
13. Lataa uusimmat laiteohjelmistot, ohjaimet ja Windows-päivitykset
Usein nämä ongelmat voidaan ratkaista lataamalla uusimmat ohjaimet valmistajan verkkosivustolta, joten jos sinulla on ongelmia puuttuvien tai harmaiden kiertolukituspainikkeiden kanssa, yritä ladata ja asentaa kaikki uusimmat ohjaimet laitteellesi.
Yoga 3 -käyttäjät ovat ilmoittaneet, että pyörimis- ja kiertolukitusongelmat on korjattu ITE-anturin laiteohjelmistopäivityksen jälkeen , joten varmista, että lataat ja asennat laitteellesi uusimman laiteohjelmiston.
Muut käyttäjät ovat ilmoittaneet, että nämä ongelmat on ratkaistu lataamalla uusimmat Windows-päivitykset, joten jos sinulla on tämä ongelma, ei ole huono idea päivittää Windows 10 -käyttöjärjestelmääsi.
Ohjainten päivittäminen manuaalisesti on erittäin ärsyttävää, joten suosittelemme, että lataat tämän ajuripäivitystyökalun (100% turvallinen ja meidän testaama), jotta se tehdään automaattisesti. Näin estät tiedostojen menetykset ja jopa pysyvät vahingot tietokoneellesi.
14. Päivitä BIOS
Jos kiertolukko näkyy harmaana tai puuttuu, voit ehkä korjata ongelman päivittämällä BIOSin. Voit päivittää BIOSin siirtymällä laitteen valmistajan verkkosivustolle ja lataamalla uusimman BIOSin.
Ennen kuin suoritat BIOS-päivityksen, varmista, että luet käyttöohjeen huolellisesti mahdollisten vahinkojen välttämiseksi .
Ryhdy asiantuntijaksi BIOSin päivittämisessä kattavan oppaan avulla!
15. Käynnistä Windows 10 uudelleen
Joissakin tapauksissa ilmeisin ratkaisu on paras ratkaisu, ja harvat käyttäjät ovat ilmoittaneet, että he ovat onnistuneet korjaamaan puuttuvan lukituksen kääntönäppäimen yksinkertaisesti käynnistämällä laitteen uudelleen.
Meidän on mainittava, että laitteen sammuttaminen ja käynnistäminen ei toimi, koska Windows 10 käyttää hybridisammutusta (joka on samanlainen kuin Windowsin aiempien versioiden horrostila).
Sen sijaan sinun on valittava Käynnistä- vaihtoehto Virta-valikosta, jotta voit suorittaa oikean uudelleenkäynnistyksen.
16. Nollaa tämä tietokone
- Paina Windows-näppäin + I ja avoin asetukset .
- Valitse Päivitä ja suojaus .
- Valitse palautus vasemmasta ruudusta.
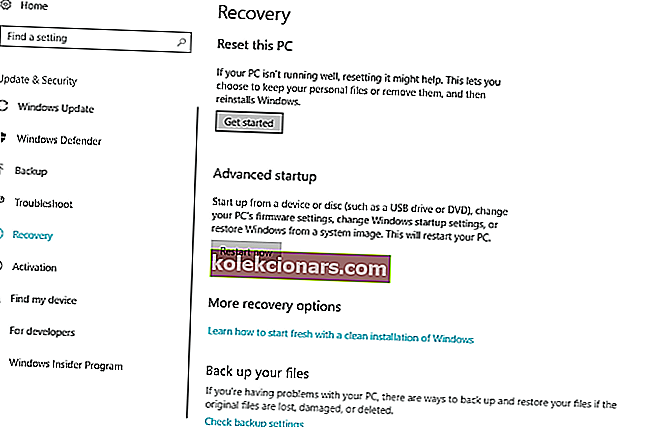
- Napsauta Reset this PC -osiossa Aloita .
- Valitse, säilytetäänkö tiedot vai poistetaanko ne, ja odota, että menettely päättyy.
Lopuksi, jos mikään käytettävissä olevista ratkaisuista ei tuottanut päätelaitetta ongelmasi ja sinulla on edelleen epäjohdonmukaisuuksia kiertolukon kanssa, suosittelemme, että palautat tietokoneen tehdasasetuksiin.
Tämä on hieno palautusvaihtoehto, joka on otettu käyttöön Windows 10: ssä. Voit säilyttää tietosi prosessissa, mikä on hienoa verrattuna puhtaaseen uudelleenasennukseen.
Tietokoneesi nollaaminen ei toimi? Ei huolia! Seuraa tätä opasta ongelman ratkaisemiseksi nopeasti!
UKK: Lisätietoja sijainnin lukituspainikkeesta
- Miksi RotationLock-painike on hyödyllinen?
Kierronlukitus-painikkeen avulla voit estää näytön kääntymisen käsitellessäsi Windows 10 -laitettasi tablet-tilassa.
- Miksi Windows 10 -laitteessani ei ole Rotation Lock -painiketta?
Kierronlukitus-painike on käytettävissä vain laitteille, joissa on sisäänrakennetut kiihtyvyysanturit.
- Mikä voi tehdä Kierronlukitus-painikkeestani harmaaksi?
Kierron lukituspainike voi joskus jäädä harmaaksi, jos laitat kannettavan tietokoneen tablet-tilaan.
On monia syitä, miksi Kierronlukitus-painike saattaa olla harmaa tai puuttuu Windows 10 -laitteestasi, mutta toivomme, että olet onnistunut korjaamaan tämän ongelman seuraamalla ratkaisujamme.
Jos sinulla on kommentteja, kysymyksiä tai ehdotuksia, ilmoita siitä meille alla olevissa kommenteissa.
Toimittajan huomautus: Tämä viesti julkaistiin alun perin helmikuussa 2018, ja sitä on päivitetty ja päivitetty maaliskuussa 2020 tuoreuden, tarkkuuden ja kattavuuden vuoksi.
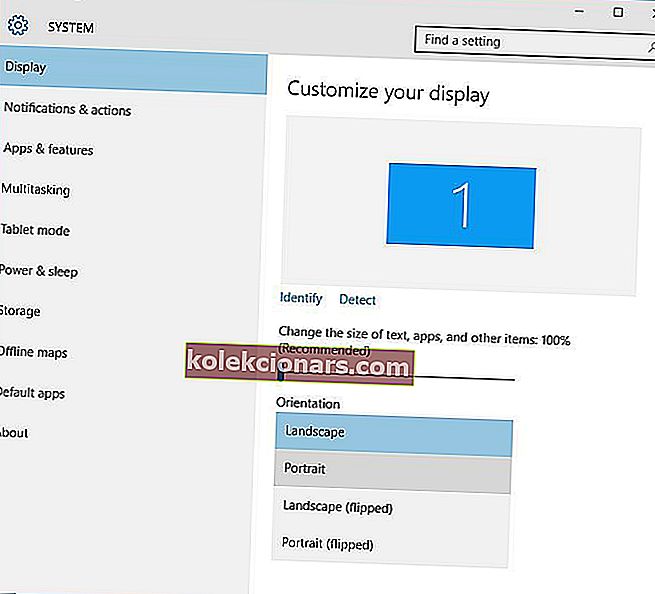

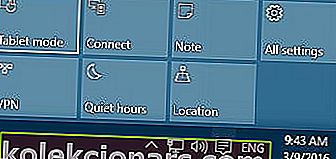
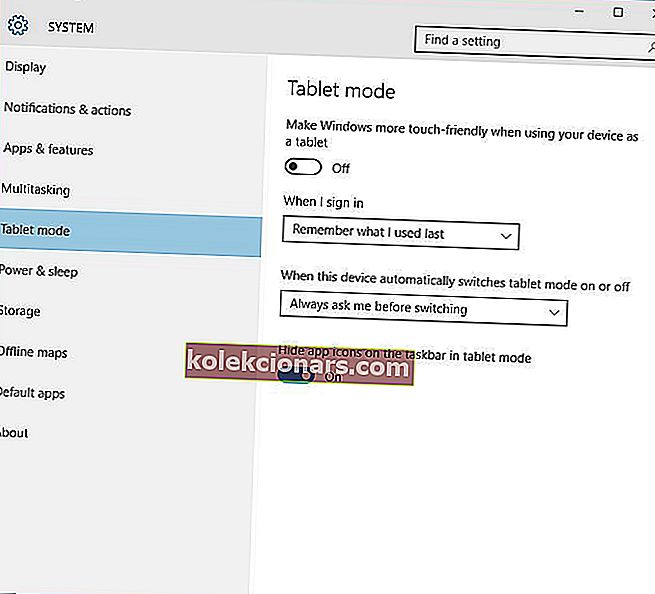

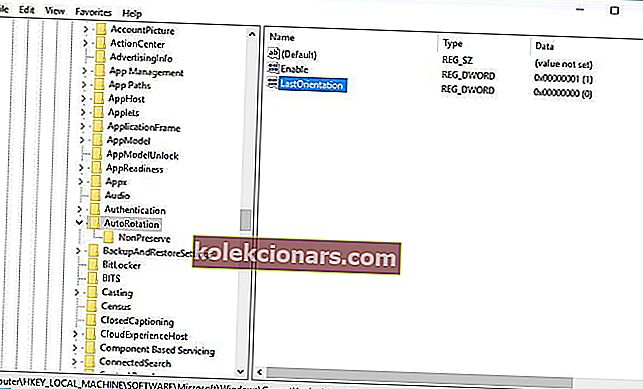
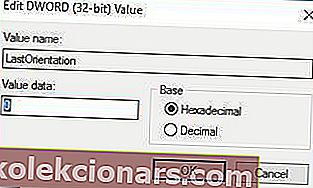




 Skannauksen päätyttyä saat raportin kaikista tietokoneeltasi löydetyistä ongelma-ajureista. Tarkista luettelo ja katso, haluatko päivittää jokaisen ohjaimen erikseen vai kaikki kerralla. Voit päivittää yhden ohjaimen kerrallaan napsauttamalla Päivitä ohjain -linkkiä ohjaimen nimen vieressä. Tai napsauta yksinkertaisesti alareunassa olevaa Päivitä kaikki -painiketta asentaaksesi kaikki suositellut päivitykset automaattisesti.
Skannauksen päätyttyä saat raportin kaikista tietokoneeltasi löydetyistä ongelma-ajureista. Tarkista luettelo ja katso, haluatko päivittää jokaisen ohjaimen erikseen vai kaikki kerralla. Voit päivittää yhden ohjaimen kerrallaan napsauttamalla Päivitä ohjain -linkkiä ohjaimen nimen vieressä. Tai napsauta yksinkertaisesti alareunassa olevaa Päivitä kaikki -painiketta asentaaksesi kaikki suositellut päivitykset automaattisesti.