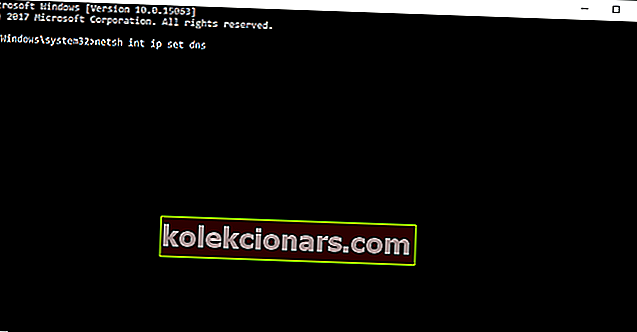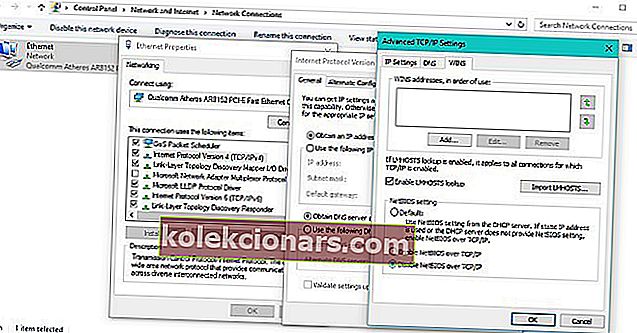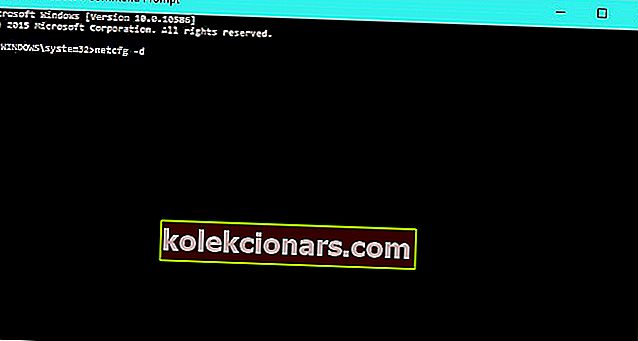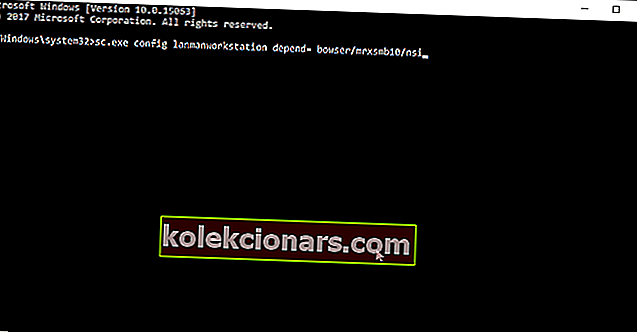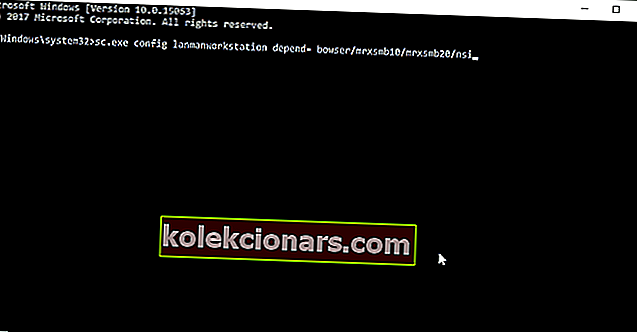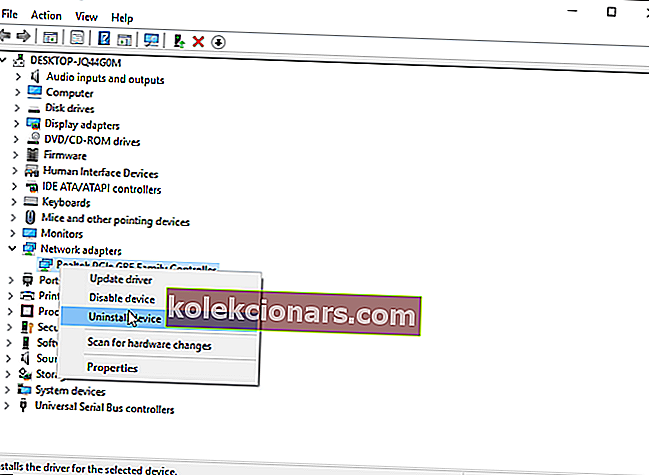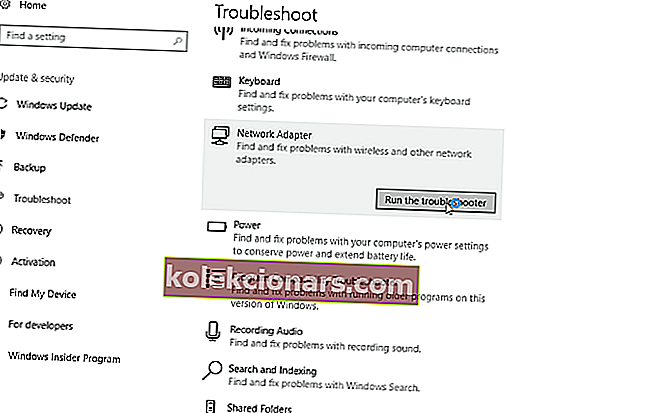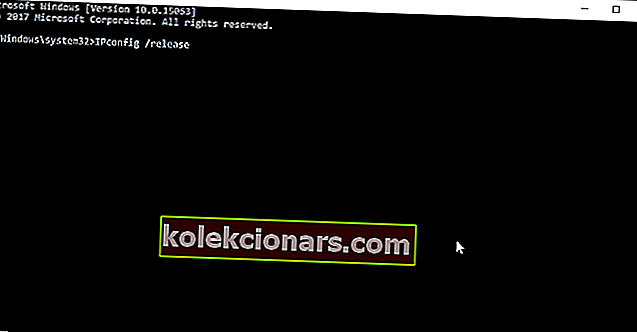- Mikä tahansa verkko koostuu vähintään kahdesta tietokoneesta, jotka on linkitetty resurssien jakamiseksi. Tämä yksinkertainen verkkomääritelmä koskee kaikkia käyttöjärjestelmiä ja kaikkia käyttöjärjestelmäversioita, joten Windows 10 ei tee mitään poikkeusta.
- Jos protokollat eivät toimi tarkoitetulla tavalla tai huonommin, jos ne puuttuvat, ei ole paljon tekemistä verkon kanssa. Esittelyssä yksi ärsyttävimmistä verkkoon liittyvistä virheistä: Verkkoprotokolla puuttuu.
- Tämä ärsyttävä virhe ei vain estä jakamisprosessia, mutta joissakin tapauksissa se voi myös estää tietokoneita pääsemästä kokonaan Internetiin. Niin epämukavalta kuin se saattaa kuulostaa, on olemassa tapoja korjata tämä ja olemme keränneet parhaat mahdolliset ratkaisut alla olevaan artikkeliin.
- Haluatko tietää enemmän Windows 10 -virheistä ja kuinka korjata ne? Opi kaikesta tiedettävästä omasta osastostamme.

Verkko on valtava osa Windows 10 -kokemusta, ja yksi ärsyttävimmistä verkko-ongelmista on se, josta verkkoprotokollat puuttuvat. Tämä virhe kuulostaa vakavalta, joten katsotaanpa, onko olemassa tapa korjata se.
Käyttäjät ilmoittavat, että he eivät pysty jakamaan tiedostoja verkkotietokoneiden välillä, ja jotkut eivät edes pysty käyttämään Internetiä. Kuten näette, tämä ongelma voi aiheuttaa paljon haittaa, mutta käytettävissä on muutama ratkaisu.
Kuinka korjaan puuttuvan verkkoprotokollan virheen Windows 10: ssä?
Verkkoprotokollan puuttuvan virheen lisäksi on olemassa muutamia muita ongelmia, jotka voivat aiheuttaa samoja syyllisiä. Esimerkiksi:
- Verkkoyhteyden edellyttämät Windows-pistorasioiden rekisterimerkinnät puuttuvat
- Yksi tai useampi verkkoprotokolla puuttuu tältä tietokoneelta
- Pyydettyä ominaisuutta ei voitu lisätä
- Verkkoprotokollista puuttuu virhe Windows 10
- Yksi tai useampi verkkoprotokolla puuttuu tältä tietokoneelta WiFi
Joten riippumatta virhekoodista, voit soveltaa ratkaisuja alhaalta ja (toivottavasti), ratkaiset ongelman.
Sisällysluettelo:
- Poista tilapäisesti virustentorjunta
- Palauta verkkoprotokollat oletusasetuksiin
- Poista NetBIOS käytöstä
- Käytä komentokehotetta
- Käytä komentokehotetta ja sc.exe
- Tuo Winsock-avaimet toisesta tietokoneesta
- Palauta reititin ja tarkista kaapeli
- Käytä verkon vianmääritystä
- Palauta verkkokomponentit
- Palauta verkkokomponentit
- Päivitä BIOS
Ratkaisu 1 - Poista virustentorjuntaohjelma väliaikaisesti käytöstä
Vaikka virustorjuntaohjelmiston poistaminen käytöstä ei ole hyvä idea, jotkut käyttäjät ilmoittavat, että Kaspersky Internet Securityn poistamisen jälkeen heidän ongelmansa on ratkaistu.
Joten jos käytät Kaspersky Internet Securityä, kannattaa harkita sen tilapäistä poistamista käytöstä tai siirtymistä toiseen virustorjuntaohjelmaan. Lisäksi virustorjuntaohjelmiston uudelleenasentamisesta voi olla apua.
Älä altista itseäsi turhille riskeille. Ota selvää, miksi Windows Defender on ainoa tarvitsemasi haittaohjelmien este!
Ratkaisu 2 - Palauta verkkoprotokollat oletusasetuksiin
Toinen asia, jota yritämme kokeilla, on verkkoprotokollien palauttaminen oletusasetuksiin. Teemme tämän palauttamalla TCP / IP-pino. Jos et ole varma, miten se tehdään, seuraa vain ohjeita:
- Avaa komentokehote järjestelmänvalvojana.
- Kun komentokehote avautuu, kirjoita seuraavat rivit:
- netsh int ip set dns
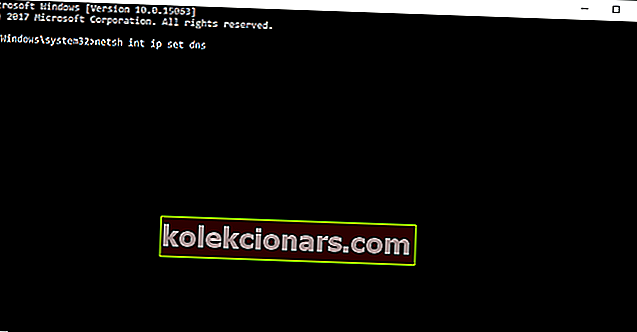
- netsh winsock reset
- netsh int ip set dns
- Sulje komentokehote ja tarkista, onko ongelma ratkaistu.
Jos sinulla on vaikeuksia käyttää komentokehotetta järjestelmänvalvojana, sinun on parasta tarkastella tätä opasta tarkemmin.
Ratkaisu 3 - Poista NetBIOS käytöstä
- Valitse Ohjauspaneeli> Verkko ja Internet> Verkkoyhteydet.
- Napsauta hiiren kakkospainikkeella verkkosovitinta ja valitse Ominaisuudet.
- Korosta IP v4 (TCP / IP) ja valitse Ominaisuudet.
- Napsauta Lisäasetukset.
- Siirry seuraavaksi WINS-välilehdelle ja valitse NetBIOS-asetukset-osiossa Poista NetBIOS käytöstä TCP / IP: n kautta.
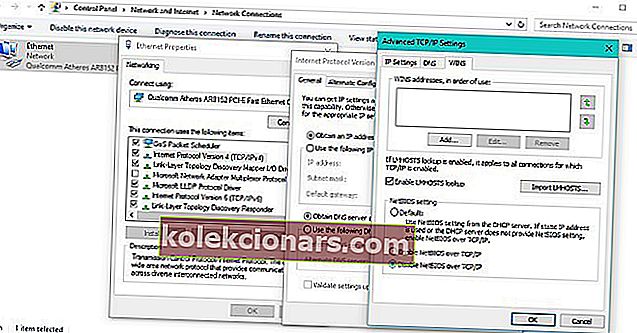
- Tallenna asetukset napsauttamalla OK.
Jotkut käyttäjät väittävät myös, että tämä ongelma on ratkaistu käyttämällä IP-osoitteen hankkimista automaattisesti staattisen IP: n sijaan. Voit muuttaa tätä asetusta noudattamalla tämän ratkaisun kolmea ensimmäistä vaihetta.
Heti kun avaat IPv4 (TCP / IP) -ominaisuudet, sinun pitäisi nähdä vaihtoehto, jonka avulla voit valita, haluatko käyttää staattista IP-osoitetta vai saadako se automaattisesti.
Et voi avata Ohjauspaneelia? Katso tämä vaiheittainen opas löytääksesi ratkaisun.
IPv4-omaisuuksia ei voi käyttää Windows 10: ssä? Katso tämä opas ja ratkaise ongelma hetkessä.
Ratkaisu 4 - Käytä komentokehotetta
- Suorita komentokehote järjestelmänvalvojana. Voit tehdä tämän napsauttamalla hiiren kakkospainikkeella hakutulosluettelossa komentoriviä hakukentän tyypissä Komentorivi ja valitsemalla Suorita järjestelmänvalvojana.
- Kun komentokehote käynnistyy, kirjoita netcfg -d ja suorita se painamalla Enter.
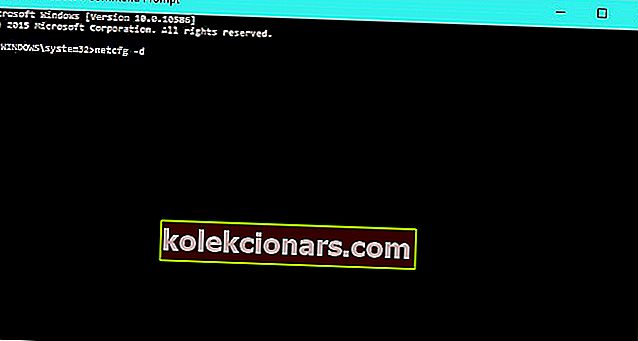
- Odota prosessin päättymistä. Kun prosessi on valmis, tietokoneen pitäisi käynnistyä uudelleen ja ongelma pitäisi ratkaista.
Lisäksi jotkut käyttäjät suosittelevat netsh int ipv4 install -komennon käyttöä. Käynnistä vain komentokehote järjestelmänvalvojana, kuten vaiheessa 1, kirjoita netsh int ipv4 install komentokehotteeseen ja suorita se painamalla Enter.
Tämän jälkeen käynnistä tietokone uudelleen ja tarkista, onko ongelma korjattu.
Ratkaisu 5 - Käytä komentokehotetta ja sc.exe-tiedostoa
Tämä on väliaikainen ratkaisu, ja sinun on ehkä palautettava muutokset uuden Windows 10 -päivityksen jälkeen, jos ongelmia alkaa ilmetä. Näin sinun on tehtävä:
- Avaa komentokehote järjestelmänvalvojana.
- Kirjoita seuraavat rivit ja suorita jokaisen rivin jälkeen Enter-näppäin:
- sc.exe-kokoonpanon LAN-työasema riippuu = bowser / mrxsmb10 / nsi
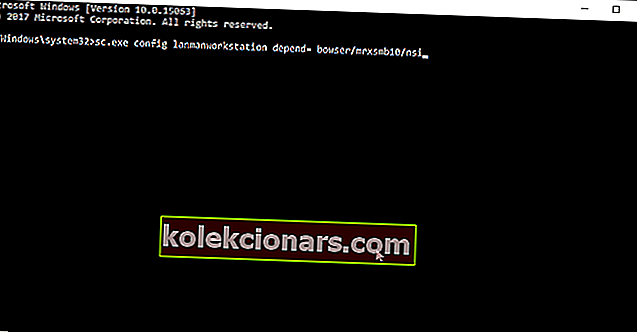
- sc.exe-määritys mrxsmb20 start = pois käytöstä
- sc.exe-kokoonpanon LAN-työasema riippuu = bowser / mrxsmb10 / nsi
Kun olet syöttänyt nämä rivit komentokehotteeseen, ongelma pitäisi ratkaista. Jos sinulla on ongelmia Windows 10 -päivityksen jälkeen, haluat ehkä palauttaa oletusasetukset. Noudata seuraavia ohjeita:
- Avaa komentokehote järjestelmänvalvojana.
- Kirjoita nämä rivit ja suorita se jokaisen rivin jälkeen Enter:
- sc.exe-määritys lanmanworkstation depend = bowser / mrxsmb10 / mrxsmb20 / nsi
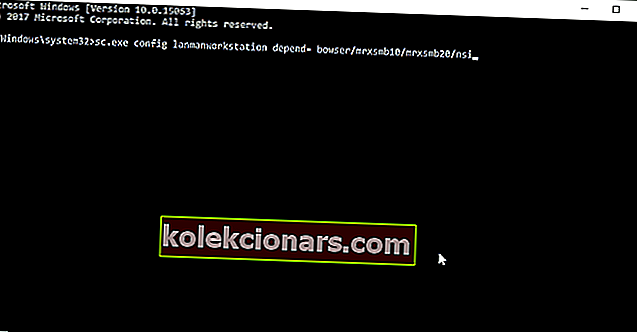
- sc.exe-määritys mrxsmb20 start = auto
- sc.exe-määritys lanmanworkstation depend = bowser / mrxsmb10 / mrxsmb20 / nsi
Ratkaisu 6 - Tuo Winsock-avaimet toisesta tietokoneesta
Meidän on mainittava, että tämä on edistynyt ratkaisu, ja jos et ole varovainen tai et tiedä miten muokata rekisteriä, älä tee sitä, koska voit vahingoittaa käyttöjärjestelmääsi.
Jos kuitenkin päätät jatkaa, tarvitset toisen tietokoneen, jolla ei ole ongelmia verkkoprotokollien kanssa. Sinun ei tarvitse välttämättä käyttää Windows 10 -tietokonetta. Näin sinun on tehtävä:
- Avaa toimivassa Windows-rekisterieditorissa ja etsi seuraavat avaimet:
- HKEY_LOCAL_MACHINESystemCurrentControlSetServicesWinsock
- HKEY_LOCAL_MACHINESystemCurrentControlSetServicesWinsock2
- Vie nämä avaimet ja siirrä ne USB-muistitikulle.
- Vaihda Windows 10 -tietokoneeseen, jolla on ongelmia verkkoprotokollien kanssa.
- Poista verkkoajuri.
- Avaa Rekisterieditori ja etsi seuraavat avaimet:
- HKEY_LOCAL_MACHINESystemCurrentControlSetServicesWinsock
- HKEY_LOCAL_MACHINESystemCurrentControlSetServicesWinsock2
- Voit viedä ne, jos tarvitset varmuuskopiota. Kun olet vienyt ne, poista molemmat avaimet.
- Käynnistä tietokoneesi uudelleen.
- Kun tietokone käynnistyy uudelleen, aseta Winsock-avaimilla varustettu USB-asema toisesta tietokoneesta.
- Siirry uudelleen Rekisterieditoriin.
- Siirry sijaintiin, jossa nämä avaimet olivat (HKEY_LOCAL_MACHINESystemCurrentControlSetServices)
- Jos Winsock2-avain on palannut, poista se uudelleen.
- Tuo seuraavat avaimet USB: ltä:
- HKEY_LOCAL_MACHINESystemCurrentControlSetServicesWinsock
- HKEY_LOCAL_MACHINESystemCurrentControlSetServicesWinsock2
- Sulje Rekisterieditori.
- Avaa komentokehote järjestelmänvalvojana ja suorita netsh winsock reset -komento.
- Käynnistä tietokoneesi uudelleen.
Jos et voi muokata Windows 10: n rekisteriä, lue tämä kätevä opas ja etsi nopeimmat ratkaisut ongelmaan.
Etkö voi käyttää rekisterieditoria? Asiat eivät ole niin pelottavia kuin miltä ne näyttävät. Tutustu tähän oppaaseen ja ratkaise ongelma nopeasti.
Ratkaisu 7 - Palauta reititin ja tarkista kaapeli
Jos mikään yllä olevista vaiheista ei onnistunut ratkaisemaan ongelmaa, yritä nollata reititin. Sammuta se ensin ja kytke se sitten takaisin muutaman minuutin kuluttua.
Lisäksi voit käyttää toista LAN-kaapelia yhdistääksesi tietokoneen reitittimeen.
Lopuksi palauta reititin tehdasasetuksiin painamalla takana olevaa pientä painiketta (palautuspainikkeen sijainti riippuu reitittimestäsi).
Ratkaisu 8 - Asenna verkkosovitin uudelleen
Kun olet suorittanut yllä olevat vaiheet, voit myös haluta asentaa verkkosovittimet uudelleen. Näin voit tehdä sen:
- Pidä Windows-näppäin ja paina R .
- Kirjoita hdwwiz.cpl syöttökenttään ja napsauta OK .
- Laajenna Verkkosovittimet , napsauta hiiren kakkospainikkeella Ethernet-korttiasi ja valitse Poista laite .
- Kun vahvistusikkuna tulee näkyviin, napsauta Poista asennus .
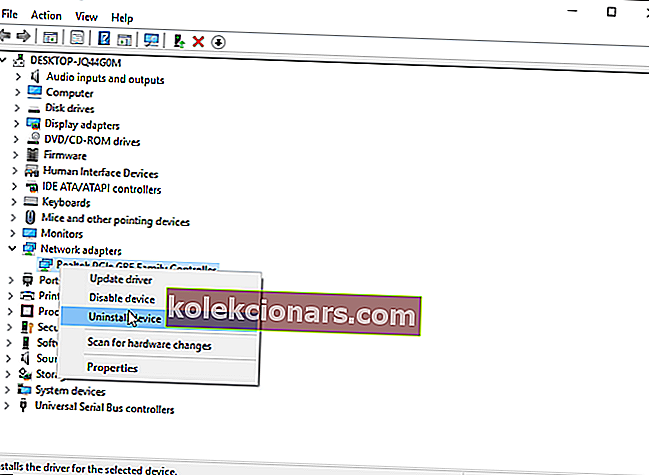
- Asenna verkkosovitin uudelleen laitteiston mukana toimitetulla ohjaimella.
Windows ei löydä automaattisesti verkkosovittimen ohjainta? Luota meihin ongelman ratkaisemisessa.
Ratkaisu 9 - Käytä verkon vianmääritystä
Jos käytössäsi on Windows 10 Creators Update (tai uudempi), sinulla on uusi Microsoftin toimittama vianmääritystyökalu. Tämä vianmääritystyökalu on suunniteltu käsittelemään Windows-käyttöjärjestelmän eri asioita, mukaan lukien erilaiset verkkovirheet.
Jos et tiedä kuinka suorittaa tämä vianetsintäominaisuus, noudata vain näitä ohjeita:
- Valitse Asetukset
- Siirry nyt kohtaan Päivitykset ja suojaus > Vianmääritys
- Valitse Internet-yhteydet
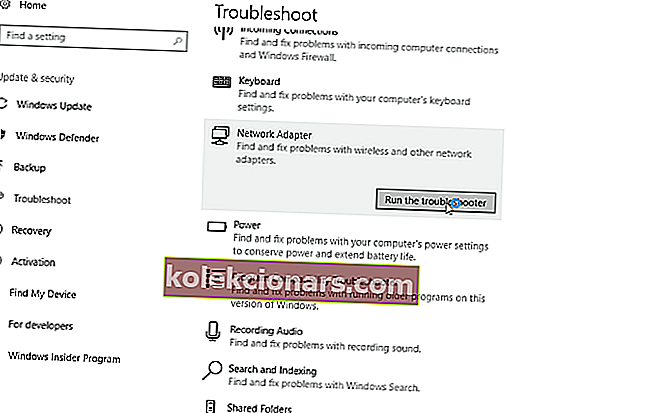
- Seuraa näytön ohjeita ja odota, kunnes ohjattu toiminto on valmis
- Käynnistä tietokoneesi uudelleen
Jos ongelma ei ratkea, voit kokeilla Verkkosovitin- vaihtoehtoa Internet-yhteyksien sijaan .
Jos sinulla on vaikeuksia avata Asetus-sovellus, katso tämä artikkeli ongelman ratkaisemiseksi.
Jos vianmääritys pysähtyy ennen prosessin suorittamista, korjaa se tämän täydellisen oppaan avulla.
Ratkaisu 10 - Palauta verkkokomponentit
Voit myös yrittää nollata seuraavat verkkokomponentit:
- Avaa komentokehote järjestelmänvalvojana.
- Kun komentokehote käynnistyy, kirjoita seuraavat komennot ja paina Enter, kun olet kirjoittanut jokaisen komennon:
- IPconfig / release
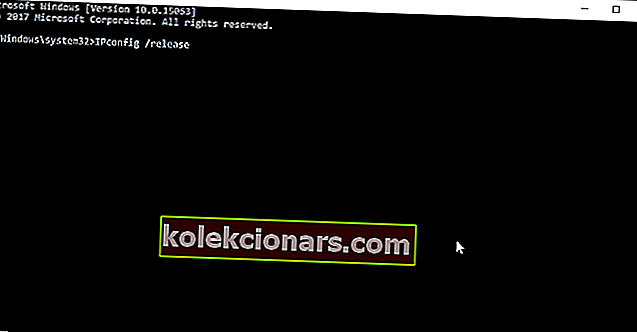
- IPconfig / flushdns
- IPconfig / uu
- IPconfig / release
Jos et voi tyhjentää DNS: ää, katso tämä vaiheittainen opas ongelman ratkaisemiseksi nopeasti.
Ratkaisu 11 - Päivitä BIOS
Ja lopuksi jotkut käyttäjät ilmoittivat, että BIOS: n päivittäminen todella ratkaisee ongelman. Mutta ennen kuin menet kaikki sisään ja vilkaiset BIOSiasi, meidän on varoitettava sinua, että se voi olla vaarallinen toimenpide, koska yksi väärä liike voi tehdä emolevystä käyttökelvottoman.
Tee se vain, jos tiedät mitä olet tekemässä.
BIOSin päivittäminen näyttää pelottavalta? Helpota asioita tämän kätevän oppaan avulla.
Siinäpä, ainakin yhden näistä ratkaisuista pitäisi ratkaista ongelmasi Windows 10: n verkkoprotokollien kanssa. Jos sinulla on kysyttävää tai kommentteja, etsi vain alla oleva kommenttiosio.
Toimittajan huomautus : Tämä viesti julkaistiin alun perin lokakuussa 2017, ja sitä on päivitetty ja päivitetty tuoreuden, tarkkuuden ja kattavuuden vuoksi.