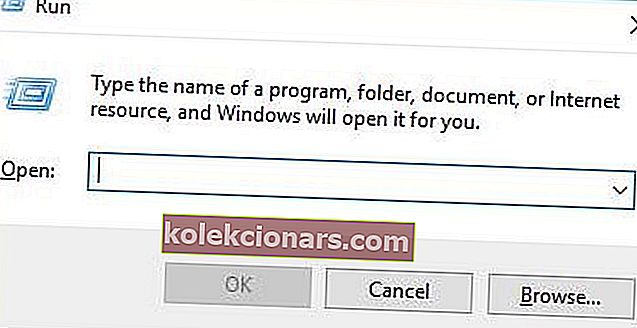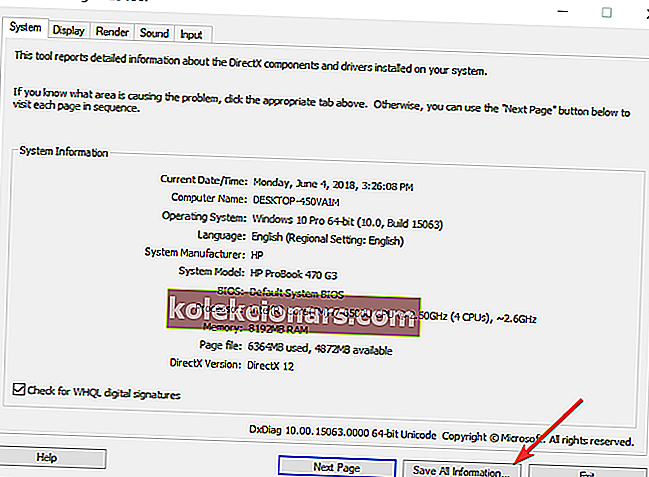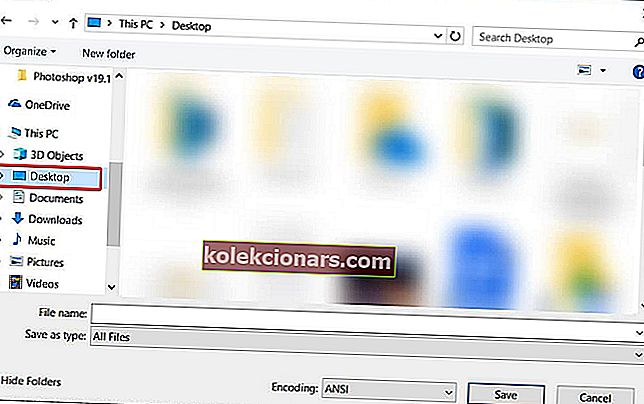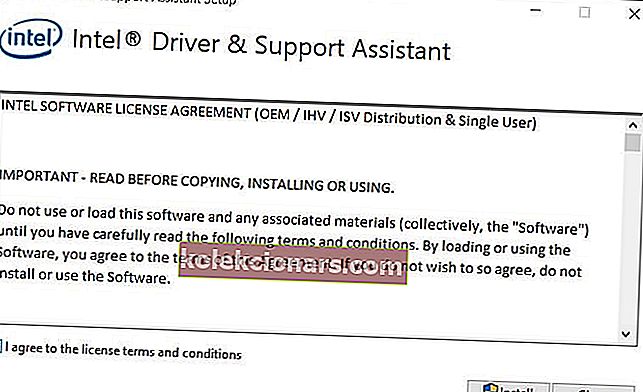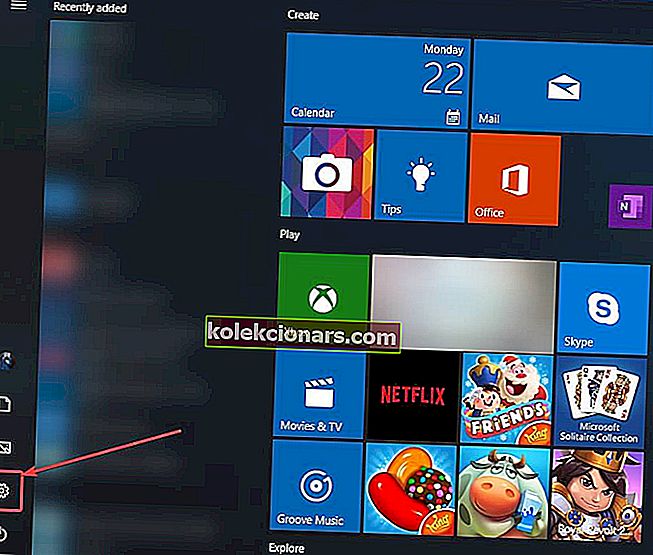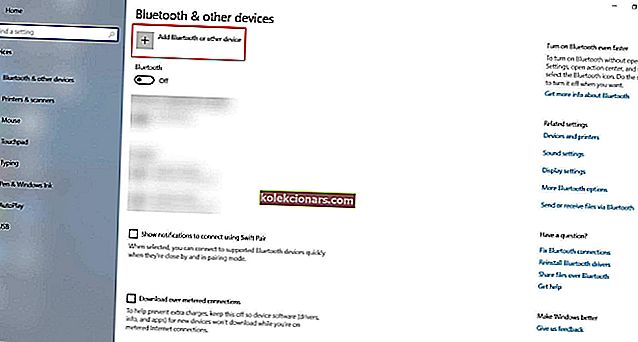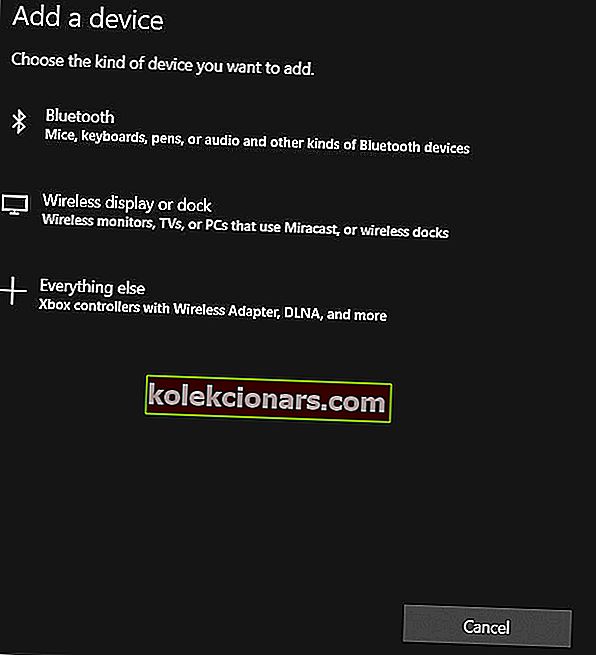- Miracast integroitiin alun perin Windows 8.1: een ja se on nykyään rakennettu useimpiin tietokoneisiin.
- Jos haluat määrittää Miracastin Windows 10: ssä, sinun on tarkistettava Miracast-tuki ja hankittava uusimmat Miracast-ohjaimet tietokoneellesi.
- Vaikka olet uusi näissä kaikissa, löydät paljon vinkkejä Näytön peilaus -osiosta.
- Voit myös lisätä kirjanmerkkeihin tämän Windows 10 -latauskeskuksen, jotta saat luotettavampia PC-ratkaisuja.

Haluatko suoratoistaa tietokoneesi näytön langattomasti televisioon tai projektoriin? No, voit tehdä sen helposti käyttämällä Miracast-tekniikkaa.
Menneet ovat päivät, jolloin kaapelit olivat ainoa tapa siirtää mediasisältöä tietokoneelta tai muulta yhteensopivalta laitteelta HDTV: lle: Miracast on nopea, helppo ja turvallinen.
Tässä oppaassa opetetaan, kuinka Miracast voidaan helposti asettaa ja käyttää Windows 10 -tietokoneellasi.
Kuinka voin määrittää ja käyttää Miracastia Windows 10: ssä?
- Mikä on Miracast?
- Kuinka tarkistaa, tukeeko Windows-tietokoneesi Miracastia
- Hanki nykyiset Miracast-ohjaimet tietokoneellesi
- Kuinka heijastaa Windows 10 -tietokoneesi langattomasti HDTV: hen
1. Mikä on Miracast?

Miracast on Wi-Fi Alliancen ylläpitämä sertifiointistandardi, joka mahdollistaa sisällön peilaus langattomasti yhteensopivasta tietokoneesta, älypuhelimesta tai tablet-laitteesta televisioon tai näyttöön.
Sitä voidaan yksinkertaisesti kuvata HDMI: ksi Wi-Fi-yhteyden kautta, koska se mahdollistaa sisällön suoratoiston laitteesta toiseen näyttöön ilman kaapeleita.
Langaton suoratoisto on saavuttanut suosiota, ja nykyään useimmissa suoratoistolaitteissa on Miracast-tuki.
Ensin Windows 8.1: ssä tarjottu Miracast mahdollistaa 1080P HD -videoiden (H.264 Codec) ja 5.1-surround-äänen jakamisen, mikä tarkoittaa, että se voi myös tarjota sinulle teatterimaista kokemusta.
Mutta jos sinulla on joitain ääniongelmia, kokemus ei ole täydellinen. Katso täydellinen opas surround-ääniongelmien ratkaisemiseksi.
Suurin osa uusista tietokoneista, jotka toimitetaan Windows 10: n kanssa, ovat Miracast-yhteensopivia.
Toisinaan Miracast ei välttämättä toimi kahdesta syystä: joko langaton näyttö ei tue sitä tai tietokoneellasi on vanhentuneet ohjaimet.
Älä anna kuljettajien pilata kokemusta. Pidä heidät aina ajan tasalla näistä yksinkertaisista ratkaisuista.
Voit tarkistaa, tukeeko Miracastia laitteessasi, noudattamalla seuraavia ohjeita.
2. Kuinka tarkistaa, tukeeko Windows-tietokoneesi Miracastia
- Avaa Suorita- valintaikkuna painamalla näppäimistön Win + R- näppäimiä , kirjoita sitten dxdiag ja paina Enter.
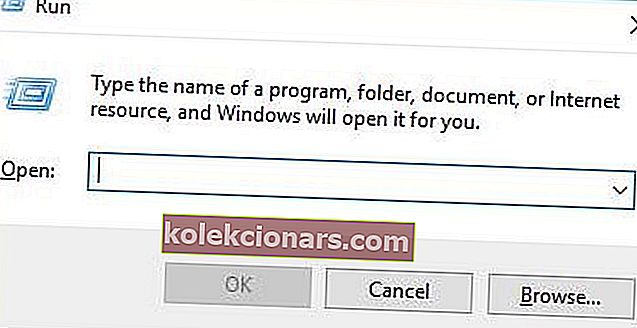
- DirectX-diagnostiikkatyökalu -ikkuna avautuu. Kun työkalu on kerännyt kaikki tietokoneesi tiedot, napsauta Tallenna kaikki tiedot -painiketta.
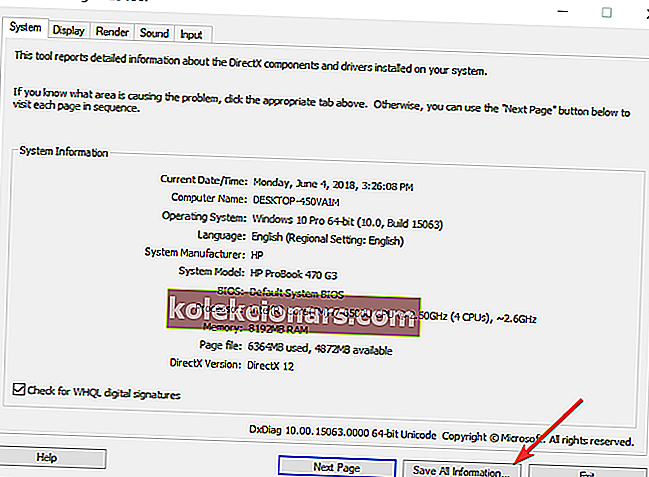
- Nyt sinun on valittava, mihin haluat tallentaa DxDiag.txt- tiedoston tietokoneellesi. Voit tallentaa sen nopeasti käytettävissä olevaan sijaintiin, kuten työpöydälle.
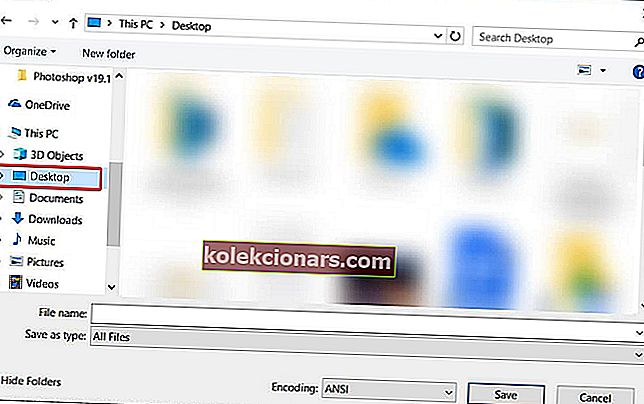
- Avaa DxDiag.txt-tiedosto, joka on yleensä muistikirjamuodossa. Vieritä raportin alaosaa kohti, josta löydät Miracastin tilan tietokoneellasi. Se joko lukee Miracast on käytettävissä, jolloin televisio on valmis suoratoistamaan näytön yhteensopivaan laitteeseen tai lukemaan Miracastia, jota ei tueta , jolloin saatat haluta tutkia muita vaihtoehtoja (kuvattu alla).

Haluatko tietää enemmän Miracastista? Katso tämä artikkeli nopeasti ja tiedät kaiken, mitä sinun tarvitsee tietää!
3. Hanki nykyiset Miracast-ohjaimet tietokoneellesi
Ohjain on ohjelma, joka ohjaa tietyntyyppistä laitetta, joka on kytketty tietokoneeseesi. Se on ohjelmisto, jota liitetty laite käyttää työskennellessäsi tietokoneen kanssa.
Jos tietokoneessasi oli alun perin Windows 10, siinä on todennäköisesti Miracast-tuki. Niillä, jotka päivittivät Windows 7: stä Windows 10: ksi, ei ehkä ole tätä tukea.
Jos tietokoneesi ei tue Miracastia, voit tutkia muita vaihtoehtoja. Voit esimerkiksi käyttää Actiontec ScreenBeam USB-lähetintä.
Vaihtoehtoisesti voit tutustua tähän oppaaseen nähdäksesi, mitä muita vaihtoehtoja on ja miten voit saada kätesi Miracastiin.
Tämä dongle ja vastaavat valmistajien USB-lähettimet mahdollistavat langattoman näytön Windows 8- ja Windows 10 -tietokoneissa, vaikka niillä ei ole tukea Miracastille.

Vaikka tietokoneesi tukee Miracastia, sinulla on oltava päivitetyt Miracast-ohjaimet, jotta se toimii.
Langattomia (Miracast) näyttöjä voi tukea vain Windows Display Driver Model (WDDM) 1.3 ja uudemmat mallit.
Helpoin tapa päivittää langaton Intel-ohjain ja ohjelmisto on ladata ja asentaa Intel Driver Update Utility Tool.
Tämä työkalu tarkistaa ja päivittää ohjaimesi automaattisesti uusimpaan versioon. Jos Miracast-ohjaimesi ovat vanhentuneita, tämä työkalu tunnistaa ne ja antaa sinulle mahdollisuuden päivittää ne.
Noudata alla olevia ohjeita tämän työkalun lataamiseksi.
- Lataa Intel Driver Update Utility Tool tästä linkistä.
- Etsi latauskansio ja napsauta. exe- tiedosto sen suorittamiseksi.
- Hyväksy avautuvan sivun käyttöoikeusehdot ja napsauta Asenna- painiketta.
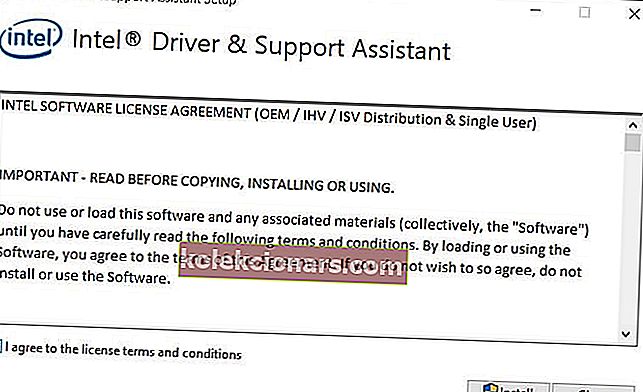
- Järjestelmä näyttää etenemispalkin. Odota asennuksen päättymistä.
- Kun asennus on valmis, napsauta Käynnistä- painiketta.
- Napsauta Käynnistä tarkistus -painiketta. Järjestelmä etsii järjestelmästäsi käytettävissä olevia ohjaimia. Sitten se listaa kaikki saatavilla olevat ohjaimet, jotka tarvitsevat päivityksen, jotta voit päivittää ne.
Lisäksi, jos heijastamasi näyttö ei tue Miracastia, sinun on muodostettava yhteys ostamalla Miracast-sovitin televisioon.
Tämä sovitin kytketään televisiosi johonkin HDMI-portista ja mahdollistaa tietokoneen kommunikoinnin näytön kanssa langattomasti.
Varmista, että HDMI toimii oikein. Jos sinulla on ongelmia sen kanssa, voit ratkaista ne seuraamalla näitä vaiheita.
Paras veto olisi Microsoftin langaton näyttösovitin, koska se tulee Microsoftilta, mutta mikä tahansa muu Miracast-sovitin olisi hieno.
Tästä artikkelista saat lisätietoja Microsoftin langattomasta näyttösovittimesta Kun kaikki on asetettu, peilaa Windows 10 -näyttösi langattomasti HDTV: hen noudattamalla seuraavia ohjeita.
4. Kuinka heijastaa Windows 10 -tietokoneesi langattomasti HDTV: hen
- Kytke Miracast-sovitin television johonkin HDMI-portista ja valitse oikea HDMI-kanava.
- Avaa nyt Windows 10 Käynnistä-valikko tietokoneellasi.
- Napsauta Asetukset . Löydät tämän näytön vasemmasta alakulmasta.
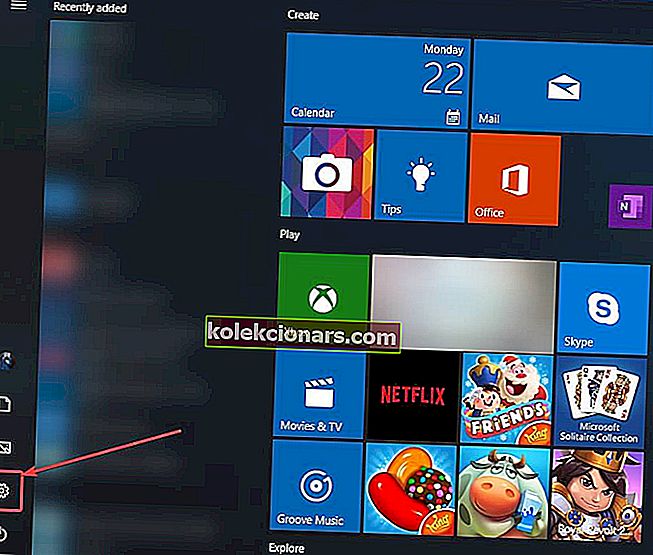
- Valitse laitteet avautuvalta sivulta.
- Valitse liitetyt laitteet ja napsauta Lisää laite . Tietokoneesi alkaa etsiä uusia näyttöalueita.
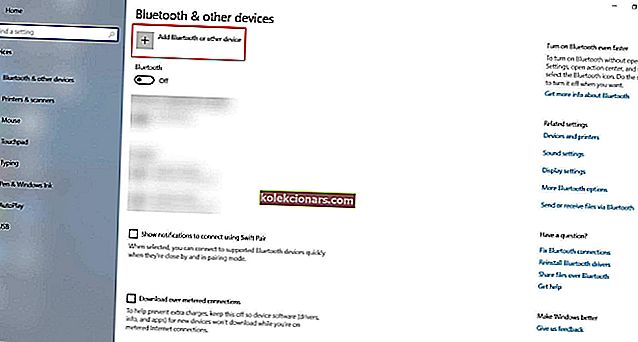
- Näkyviin tulee luettelo laitteista, ja television tulisi olla yksi niistä (toinen vaihtoehto). Jos käytät Miracast-sovitinta, napsauta sitä ja tietokoneen näyttö heijastuu HDTV: hen.
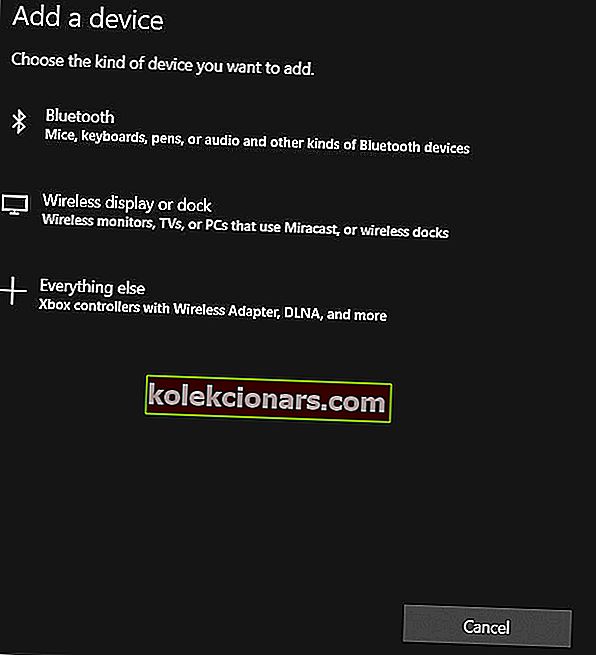
Ei toimi vieläkään? Päästä eroon kaikista ärsyttävistä Miracast-ongelmista tämän hämmästyttävän oppaan avulla.
Miracastista on tullut erittäin suosittu tapa projisoida sisältöä tietokoneesta HDTV: hen ja muihin suuriin näyttöihin.
Monet valmistajat ovat omaksuneet uuden näyttöstandardin, ja markkinoilla on ollut lukuisia Miracast-yhteensopivia laitteita vuodesta 2013 lähtien, kun Wi-Fi Alliance ilmoitti siitä ensimmäisen kerran CES: ssä.
Käyttäjät voivat nyt peilata saumattomasti Miracast-sertifioidun tabletin, puhelimen tai kannettavan tietokoneen näyttöjä mihin tahansa Miracast-tuettuun vastaanottimeen, kuten HDTV: hen, näyttöön tai projektoriin.
Sen lisäksi, että Miracast peilaa sisältöäsi suurelle näytölle, se suojaa yhteyden WPA2-salauksella, jotta suojattu sisältö voi virrata vapaasti sen läpi.
Kerro meille, miten käytät Miracastia ja jos sinulla on muita kysymyksiä asennusprosessista, voit lähettää ne alla olevaan kommenttiosioon.
UKK: Lisätietoja Miracastista
- Voinko asentaa Miracastin Windows 10: een?
Kyllä, voit asentaa Miracastin Windows 10 -käyttöjärjestelmään. Varmista vain, että käytät tätä pikaopasta tarkistaaksesi Miracast-tuen tietokoneellasi tai kannettavassasi ennen toimenpiteen aloittamista.
- Mistä tiedän, tukeeko tietokoneeni Miracastia?
DirectX-diagnostiikkatyökalu auttaa sinua selvittämään, tukeeko tietokoneesi Miracastia.
- Mistä tiedän, onko minulla Miracast Windows 10: ssä?
Voit tarkistaa tietokoneesi Miracast-toiminnon tällä komennolla: netsh wlan show drivers .
Sinun pitäisi nähdä Langatonta näyttöä tuettu osio, josta löydät etsimäsi vastauksen.
Toimittajan huomautus : Tämä viesti julkaistiin alun perin huhtikuussa 2019, ja sitä on päivitetty ja päivitetty kesäkuussa 2020 tuoreuden, tarkkuuden ja kattavuuden vuoksi.