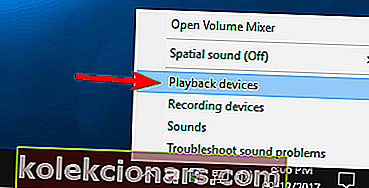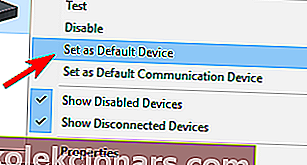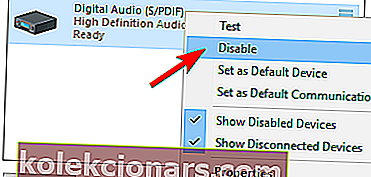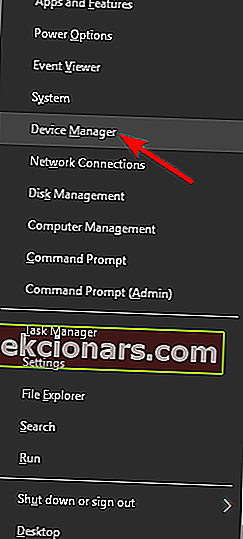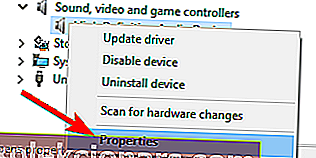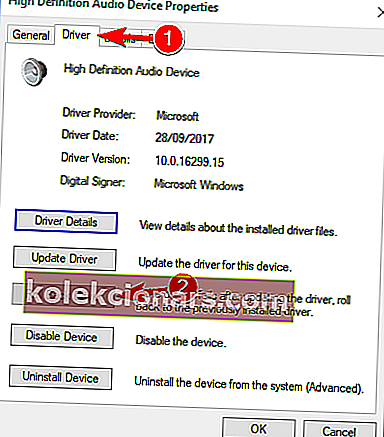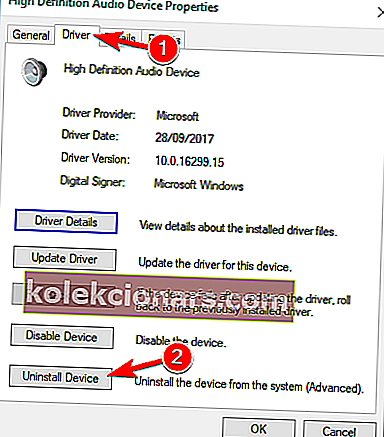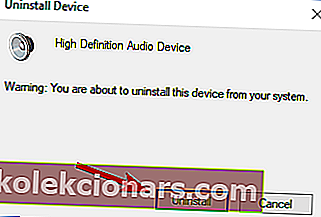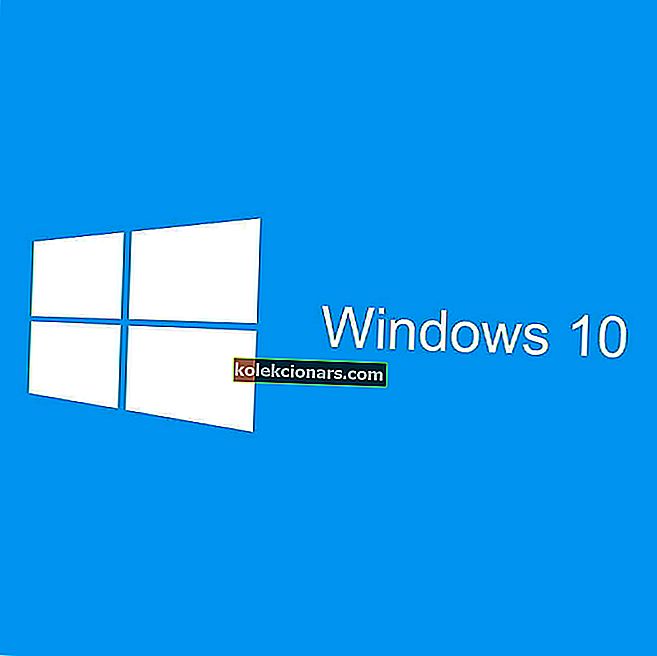- Nvidia High Definition Audio -ongelmat näyttävät vaikuttavan nykyään moniin käyttäjiin heidän erittäin suorituskykyisestä laitteistostaan huolimatta.
- Tutkimme myös tätä ongelmaa, joten löydät alla olevat parhaat ratkaisut. Aloita vaihtamalla äänilähtölaite.
- Koetko usein vastaavia asioita? Paljon korjauksia löytyy Ohjain-osiosta.
- Saat lisää nopeita vinkkejä viettämällä aikaa ja käymällä myös PC-ohjelmistojen vianmäärityskeskuksessa.

Kuten jo tiedämme, jopa erittäin suorituskykyiset laitteistot jäävät puutteellisiksi ilman asianmukaista ohjelmistoa.
Parhaassa tapauksessa pystyt ajamaan kaiken hyvin myös yleisillä tai vanhentuneilla ohjaimilla.
Kuitenkin suurimman osan ajasta koet paljon ongelmia, jotka joskus vaikuttavat muuhun kuin vain GPU: n suorituskykyyn.
Yksi viallisissa ohjaimissa melko yleinen asia liittyy ääniin, kuten ongelma, jossa jotkut käyttäjät menettävät järjestelmän äänen kokonaan NVIDIA GPU -ajurien asentamisen jälkeen.
Äänien puuttuminen tietokoneeltasi voi olla suuri ongelma, ja monet käyttäjät ilmoittivat, että heidän äänensä puuttuu Nvidia-ohjainten päivittämisen jälkeen.
Tätä ongelmaa on muutama mahdollinen kiertotapa, kuten näet alla.
Monet käyttäjät valittavat, että Nvidia-näytönohjaimia ei tunnisteta. Näin voit korjata sen!
Kuinka voin korjata Nvidia High Definition Audio -toiminnon?
1. Vaihda äänilähtölaite
- Napsauta hiiren kakkospainikkeella Ääni- kuvaketta ilmoitusalueella ja avaa Toistolaitteet .
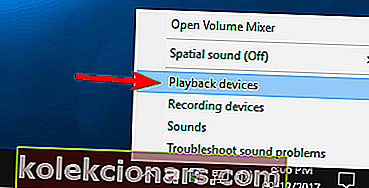
- Korosta haluamasi laite ja Aseta oletukseksi .
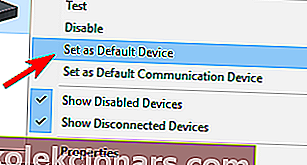
- Napsauta hiiren kakkospainikkeella Digital Audio / Monitor / HDMI ja valitse valikosta Poista käytöstä .
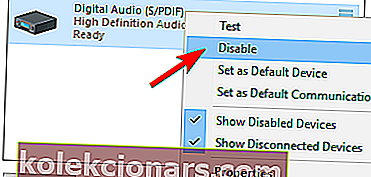
- Napsauta OK ja tarkista muutokset.
Kun olet asettanut kaiuttimet oletuslaitteeksi, ongelma on ratkaistava kokonaan.
2. Palauta ääniohjaimet
- Napsauta hiiren kakkospainikkeella Käynnistä- painiketta ja valitse Laitehallinta Win + X -valikosta.
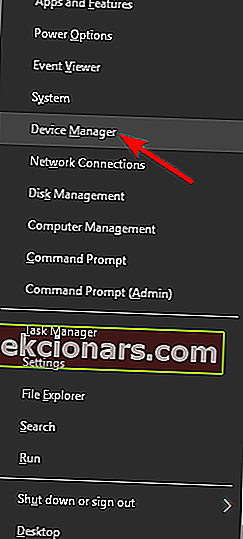
- Siirry Ääni-, video- ja peliohjaimiin . Napsauta hiiren kakkospainikkeella Realtek HD Audio -ohjainta ja valitse Ominaisuudet valikosta.
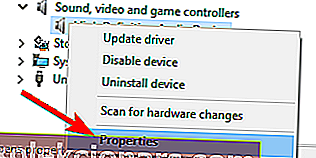
- Vuonna Ohjain -välilehden Aikaisempi ohjain -painiketta.
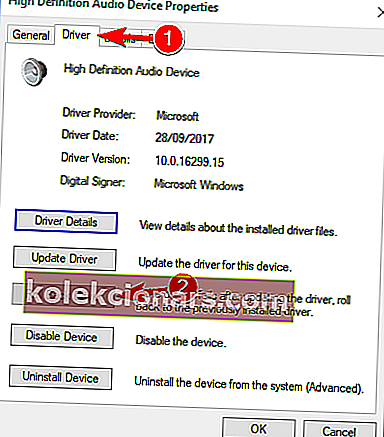
- Tämän pitäisi palauttaa edellinen versio ja mahdollisesti korjata ääniongelmat.
Joskus GPU-ohjaimet vaihtavat oletusäänentoistolaitteeksi HDMI kaiuttimien tai kuulokkeiden sijaan. Onneksi voit palauttaa oletusasetukset helposti suorittamalla yllä olevat vaiheet.
Jos ongelma jatkuu, siirry seuraavaan ratkaisuun.
3. Päivitä tai asenna ääniohjaimet uudelleen
- Palaa Laitehallintaan ja kaksoisnapsauta ääniohjainta avataksesi sen ominaisuudet.
- Alle Ohjain -välilehden Poista .
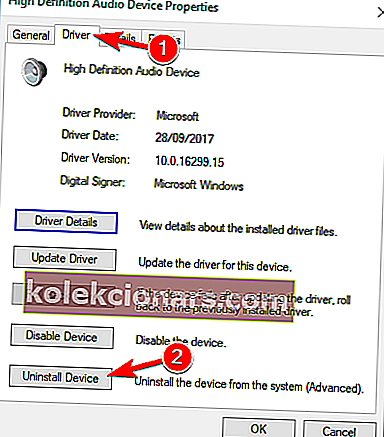
- Kun vahvistusikkuna tulee näkyviin, napsauta Poista asennus .
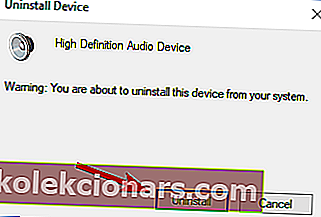
- Nyt voit asentaa ladatun ohjaimen.
- Kun asennus on valmis, käynnistä tietokone uudelleen.
Jos äänesi on edelleen poissa tai edellisiä versioita ei ole, voit palata takaisin, sinun on parasta asentaa ohjain uudelleen.
Voit ladata uusimman ohjaimen käymällä emolevyn tai äänikortin valmistajan verkkosivustolla ja lataamalla uusimman ohjaimen laitteellesi.
Kun olet tehnyt tämän, sinun on poistettava nykyinen ohjain seuraavasti: Harvat käyttäjät ilmoittivat korjaavansa ongelman yksinkertaisesti poistamalla sekä Nvidia-äänen että tärkeimmät ääniohjaimet tietokoneeltaan.
Tämän tekemisen jälkeen Windows asentaa oletusääniohjaimen ja ongelma pitäisi ratkaista.
Useat käyttäjät väittävät, että sinun ei tarvitse poistaa alkuperäisen ääniohjaimen asennusta. Sen sijaan sinun tarvitsee vain poistaa Nvidia-ääniohjain ja ongelma pitäisi ratkaista kokonaan.
Monet käyttäjät eivät onnistuneet asentamaan ohjaimia. Näin voit tehdä sen muutamassa helpossa vaiheessa!
Päivitä ohjaimet automaattisesti (ehdotettu)
- Lataa ja asenna TweakBit-ohjainpäivitysohjelma .

- Asennuksen jälkeen ohjelma alkaa etsiä tietokoneeltasi vanhentuneita ohjaimia automaattisesti. Driver Updater tarkistaa asennetut ohjainversiot uusimpien versioiden pilvitietokantaan nähden ja suosittelee asianmukaisia päivityksiä. Sinun tarvitsee vain odottaa tarkistuksen päättymistä.

- Skannauksen päätyttyä saat raportin kaikista tietokoneeltasi löydetyistä ongelma-ajureista. Tarkista luettelo ja katso, haluatko päivittää jokaisen ohjaimen erikseen vai kaikki kerralla.
- Voit päivittää yhden ohjaimen kerrallaan napsauttamalla Päivitä ohjain -linkkiä ohjaimen nimen vieressä tai napsauttamalla yksinkertaisesti alareunassa olevaa Päivitä kaikki -painiketta asentaaksesi kaikki suositellut päivitykset automaattisesti.

Huomaa : Jotkut ohjaimet on asennettava useissa vaiheissa, joten sinun on painettava Päivitä- painiketta useita kertoja, kunnes kaikki sen osat on asennettu.
Jos edellinen menetelmä ei korjaa ongelmaa, kokeile kolmannen osapuolen työkalua. Ohjainten manuaalinen lataaminen on prosessi, joka vaarantaa väärän ohjaimen asentamisen, mikä voi johtaa vakaviin toimintahäiriöihin.
Turvallisempi ja helpompi tapa päivittää ohjaimet Windows-tietokoneessa on käyttää automaattista työkalua, kuten TweakBit Driver Updater.
Driver Updater tunnistaa kaikki tietokoneesi laitteet automaattisesti ja yhdistää ne uusimpien ohjainversioiden kanssa laajasta online-tietokannasta.
Ohjaimet voidaan sitten päivittää erissä tai yksi kerrallaan ilman, että käyttäjää vaaditaan tekemään monimutkaisia päätöksiä prosessin aikana. Käytä tältä osin yllä olevia vaiheita.
Vastuuvapauslauseke : Jotkin tämän työkalun toiminnot eivät ole ilmaisia.
4. Asenna GPU-ohjaimet uudelleen

Ääniohjainten lisäksi toinen ratkaisu voi olla GPU-ohjainten uudelleenasentaminen. Joissakin tapauksissa asennus voi vahingoittaa tai poistaa tärkeitä tiedostoja.
Asenna tässä tapauksessa uusimmat ohjaimet NIVIDA-grafiikkaprosessorille. Löydät ne täältä. Jos korttisi käyttää vanhoja ohjaimia, voit löytää ne etsimällä.
Vakauden parantamiseksi suosittelemme käyttämään täysversiota beetaversioiden sijaan. Jos haluat poistaa kaikki näytönohjaimeen liittyvät tiedostot, voit tehdä sen käyttämällä Display Driver Uninstaller -ohjelmaa.
Olemme jo kirjoittaneet lyhyen oppaan Display Driver Uninstaller -ohjelman käytöstä, joten tarkista tarkat ohjeet artikkelista.
6. Ota sisäänrakennettu äänilaite käyttöön BIOSissa

- Käynnistä tietokone uudelleen ja paina Poista- painiketta jatkuvasti, kunnes BIOS-asetukset tulevat näkyviin. Tämä voi vaihdella kokoonpanosta toiseen ja riippuu emolevystäsi. Suurimman osan ajasta. näet kelvollisen komennon vasemmassa alakulmassa.
- Siirry Onboard Sound Device -laitteeseen ja vaihda ON- tilaan automaattisen sijaan .
- Tallenna muutokset ja poistu BIOSista.
- Sinun pitäisi kuulla tunnettu käynnistysääni.
Suurin osa äänikohtaisia vaihtoehtoja kattavista emolevyn asetuksista voi aiheuttaa virheitä GPU-ohjainten asennuksen jälkeen. Onneksi ongelma voidaan ratkaista BIOS-asetuksissa.
Tämä ongelma on yleinen ja erityinen NVIDIA-grafiikoille, mutta se on ratkaistava, jos olet kokeillut muutamia näistä ongelmista.
7. Suorita Nvidia-ohjainten puhdas asennus

- Lataa uusimmat Nvidia-ohjaimet.
- Kaksoisnapsauta asennustiedostoa suorittaaksesi sen.
- Kun pääset Asennusasetukset- valikkoon, muista valita Mukautettu (Lisäasetukset) ja napsauttaa Seuraava .
- Valitse nyt Suorita puhdas asennus -vaihtoehto ja napsauta Seuraava .
- Suorita asennus loppuun noudattamalla näytön ohjeita.
Monet käyttäjät ilmoittivat, että ääni puuttui Nvidia-ohjainten asentamisen jälkeen. Voit kuitenkin korjata ongelman yksinkertaisesti asentamalla ohjaimet puhtaasti.
Tämä on suhteellisen yksinkertaista ja voit tehdä sen seuraamalla yllä olevia vaiheita. Suoritettuasi ne alkuperäiset ohjaimesi poistetaan ja Windows asentaa uusimmat ohjaimet sen sijaan.
Useat käyttäjät kertoivat, että tämä ratkaisu toimi heille, joten voit kokeilla sitä.
8. Poista Nvidia HDMI -äänisovitin käytöstä BIOSista

Jos sinulla ei ole ääntä Nvidia-grafiikkaohjainten asentamisen jälkeen, ongelma saattaa liittyä BIOSiin ja sen asetuksiin.
Käyttäjien mukaan he onnistuivat korjaamaan tämän ongelman poistettuaan Nvidia HDMI -äänisovittimen käytöstä.
Voit tehdä sen kirjoittamalla BIOS: iin ja valitsemalla Lisäasetukset> Sisäiset laitteet . Sieltä sinun pitäisi löytää Nvidia HDMI -äänisovitin ja poistaa se käytöstä.
Tämä on suhteellisen yksinkertaista, mutta jos tarvitset lisätietoja BIOSin käytöstä ja tämän asetuksen poistamisesta käytöstä, suosittelemme tarkistamaan emolevyn käyttöoppaat.
9. Päivitä BIOS

Muutama käyttäjä väittää, että voit korjata tämän ongelman päivittämällä BIOS uusimpaan versioon. Ennen aloittamista meidän on mainittava, että BIOS-päivitys on mahdollisesti vaarallinen menettely.
Emme ole vastuussa mahdollisista vahingoista. BIOS-päivitys on erilainen jokaisella emolevyllä.
Koska universaalia opasta ei ole, suosittelemme, että tarkistat yksityiskohtaiset ohjeet emolevyn käyttöoppaasta.
Kirjoitimme myös lyhyen oppaan BIOSin salamasta, joten voit tarkistaa sen.
Älä myöskään unohda jakaa vaihtoehtoisia ratkaisujasi tai kysyä aiheisiin liittyviä kysymyksiä alla olevissa kommenteissa.
Ratkaisuista puhuen, edellä lueteltuja ratkaisuja voidaan soveltaa myös seuraavissa ongelmissa:
- Nvidia HDMI -ääni ei toimi - Tämä on suhteellisen yleinen ongelma, jonka kohtaavat monet käyttäjät, jotka haluavat nauttia Nvidiasta kotiteatterivastaanottimensa kanssa. Jos olet yksi heistä, sinun pitäisi pystyä korjaamaan se käyttämällä jotakin ratkaisumme.
- Nvidia-ääniohjain ei toimi - Koska GPU-ohjaimet ohittavat usein ääniohjaimet, myös tällaiset virheet näkyvät sinisellä.
- Nvidia High Definition -ääniohjain Windows 10 ei ääntä - HDMI: n käyttö äänen ja videon suoratoistoon mihin tahansa toiseen näyttöön johtaa usein tähän ongelmaan. Sinun pitäisi kuitenkin pystyä korjaamaan tämä käyttämällä jotakin ratkaisumme.
- Ei ääntä Nvidia High Definition Audio - Tämä tapahtuu myös silloin, kun HDMI: tä käytetään äänen ja videon suoratoistoon muihin näyttöihin. Vialliset ohjaimet ja mahdollisesti käytöstä poistettu BIOSin sisäinen äänilaite ovat usein syyllisiä.
- Ei ääntä Geforce-päivityksen jälkeen - Monet käyttäjät ilmoittivat, että heidän äänensä oli kadonnut Geforce-ohjainten päivittämisen tai Geforce-näytönohjaimen asentamisen jälkeen.
- Ei ääntä näytönohjaimen asentamisen jälkeen Windows 10 - Käyttäjien mukaan tämä virhe saattaa joskus ilmetä uuden näytönohjaimen asentamisen jälkeen. Tämä johtuu todennäköisesti yhteensopimattomista ohjaimista.
- Nvidia High Definition Audio ei toimi Windows 10 - Useat käyttäjät ilmoittivat, että heidän High Definition Audio ei toimi. Tämä voi johtua ohjaimista tai BIOS-asetuksista.
- Nvidia-näytönohjain ei ääntä - Käyttäjät ilmoittivat, että heidän äänensä puuttuu kokonaan Nvidia-grafiikkaa käytettäessä. Voit korjata ongelman saattamalla joutua asentamaan uudelleen sekä Nvidian että ääniohjaimet.
UKK: Lisätietoja Nvidia High Definition Audiosta
- Kuinka Nvidia HD Audio otetaan käyttöön?
Ota Nvidia HD Audio käyttöön siirtymällä NVIDIA-ohjauspaneelin navigointipuun ruutuun ja valitsemalla Näyttö- kohdassa Määritä digitaalinen ääni .
- Kuinka korjaan Nvidia High Definition Audio -sovelluksen?
Jos haluat korjata Nvidia High Definition Audio -ongelmat nopeasti, vaihda äänilähtölaite tai käytä tämän artikkelin ratkaisuja.
- Kuinka päivitän ääniohjaimet?
Voit päivittää ääniohjaimia käyttämällä Drive Boosteria, TweakBitiä tai muuta tehokasta ohjainpäivitysohjelmistoa, joka on lueteltu tässä mahtavassa artikkelissa.
Toimittajan huomautus : Tämä viesti julkaistiin alun perin joulukuussa 2017, ja sitä on päivitetty ja päivitetty kesäkuussa 2020 tuoreuden, tarkkuuden ja kattavuuden vuoksi.