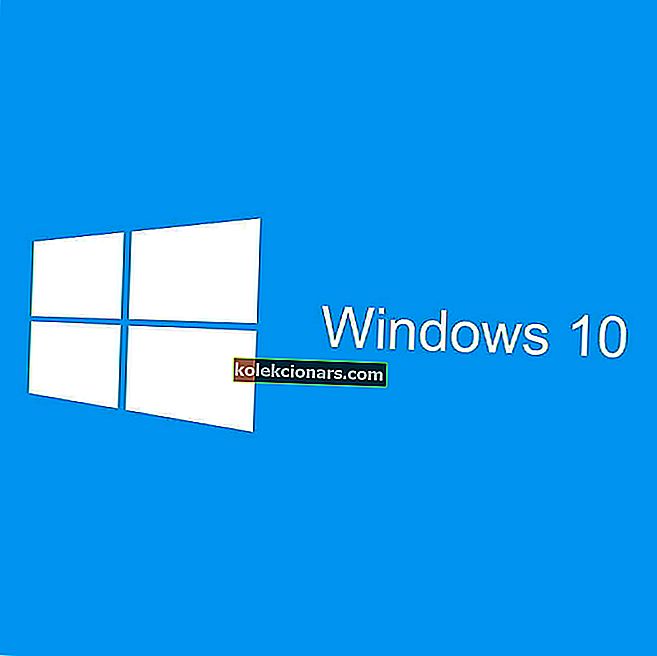- Sinulla ei ollut ongelma yhteyden muodostamiseen laitteisiin Bluetoothin kautta. Asiat ovat kuitenkin muuttuneet.
- Jos et voi ottaa Bluetoothia käyttöön Windows 10: ssä, yritä hankkia laitteellesi uusimmat ohjaimet.
- Käytä jotakin näistä upeista vianmääritystyökaluista ja ohjelmistoista saadaksesi vastauksia syihin.
- Käy myös Windows 10 Fixes Hub -sivustollamme saadaksesi selville melkein jokaisen ongelman.

Monet käyttäjät pyysivät meitä kysymään Bluetooth-ongelmista Windows 10: ssä, koska Bluetooth ei käynnisty käyttöliittymän kautta riippumatta siitä, mitä he tekevät.
Löydät ratkaisut alla. Kuten olemme tottuneet, aiemmilla Windows-versioilla on useita yhteensopimattomuusongelmia.
Tämä tapahtuu riippumatta siitä, viittaammeko perusominaisuuksiin, kuten HDMI-portti, näytönohjainohjaimet, tai monimutkaisempiin ominaisuuksiin, kuten WiFi tai Bluetooth-yhteys.
Joten, kuten näette, Bluetooth-ongelmat liittyvät myös Windows 10 -järjestelmään, joka vaatii käyttäjiltä ylimääräistä huomiota, jotta kaikki toimisi ilman minkäänlaisia virheitä tai hälytyksiä.
Joka tapauksessa, Bluetoothin korjaaminen ei käynnistä ongelmaa, on helppoa, koska sinun on suoritettava vain muutama vaihe tässä asiassa - älä huoli, koska sinun ei tarvitse käyttää kolmannen osapuolen työkaluja tai monimutkaisia menettelyjä.
Pohjimmiltaan sinun tarvitsee vain ratkaista laiteajurien aiheuttamat yhteensopimattomuusongelmat.
Mitä voin tehdä, jos Bluetooth ei käynnisty Windows 10: ssä?
- Hanki uusimmat ohjaimet laitteellesi
- Yritä poistaa ristiriitaohjelmat
- Asenna Bluetooth-laite uudelleen
- Suorita vianmääritys
- Tarkista, onko Bluetooth-palvelu käynnissä
- Poista lentokonetila käytöstä
- Muokkaa rekisterin asetuksia
1. Hanki laitteellesi uusimmat ohjaimet

Ensinnäkin, sinun pitäisi tietää, että koska yhä useammat käyttäjät valittavat Bluetooth-virheistä Windows 10 -käyttöjärjestelmässä.
Microsoft julkaisi oman vianmääritysratkaisun. Joten, jos haluat suorittaa virallisen korjausratkaisun, älä epäröi ja käytä näitä nopeita vinkkejä.
Jos kuitenkin haluat ratkaista ongelman manuaalisesti, käytä alla olevia ohjeita. Useimmissa tapauksissa ohjaimesi ovat vanhentuneita, joten sinun on ladattava uusimmat kannettavan, tabletin tai työpöydän kanssa yhteensopivat ohjaimet.
Tämän menetelmän pitäisi tehdä temppu varsinkin, jos huomaat Bluetooth-ongelmia päivityksen jälkeen Windows 10: een. Joten, siirry valmistajan verkkosivustolle ja tartu uusimpiin Bluetooth-ohjaimiin.
Suosittelemme myös vahvasti DriverFix-ohjelmaa, koska se lataa kaikki vanhentuneet ohjaimet automaattisesti tietokoneellesi.

Tämä työkalu pitää järjestelmän turvassa, koska voit ladata ja asentaa manuaalisesti väärän ohjainversion ja joutua kohtaamaan vielä suuremman vaaran.

DriverFix
Bluetooth-ongelmat liittyvät usein vanhentuneisiin ohjaimiin. Älä anna itsesi innostua ja korjaa ongelma DriverFixin avulla! Ilmainen kokeiluversio Lataa täältä2. Yritä poistaa ristiriitaohjelmia

Monet käyttäjät asentavat tai käyttävät erilaisia langattomia asiakkaita tai ylläpitäjiä, jotka voivat häiritä Bluetooth-ominaisuutta.
Parasta on hallita langattomia yhteyksiäsi suoraan Windows 8: sta ja käyttämättä muita erillisiä työkaluja.
Siksi, jos ongelmat eivät ole korjattu Bluetooth-ohjaimien päivittämisen jälkeen, yritä poistaa laitteessasi käynnissä olevat langattomat hallintaohjelmat.
Pohjimmiltaan mitään muuta kuin järjestelmään perustuvaa ohjainta ei pitäisi olla läsnä tietokoneellasi. Heillä on taipumus törmätä ja tämä voi johtaa konfliktiin.
3. Asenna Bluetooth-laite uudelleen
- Siirry hakuun , kirjoita devmngr ja siirry Laitehallintaan.
- Etsi Bluetooth-laite, napsauta sitä hiiren kakkospainikkeella ja siirry kohtaan Poista laite.

- Käynnistä tietokoneesi uudelleen
Yritämme nyt asentaa Bluetooth-laite uudelleen ja nähdä, onko sillä mitään positiivisia vaikutuksia.
Nyt Windowsin pitäisi tunnistaa ja asentaa Bluetooth-laite automaattisesti pian sen poistamisen jälkeen. Jos näin ei kuitenkaan tapahdu, sinun on tehtävä näin:
- Siirry Ohjauspaneeliin.
- Valitse Laitteisto ja äänet -kohdasta Lisää laite.
- Odota, kunnes ohjattu toiminto etsii laitteistomuutoksia.
- Kun se löytää Bluetooth-laitteesi, asennus on valmis.
Et voi avata Ohjauspaneelia? Katso tämä vaiheittainen opas löytääksesi ratkaisun.
4. Suorita vianmääritys
- Valitse Asetukset.
- Siirry kohtaan Päivitys ja suojaus > Vianmääritys.
- Etsi Bluetooth ja valitse Suorita vianmääritys.

- Seuraa näytön ohjeita.
- Käynnistä tietokoneesi uudelleen.
Voit myös käyttää Microsoftin uutta vianmääritystyökalua erilaisten järjestelmäongelmien, kuten Bluetooth-ongelmien, käsittelemiseen.
Jos vianmääritys pysähtyy ennen prosessin suorittamista, korjaa se tämän täydellisen oppaan avulla.
5. Tarkista, onko Bluetooth-palvelu käynnissä
- Siirry hakuun, kirjoita services.msc ja avaa Palvelut .
- Etsi Bluetooth-tukipalvelu .

- Jos tätä palvelua ei ole otettu käyttöön, napsauta sitä hiiren kakkospainikkeella ja valitse Käynnistä . Jos se on käytössä, napsauta sitä hiiren kakkospainikkeella ja valitse Käynnistä uudelleen .
- Odota prosessin päättymistä.
- Käynnistä tietokoneesi uudelleen.
6. Poista lentokonetila käytöstä
- Mene asetuksiin.
- Valitse Verkko ja Internet > Lentokonetila.

- Vaihda lentokonetila pois päältä.
Jos lentokonetila on käytössä, et voi käyttää Bluetooth-laitteita. Joten, tarkistetaan, onko tämä tila päällä, kuten yllä on kuvattu.
7. Muokkaa rekisterin asetuksia

- Siirry hakuun, kirjoita regedit ja avaa Rekisterieditori
- Siirry seuraavalle polulle:
HKEY_LOCAL_MACHINE\SOFTWARE\ Microsoft Windows\CurrentVersion\ActionCenter\Quick Actions\All\SystemSettings_Device_BluetoothQuickAction - Oikealla ruudussa hiiren kakkospainikkeella merkkijono tyyppi ja mene Muokkaa.
- Muuta arvotiedot arvosta 0 arvoon 1.
- Tallenna muutokset ja käynnistä tietokone uudelleen.
Jos mikään yllä olevista ratkaisuista ei ratkaissut ongelmaa, viimeinen asia, jota yritämme, on joidenkin rekisteriasetusten muokkaaminen.
No, nämä olivat yleisimpiä vianmääritysratkaisuja, joita voidaan käyttää Bluetooth-ongelmien ratkaisemiseen, eivät käynnisty virheitä Windows 10: ssä.
Jos et voi käyttää Bluetooth-yhteyttäsi tämän oppaan suorittamisen jälkeen, älä epäröi ja jaa ongelmasi kanssamme ja lukijamme kanssa.
Käytä vain alla olevaa kommenttikenttää; tietysti autamme sinua mahdollisimman pian.
Toimittajan huomautus : Tämä viesti julkaistiin alun perin ja on sen jälkeen uudistettu ja päivitetty syyskuussa 2020 tuoreuden, tarkkuuden ja kattavuuden vuoksi.