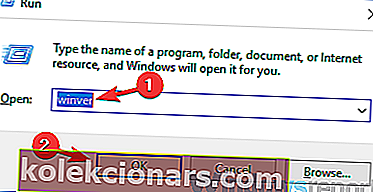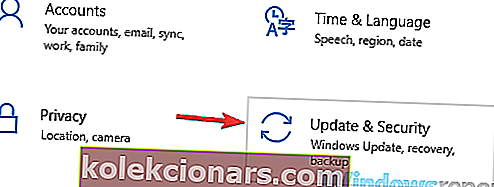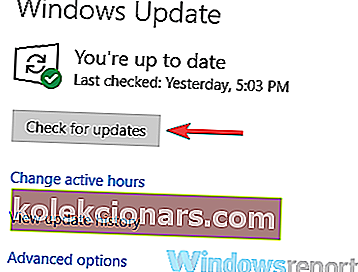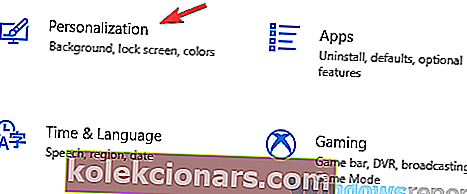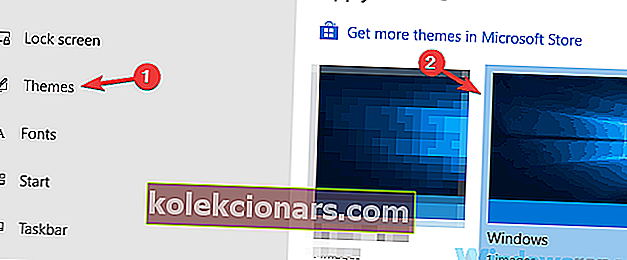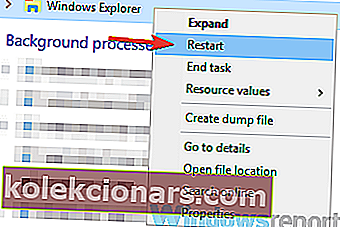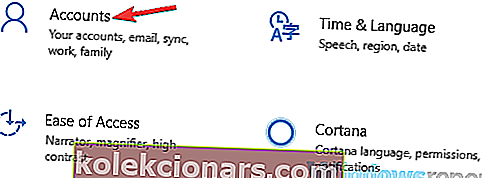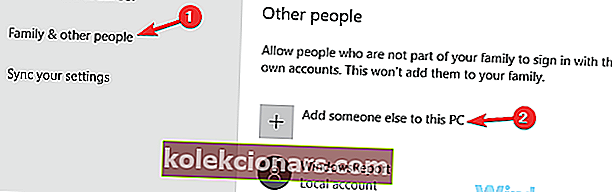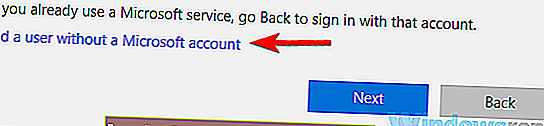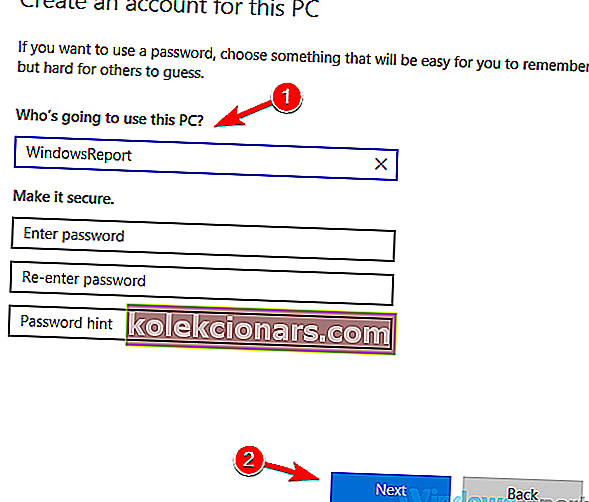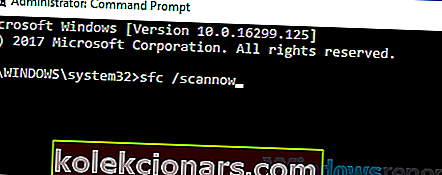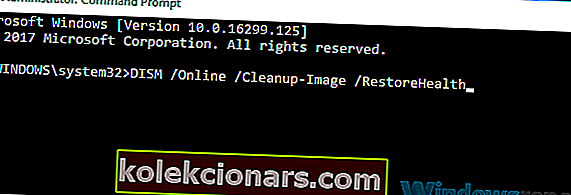- Monet käyttäjät valittavat samasta asiasta: Windows 10 File Explorerin tumma teema ei toimi heille.
- Jos näin on myös, käynnistä File Explorer uudelleen tai käytä jotakin muuta alla mainittua vinkkiä.
- Voit myös tarkastella hyödyllisiä ratkaisuja, jotka löytyvät tästä File Explorer -virheet -osiosta.
- Vähintään tärkeä, lisää kirjanmerkkeihimme Windows 10 -vianmäärityskeskuksen lisätietoa varten.

Pimeän teeman käyttäminen tietokoneellasi voi olla hyödyllistä, mutta monet käyttäjät ilmoittivat, että File Explorerin tumma teema ei toimi heille Windows 10: ssä.
Tämä voi olla ongelma, ja tämän päivän artikkelissa näytämme sinulle, kuinka tämä ongelma voidaan korjata.
Tumma teema on tervetullut lisäys Windowsiin, mutta jotkut käyttäjät ilmoittivat tumman teeman ja Resurssienhallinnan ongelmista. Näin voit helposti ratkaista ne.
Mitä voin tehdä, jos File Explorerin tumma teema ei toimi?
- Varmista, että olet asentanut uusimmat päivitykset
- Vaihda oletusteemaan
- Käynnistä Resurssienhallinta uudelleen
- Kirjaudu ulos ja takaisin sisään
- Luo uusi käyttäjätili
- Suorita SFC- ja DISM-skannaukset
1.Varmista, että olet asentanut uusimmat päivitykset
- Paina Windows Key + R ja kirjoita winver . Paina nyt Enter tai napsauta OK .
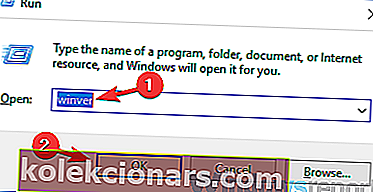
- Näet joitain perustietoja järjestelmästäsi. Kiinnitä huomiota version osioon.
Jos tumma teema ei ole käytettävissä Resurssienhallinnassa tietokoneellasi, ongelma liittyy todennäköisesti puuttuvaan päivitykseen. File Explorerin tumma teema on uusi ominaisuus, ja toistaiseksi se on käytettävissä vain Windows 10: n lokakuun päivityksessä tai uudemmassa.
Jos sinulla ei ole uudempaa rakennusta asennettuna, et voi käyttää tummaa teemaa tietokoneellasi. Noudata vain yllä olevia ohjeita, jotta näet, onko sinulla uusin koontiversio asennettu.
Jos sinulla ei ole sitä, voit aina tarkistaa päivitykset manuaalisesti ja yrittää ladata ne. Tämä on melko helppo tehdä, ja voit tehdä sen seuraamalla näitä vaiheita:
- Avaa Asetukset-sovellus . Voit tehdä sen heti käyttämällä Windows Key + I -pikakuvaketta.
- Kun Asetukset-sovellus avautuu, siirry Päivitys ja suojaus -osioon.
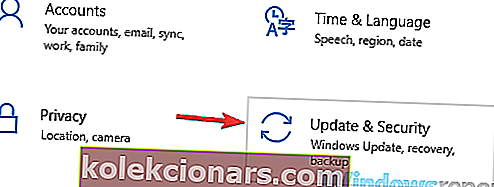
- Napsauta oikeanpuoleisessa ruudussa Tarkista päivitykset -painiketta.
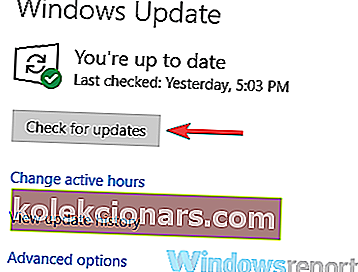
Windows tarkistaa nyt käytettävissä olevat päivitykset ja yrittää ladata ne taustalla.
Muista, että tämä menetelmä ei aina toimi, ja jos näin on, sinun on käytettävä Media Creation Tool ja Windows 10 ISO.
Kirjoitimme yksityiskohtaisen oppaan Windows 10 lokakuun päivityksen asentamisesta ISO-tiedostosta, joten tarkista se vaiheittaisten ohjeiden mukaan.
Kun tietokoneesi on ajan tasalla ja uusin koontiversio on asennettu, ongelma on korjattava ja voit käyttää tummaa teemaa ongelmitta.
Mikä on Windows 10: n uusin versio? Ota selvää jatkuvasti päivitettävästä artikkelistamme!
2. Vaihda oletusteemaan
- Avaa Asetukset-sovellus ja siirry Mukauttaminen- osioon.
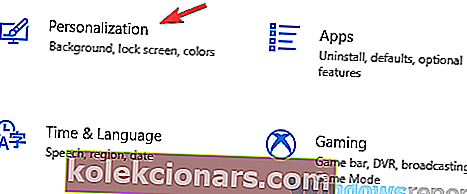
- Valitse Teemat vasemmalla olevasta valikosta. Valitse oikeasta ruudusta Windows käytettävissä olevien teemojen luettelosta.
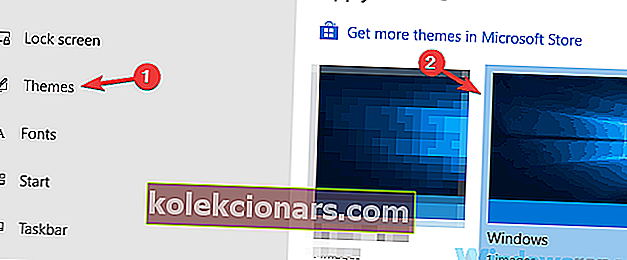
Tämän jälkeen vaihdat takaisin oletusteemaan, ja tumman teeman pitäisi alkaa toimia Resurssienhallinnassa.
Windows 10 tukee monenlaisia mukautuksia, ja sen avulla voit vaihtaa monien eri teemojen välillä.
Yleensä näillä teemoilla on oma väripaletti, ja vaikka näiden teemojen avulla voit mukauttaa Windows-kokemustasi, ne voivat myös joskus aiheuttaa ongelmia.
Ilmeisesti File Explorerin tumma teema ei ole käytettävissä, ellet käytä oletusteemaa. Useat käyttäjät vahvistivat tämän, ja heidän mukaansa tumma teema tuli saataville heti, kun he siirtyivät oletusteemaan.
3. Käynnistä Resurssienhallinta uudelleen
- Avaa Tehtävienhallinta . Nopein tapa tehdä se on käyttää Ctrl + Vaihto + Esc- pikakuvaketta.
- Etsi luettelosta Windows Explorer . Napsauta sitä hiiren kakkospainikkeella ja valitse valikosta Käynnistä uudelleen .
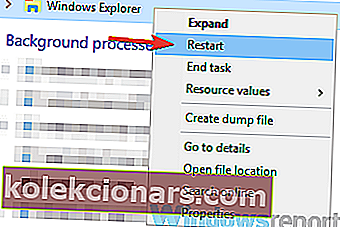
Muutaman hetken kuluttua Windowsin Resurssienhallinnan pitäisi käynnistyä uudelleen ja sinun pitäisi pystyä siirtymään tummaan teemaan File Explorerissa.
Jos tumma teema ei toimi tietokoneellasi, ongelma liittyy ehkä Resurssienhallintaan. Joskus järjestelmässä saattaa olla tiettyjä vikoja.
Voit kuitenkin korjata ongelman yksinkertaisesti käynnistämällä Resurssienhallinnan uudelleen. Voit tehdä sen vain noudattamalla yllä olevia ohjeita.
4. Kirjaudu ulos ja takaisin sisään
- Avaa Käynnistä-valikko ja napsauta profiilikuvaketta. Valitse nyt valikosta Kirjaudu ulos -vaihtoehto.

- Kun kirjaudut ulos, valitse käyttäjätili kirjautuaksesi sisään.
Kuten aiemmin mainitsimme, joskus häiriöt Windowsin kanssa voivat aiheuttaa ongelmia, joissa on tumma teema.
Käyttäjien mukaan, jos et pysty käyttämään tummaa File Explorer -teemaa tietokoneellasi, voit yrittää kirjautua ulos tililtäsi ja kirjautua sisään.
Joskus tämä voi auttaa sinua tietyissä häiriöissä, ja voit kirjautua ulos suorittamalla yllä mainitut toimenpiteet. Sen jälkeen sinun pitäisi pystyä käyttämään tummaa teemaa tietokoneellasi.
5. Luo uusi käyttäjätili
- Avaa Asetukset-sovellus ja siirry Tilit- osioon.
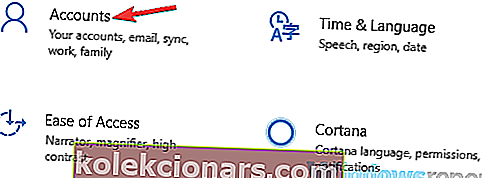
- Valitse vasemmalla olevasta valikosta Perhe ja muut ihmiset . Valitse oikeanpuoleisesta ruudusta Lisää joku muu tähän tietokoneeseen .
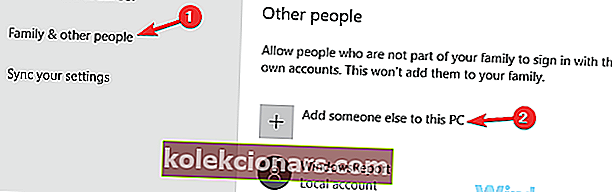
- Valitse Minulla ei ole tämän henkilön kirjautumistietoja> Lisää käyttäjä ilman Microsoft-tiliä .
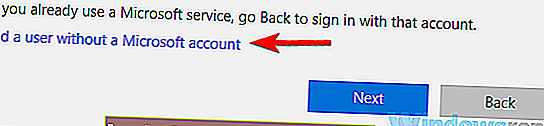
- Kirjoita haluttu käyttäjänimi uudelle tilille ja napsauta Seuraava .
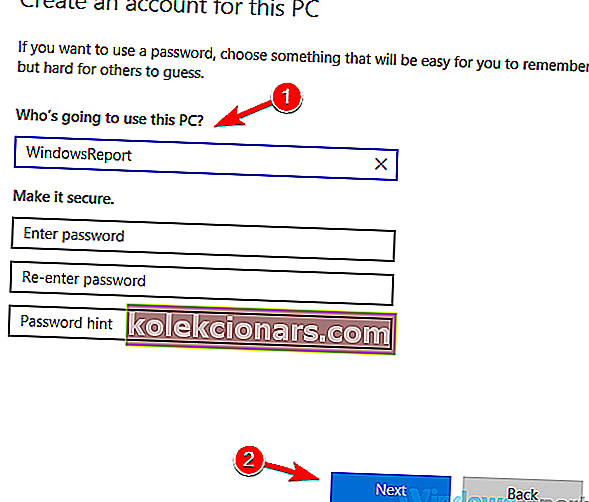
Jos et vieläkään pysty käyttämään tummaa teemaa Resurssienhallinnassa, on mahdollista, että käyttäjätilisi on vioittunut.
Tämä voi tapahtua eri syistä, mutta voit korjata tämän ongelman yksinkertaisesti luomalla uuden käyttäjätilin.
Koska vioittuneen käyttäjätilin korjaamiseen ei ole suoraviivaista tapaa, paras tapa olisi luoda uusi käyttäjätili. Tämä on melko helppo tehdä, kuten yllä voit nähdä.
Sen jälkeen sinulla on oltava uusi tili käyttövalmis. Voit tarkistaa, onko ongelma ratkaistu, siirtymällä uudelle tilille ja yrittämällä aktivoida tumma teema.
Jos tumma teema toimii uudella tilillä, sinun kannattaa ehkä siirtää kaikki henkilökohtaiset tiedostosi siihen ja alkaa käyttää sitä vanhan tilisi sijaan.
Katso tämä opas, jolla voit hallita käyttäjätilien valvontaa kuin oikea teknikko!
6. Suorita SFC- ja DISM-skannaukset
- Avaa komentokehote järjestelmänvalvojana. Voit tehdä sen painamalla Windows-näppäintä + X ja valitsemalla luettelosta Komentokehote (Järjestelmänvalvoja) . Voit myös käyttää PowerShellia (järjestelmänvalvoja), jos haluat.

- Kun komentokehote avautuu, kirjoita sfc / scannow ja suorita se painamalla Enter .
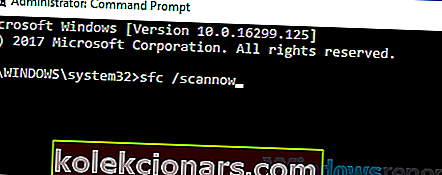
- Skannaus alkaa nyt. Tämä skannaus voi kestää noin 10-15 minuuttia, joten älä häiritse sitä millään tavalla.
Jos tumma teema ei toimi Resurssienhallinnassa, on mahdollista, että asennus on vahingoittunut. Tämä voi tapahtua useista syistä, ja ongelman korjaamiseksi on suositeltavaa suorittaa SFC-tarkistus.
Menettely on melko yksinkertainen, ja voit tehdä sen seuraamalla edellisiä vaiheita. Kun SFC-skannaus on valmis, tarkista, onko ongelma edelleen olemassa.
Jos et voinut suorittaa SFC-skannausta tai jos skannaus ei korjannut ongelmaa, sinun on suoritettava DISM-skannaus seuraavasti:
- Käynnistä komentokehote järjestelmänvalvojana.
- Suorita
DISM /Online /Cleanup-Image /RestoreHealthkomento.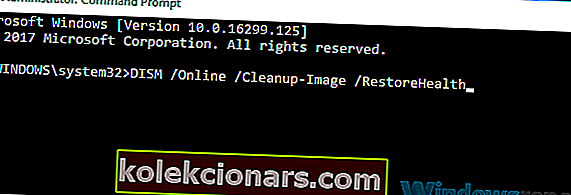
- Tämä skannaus voi kestää noin 20 minuuttia, joskus enemmän, joten älä häiritse sitä.
Kun tarkistus on valmis, tarkista, onko ongelma edelleen olemassa. Jos et jostain syystä voinut suorittaa SFC-tarkistusta aiemmin, yritä suorittaa se DISM-tarkistuksen jälkeen ja tarkista, auttaako se.
Tarvitsetko lisätietoja DISM: stä? Tutustu yksityiskohtaiseen oppaaseen!
File Explorerin tumma teema on hieno lisäys Windows 10: een, mutta jos tumma teema ei toimi sinulle, ongelma liittyy todennäköisesti puuttuviin päivityksiin.
Jos järjestelmäsi on ajan tasalla ja käytössäsi on uusin Windows 10 -rakenne, kokeile kaikkia muita tämän artikkelin ratkaisuja.
Niitä voidaan soveltaa mihin tahansa näistä yleisistä ongelmista, joita käyttäjät usein kohtaavat:
- Windows 10: n pimeässä tilassa File Explorer ei toimi - Tämä ongelma voi ilmetä tiettyjen järjestelmän virheiden vuoksi. Useimmissa tapauksissa voit korjata ongelman käynnistämällä Windowsin Resurssienhallinnan uudelleen.
- Windows Explorerin tumma teema ei toimi - Tämä ongelma saattaa ilmetä, jos käytät mukautettua visuaalista teemaa Windowsissa. Korjaa se palauttamalla oletusteema ja tarkista, auttaako se.
- File Explorerin tumma teema ei toimi .
- Tumma teema, jota ei sovelleta File Exploreriin, ei ole käytössä File Explorerissa - Virheelle on monia syitä, mutta jos sinulla on ongelmia File Explorerin ja tumman teeman kanssa, sinun pitäisi pystyä ratkaisemaan ne käyttämällä jotakin ratkaisumme.
Toimittajan huomautus : Tämä viesti julkaistiin alun perin tammikuussa 2019, ja sitä on päivitetty ja päivitetty kesäkuussa 2020 tuoreuden, tarkkuuden ja kattavuuden vuoksi.