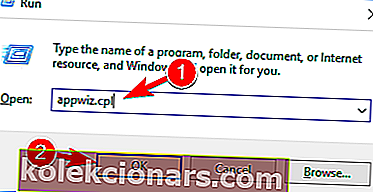- Käynnistä-valikko on yksi Windows 10: n hyödyllisimmistä komponenteista, koska sen avulla voimme nopeasti käyttää asennettuja sovelluksia ja asetuksia.
- Jos Käynnistä-valikko ei toimi, sinun on ensin piilotettava Cortana ja poistettava Internet Explorer käytöstä. Muita ratkaisuja tarkastellaan artikkelissa.
- Koska Käynnistä-valikko on yksi yleisimmistä kohteista, joiden kanssa olemme vuorovaikutuksessa joka päivä, omistettu Käynnistä-valikko -osa on saatavilla korjauksia ja muita vinkkejä varten.
- Katso Windows 10 Errors Hub -sivustolta upeita artikkeleita muista Microsoftin uusimpaan käyttöjärjestelmään liittyvistä asioista.

Käynnistä-valikko on yksi Windows 10: n hyödyllisimmistä komponenteista, koska sen avulla voimme nopeasti käyttää asennettuja sovelluksia ja asetuksia.
Monet käyttäjät ilmoittivat kriittisestä virheestä - Käynnistä-valikko ei toimi -viesti Windows 10: ssä, ja jos sinulla on sama ongelma, saatat haluta tutustua tarkemmin ratkaisuihimme.
Käynnistä-valikon ongelmat voivat rajusti vaikuttaa käyttökokemukseesi. Ongelmista puhuen käyttäjät ilmoittivat seuraavista ongelmista Käynnistä-valikossa:
- Käynnistä-valikko ja Cortana eivät toimi - Käynnistä-valikko ja Cortana liittyvät läheisesti Windows 10 -käyttöjärjestelmään. Monet käyttäjät kuitenkin ilmoittivat, että sekä Käynnistä-valikko että Cortana eivät toimi heidän tietokoneellaan.
- Käynnistä-valikko ei avaa Windows 10 -käyttöjärjestelmää - Joissakin tapauksissa Käynnistä-valikko ei edes avaudu. Tämä voi olla iso ongelma, mutta sinun pitäisi pystyä ratkaisemaan se käyttämällä jotakin ratkaisumme.
- Käynnistä-valikko ei poistu - Useat käyttäjät ilmoittivat, että heidän Käynnistä-valikkonsa ei poistu. Käyttäjien mukaan he pystyvät avaamaan Käynnistä-valikon, mutta eivät pysty sulkemaan sitä.
- Käynnistä-valikko avaa satunnaisesti Windows 10 - Käyttäjät ilmoittivat, että Käynnistä-valikko avautuu satunnaisesti heidän tietokoneellaan. Tämä on ärsyttävä ongelma, koska Käynnistä-valikko häiritsee muita näytön sovelluksia.
- Käynnistä-valikon ruudut puuttuvat, kuvakkeet puuttuvat - Useat käyttäjät ilmoittivat, että heidän Käynnistä-valikon ruudut ja kuvakkeet puuttuvat. Tämä voi olla ongelma, mutta sinun pitäisi pystyä korjaamaan se yhdellä ratkaisuistamme.
- Käynnistä-valikko erittäin hidas Windows 10 - Joissakin tapauksissa Käynnistä-valikko saattaa toimia, mutta se on melko hidas. Tämä voi olla iso ongelma ja vaikuttaa merkittävästi suorituskykyyn.
- Käynnistä-valikko vilkkuu Windows 10 - Monet käyttäjät ilmoittivat, että Käynnistä-valikko vilkkuu Windows 10: ssä. Tämä on ärsyttävä ongelma, mutta sinun pitäisi pystyä korjaamaan se yhdellä ratkaisuistamme.
- Käynnistä-valikko on kadonnut - Tämä on suhteellisen harvinainen ongelma, mutta harvat käyttäjät ilmoittivat, että heidän Käynnistä-valikkonsa on kadonnut. Tämä johtuu todennäköisesti tiedostojen vioittumisesta, mutta se voidaan korjata helposti.
Kuinka voin korjata Käynnistä-valikko ei toimi -virheen?
- Siirry vikasietotilaan
- Poista Dropbox / virustorjuntaohjelmiston asennus
- Piilota Cortana väliaikaisesti tehtäväpalkista
- Vaihda toiseen järjestelmänvalvojan tiliin ja poista TileDataLayer-hakemisto
- Lopeta paikallisen turvallisuusviranomaisen prosessi
- Poista Internet Explorer käytöstä
- Luo kaksi uutta järjestelmänvalvojan tiliä ja siirrä Database-kansio alkuperäiselle tilillesi
- Käynnistä tietokoneesi uudelleen
- Varmista, että Windows 10 on ajan tasalla
- Vaihda toiseen käyttäjätiliin
- Päivitä Windows 10
Ratkaisu 1 - Siirry vikasietotilaan
Kriittinen virhe - Käynnistä-valikko ei toimi , mutta se voi olla melko hankala, mutta käyttäjät väittävät, että tämä virhe voidaan korjata siirtymällä vikasietotilaan. Voit siirtyä vikasietotilaan seuraavasti:
- Kun Windows 10 käynnistyy, kirjaudu ulos painamalla Windows Key + L.
- Napsauta virtapainiketta oikeassa alakulmassa, pidä Shift- näppäintä painettuna ja napsauta Käynnistä uudelleen .
- Tietokoneesi on nyt käynnistettävä uudelleen käynnistysvaihtoehtojen saamiseksi. Valitse Vianmääritys> Lisäasetukset> Käynnistysasetukset . Napsauta Käynnistä uudelleen -painiketta.
- Kun tietokoneesi käynnistyy uudelleen, paina F5 päästäksesi vikasietotilaan verkkotoiminnolla .
- Pelkästään siirtymällä vikasietotilaan ongelma pitäisi ratkaista. Sinun tarvitsee vain käynnistää tietokone uudelleen .
Jos ongelma ei poistu, joudut ehkä kokeilemaan joitain muita ratkaisuihimme. Jos et voi suorittaa niitä normaalilla tililläsi, siirry vapaasti vikasietotilaan ja noudata samoja vaiheita.
Vikasietotila ei toimi Windows 10: ssä? Älä paniikkia, tämä opas auttaa sinua pääsemään yli käynnistysongelmista.
Ratkaisu 2 - Poista Dropbox / virustorjuntaohjelma
Monet käyttäjät ilmoittivat Dropboxin olevan tärkein syyllinen kriittiseen virheeseen - Käynnistä-valikko ei toimi . Voit korjata tämän ongelman poistamalla Dropbox tietokoneeltasi. Voit tehdä sen seuraavasti:
- Paina Windows Key + R ja kirjoita appwiz.cpl . Paina Enter tai suorita se napsauttamalla OK .
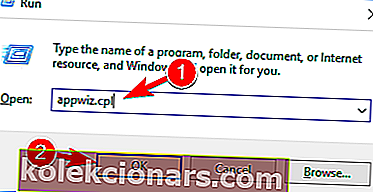
- Etsi Dropbox luettelosta ja valitse Poista .
- Kun olet poistanut Dropbox, käynnistä tietokone uudelleen ja tarkista, onko ongelma ratkaistu.
Harvat käyttäjät ilmoittivat, että tietyt virustentorjuntaohjelmistot, kuten Symantec tai Avast, voivat aiheuttaa ongelmia Windows 10: n ja Käynnistä-valikon kanssa, joten yritä poistaa virustentorjuntaohjelma, jos sinulla on tämä ongelma.
FAQ: Lisätietoja Käynnistä-valikosta
- Kuinka saan aloitusvalikkoni takaisin normaaliksi?
Jos haluat siirtää tehtäväpalkin takaisin alkuperäpaikkaansa, napsauta hiiren kakkospainikkeella tehtäväpalkin tyhjää aluetta ja valitse Ominaisuudet . Etsi tehtäväpalkin sijaintia näytöltä ja valitse avattavasta valikosta Ala . Tallenna muutokset ja Käynnistä-valikko palaa normaaliksi.
- Kuinka käynnistän Käynnistä-valikon?
Jos Käynnistä-valikko on jumissa, tavallinen temppu on käynnistää Windows Explorer uudelleen. Avaa Tehtävienhallinta painamalla Ctrl + Vaihto + Esc-näppäimiä , napsauta hiiren kakkospainikkeella Windowsin Resurssienhallintaa luettelosta ja valitse Käynnistä uudelleen .
- Miksi aloitusvalikkoni ei toimi?
Käynnistä-valikko lakkaa toimimasta siksi, että yleensä on jumissa prosessi, joka ei ole suorittanut toimintaansa loppuun muiden virheiden vuoksi. Virheet voivat liittyä mihin tahansa Käynnistä-valikossa näkyvään tai Cortanaan tai Windows Exploreriin. Useimmiten se on väliaikainen ongelma.
Toimittajan huomautus: Tämä artikkeli jatkuu seuraavalla sivulla . Tarvitsetko lisää oppaita? Käy omistetussa Windows 10 -virhekeskuksessa .