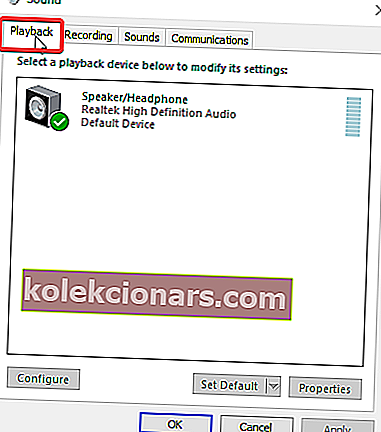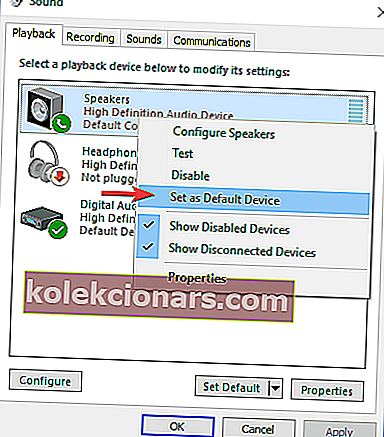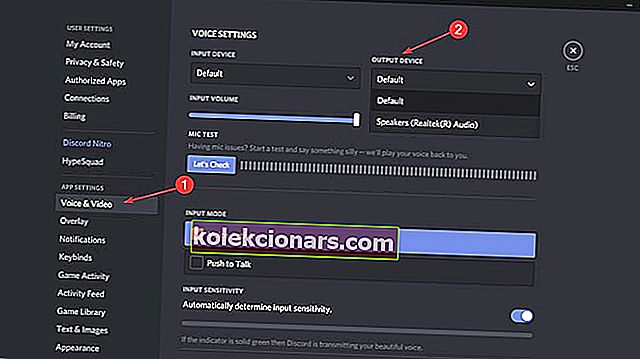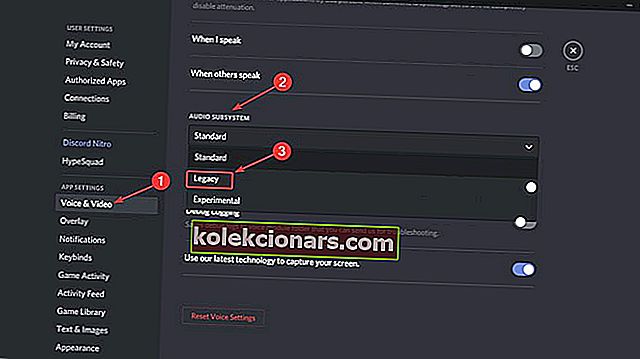- Discord on ilmainen VoIP-sovellus, jota käyttää yli 250 miljoonaa ainutlaatuista käyttäjää maailmassa, mutta niin monien käyttäjien kanssa jotkut ongelmat ovat varmasti pop-up.
- Jotkut käyttäjät ovat ilmoittaneet, että he eivät kuule ketään, mikä voisi tapahtua, koska mikrofonia ei ole määritetty oikein tai he käyttävät väärää äänialijärjestelmää.
- Jos haluat korjata Discordin monia ongelmia, sinun kannattaa tutustua kattavaan vianmäärityssivuun, jossa käsittelemme suurinta osaa esiin tulevista ongelmista.
- Kun pelit ja pelaamiseen liittyvät ohjelmistot menevät pieleen tai kun etsit opasta erityisen kovalla tasolla, Gaming Hubin pitäisi olla ensimmäinen pysäkki.

Discord on ilmainen VoIP-sovellus, jota käyttää yli 250 miljoonaa ainutlaatuista käyttäjää maailmassa. Sen suosio nousi vuosien varrella, ja nyt se on yksi menestyksekkäimmistä sovelluksistaan. Joskus saattaa esiintyä muutama virhe sovelluksessa. Yksi tärkeimmistä on, että et kuule ketään Discordissa, vaikka kaiuttimet / kuulokkeet toimivatkin hyvin.
Tämä on iso ongelma, mutta älä paniikkia. Meillä on ratkaisut sen korjaamiseen.
Mitä voin tehdä, jos en kuule kenenkään puhuvan ristiriidassa? Voit ratkaista ongelman nopeasti suorittamalla joitain yleisiä tarkastuksia. Yleensä ongelman aiheuttaa katkaistut laitteistot tai sovelluksen sisäinen vika. Sitten voit asettaa haluamasi laitteen oletukseksi tai käyttää Legacy Audio Subsystem -ohjelmaa.
Noudata alla olevia ohjeita nähdäksesi, kuinka voit tehdä sen.
Mitä tehdä, jos et kuule ketään Discordissa
- Aseta oletuslaitteeksi
- Käytä oikeaa tulostuslaitetta
- Käytä vanhaa äänen alijärjestelmää
Ensinnäkin meidän on tehtävä joitain yleisiä tarkastuksia varmistaaksemme, että kaikki toimii oikein:
- Päivitä / käynnistä ristiriita.
- Sammuta kaikki kolmannen osapuolen äänenmuutosohjelmistot.
- Nollaa ääni-asetukset Discord-käyttäjäasetuksissa.
- Tarkista kaiuttimet / kuulokkeet / mikrofoni, toimivatko ne.
- Varmista, että oheislaitteet on liitetty oikein.
1. Aseta oletuslaitteeksi
Jos haluamaasi laitetta ei ole määritetty oletukseksi, se voi olla ongelma. Koska se ei ole Discord-asetus ja se koskee lähinnä Windows 10: tä, aloitamme tästä:
- Napsauta hiiren kakkospainikkeella Windowsin tehtäväpalkin oikeassa alakulmassa olevaa Kaiuttimet- kuvaketta .
- Napsauta Äänet .
- Ääni-ikkunan pitäisi tulla näkyviin. Napsauta Toisto .
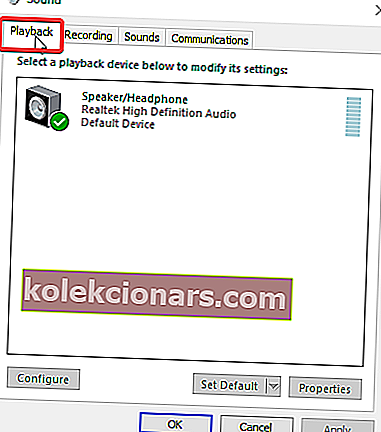
- Napsauta Toisto-välilehdessä haluamaasi laitetta hiiren kakkospainikkeella ja valitse Aseta oletukseksi .
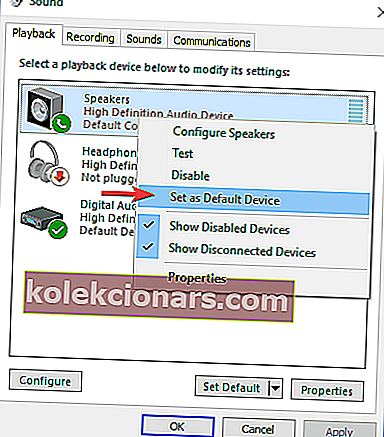
- Toista prosessi, mutta tarkista nyt Aseta oletusyhteyslaitteeksi .
- Vihreä valintamerkki ilmestyy oletuslaitteen vahvistamiseksi.
- Napsauta Käytä ja paina OK .
Huomaa: Jos haluamasi laite ei näy luettelossa, napsauta hiiren kakkospainikkeella tyhjää kohtaa ja valitse Näytä käytöstä poistetut laitteet sekä Näytä irrotetut laitteet.  Kun haluamasi laite näkyy luettelossa, napsauta sitä hiiren kakkospainikkeella, valitse Ota käyttöön ja noudata sitten yllä olevia ohjeita.
Kun haluamasi laite näkyy luettelossa, napsauta sitä hiiren kakkospainikkeella, valitse Ota käyttöön ja noudata sitten yllä olevia ohjeita.
2. Käytä oikeaa tulostuslaitetta
Sinun on varmistettava, että lähtölaite on asetettu oletukseksi ristiriidassa. Voit tehdä sen seuraavasti:
- Avaa ristiriita .
- Napsauta Käyttäjäasetukset (hampaiden kuvake avatarin vieressä).

- Valitse vasemmasta valikosta Ääni ja video .
- Valitse Output device -kohdan avattavasta valikosta haluamasi laite ja varmista, että ulostulon äänenvoimakkuus ei ole 0 .
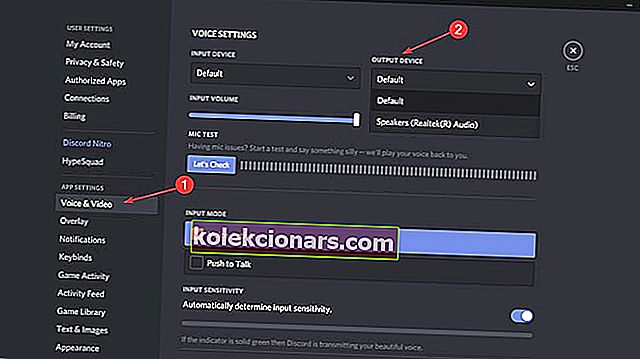
Ongelma tulisi ratkaista. Jos sinulla on edelleen ongelmia, siirry Syöttötila-osioon ja kytke äänitoiminta päälle ja pois päältä ja Push to Talk nähdäksesi, muuttaako se lopputulosta.
3. Käytä Legacy Audio Subsystem -ohjelmaa
Jos ongelma ilmenee päivityksen jälkeen, se johtuu useimmiten laitteistosi ja Discordin uusimman alijärjestelmän yhteensopimattomuudesta.
Palauttaminen vanhaan ääniosajärjestelmään ratkaisi ongelman monille käyttäjille, ja sen pitäisi toimia myös sinulle.
Voit tehdä sen seuraavasti:
- Avaa ristiriita .
- Napsauta Käyttäjäasetukset (hampaiden kuvake avatarin vieressä).

- Valitse vasemmasta valikosta Ääni ja video .
- Vieritä alaspäin, kunnes näet Ääniosajärjestelmä- vaihtoehdon. Valitse avattavasta valikosta Vanha .
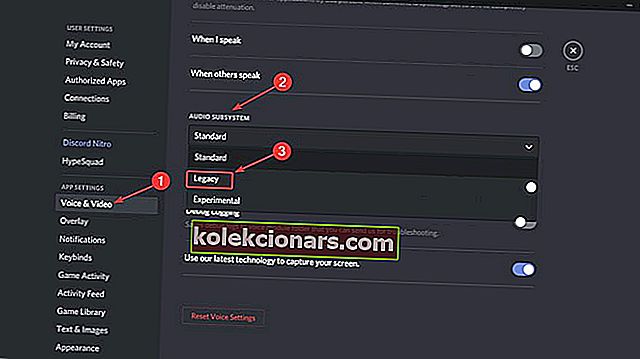
- Napsauta avautuvassa ikkunassa OK .
- Epäsuhta käynnistyy uudelleen.
Tämän jälkeen ongelman pitäisi hävitä.
Muista, että jos mikään ei toimi, voit aina käyttää sovelluksen verkkoversiota. Jos ongelma liittyy Windows 10 Discord -sovellukseesi, et enää näe sitä verkkoversiossa.
Vaihtoehtoisesti voit käyttää Discord-itsensä suosittelemaa Voice Debug -paneelia diagnosoimaan kaikki sovelluksen ongelmat.
Se on alun perin suunniteltu peliyhteisöille, mutta nyt sitä käyttävät kaikki, jotka tarvitsevat chat-kanavaa kommunikoimaan. Epäsuhta on levinnyt useille alustoille, mukaan lukien Windows, Android, IOS, macOS, Linux ja verkkoselaimet.
Onko Discord suosikkisi VoIP-sovellus tai pidätkö toisesta? Kerro meille alla olevasta kommenttiosasta mahdollisten muiden kysymyksiesi kanssa, ja katsomme.
FAQ: Häiritse ääniongelmat
- Miksi en kuule ketään epäsopuissa?
Vaihda ääniosajärjestelmää yllä olevan oppaan mukaisesti . Tarkista lisäksi, onko mikrofoni määritetty oikein. Jos äänesi katkeaa, noudata tämän oppaan ohjeita.
- Miksi Discord ei poimi mikrofoniani?
Varmista, että olet antanut Discordin käyttää mikrofonia ja kameraa tämän oppaan mukaisesti.
- Miksi ystäväni voivat kuulla pelini Discordissa?
Tämä on yleinen ristiriidan ongelma. Voit korjata ongelman helposti seuraamalla näitä vaiheita.
Toimittajan huomautus: Tämä viesti julkaistiin alun perin toukokuussa 2019, ja sitä on päivitetty ja päivitetty huhtikuussa 2020 tuoreuden, tarkkuuden ja kattavuuden vuoksi.