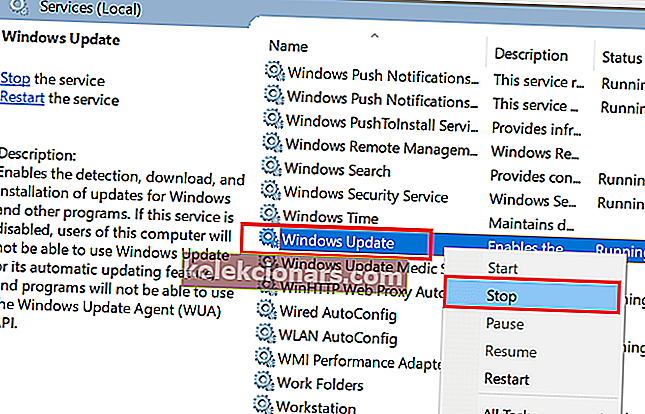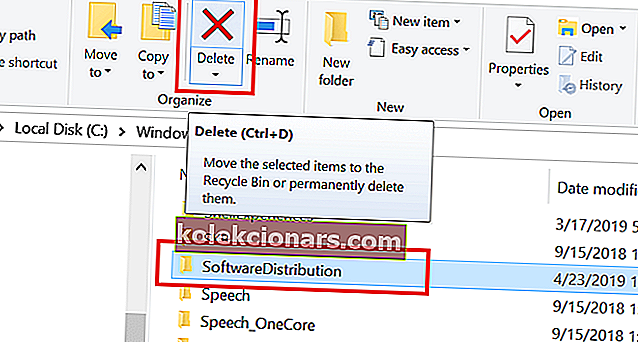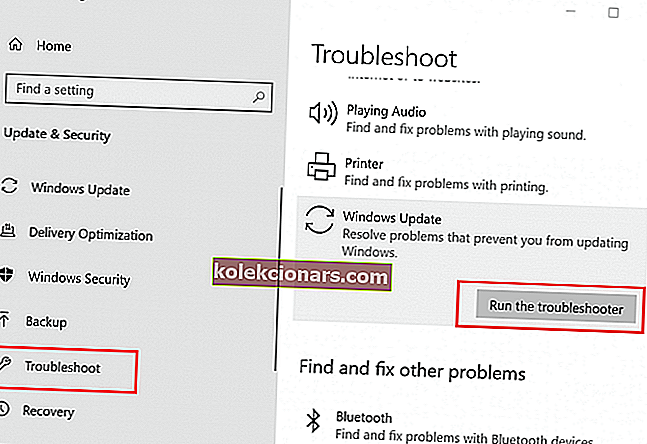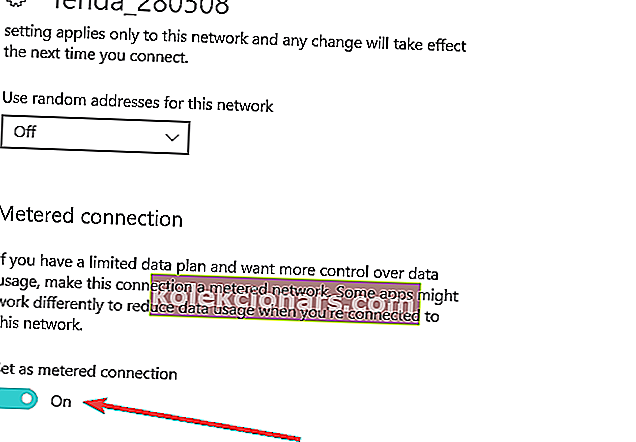Windows Module Installer Worker on yksi yleisimmistä prosesseista, joiden tiedetään aiheuttavan korkeaa suorittimen käyttöä Windows-järjestelmissä. Windows-moduulin asennusohjelman työntekijäprosessi liittyy Windowsin päivitysprosessiin ja voi johtaa korkeaan suorittimen käyttöön jopa 100 prosenttiin, mikä pysäyttää tietokoneesi.
Miksi Windows Module Installer Worker sorkkasi suorittimessani ja voinko poistaa sen käytöstä? Vastaus on ei, et voi. Voit tehdä vain päivittämällä päivityspalvelut ja poistamalla SoftwareDistribution-kansion. Tämän pitäisi ratkaista ongelma välittömästi. Vaihtoehtoisesti voit suorittaa erityisen vianmäärityksen tai estää Windows 10: tä asentamasta päivityksiä automaattisesti.
Jatka alla olevien yksityiskohtaisten ohjeiden lukemista.
Voinko poistaa Windows Module Installer Workerin käytöstä Windows 10: ssä?
- Poista SoftwareDistribution-kansio
- Suorita Windowsin vianmääritys
- Pysäytä Windowsin automaattiset päivitykset
1. Poista SoftwareDistribution-kansio
Windows lataa ja tallentaa uudet päivitykset oletusarvoisesti SoftwareDistribution-kansioon. Joskus ladatut tiedostot voivat vioittua ja voivat johtaa korkeaan suorittimen käyttöön johtuen päivitysten jatkuvasta tarkistamisesta. Yksi tapa korjata tämä ongelma on poistaa SoftwareDistribution-kansio ja päivittää Windows-päivitys. Näin voit tehdä sen.
Pysäytä Windows Update Service
Pysäytä ensin Windows-päivityspalvelu Services-käyttöliittymästä, jotta et saa virheilmoitusta poistaessasi SoftwareDistribution-kansiota.
- Avaa Suorita painamalla Windows Key + R.
- Kirjoita services.msc ja paina Enter.
- Etsi Palvelu-ikkunasta Windows Update -palvelu.
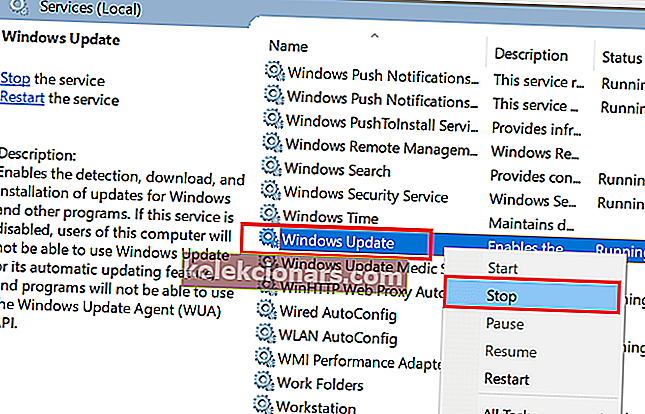
- Napsauta hiiren kakkospainikkeella Windows Update -palvelua ja valitse "Stop".
Sulje Windows Services -ikkuna ja poista SoftwareDistribution-kansio seuraavasti:
Poista SoftwareDistribution-kansio
- Avaa “ File Explorer ” ja siirry seuraavaan hakemistoon.
C: -> Windows
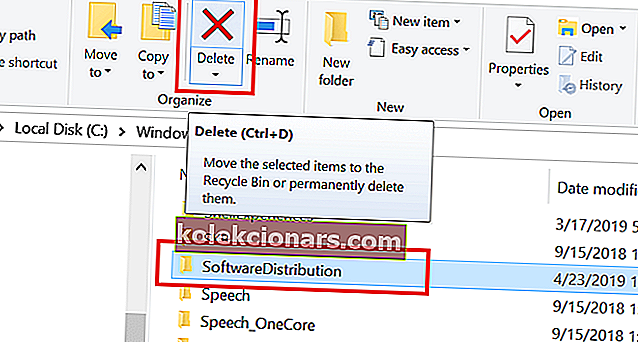
- Etsi SoftwareDistribution- kansio. Napsauta hiiren kakkospainikkeella SoftwareDistribution- kansiota ja valitse Poista.
Käynnistä tietokone uudelleen ja tarkista päivitys uudelleen. Valitse Asetukset> Päivitys ja suojaus> Windows Update> Tarkista päivitys.
2. Suorita Windowsin vianmääritys
Hyvä joukko käyttäjiä on ilmoittanut, että Windows-päivityksen vianmääritysohjelma on auttanut heitä korjaamaan ongelman. Windows sisältää oletusarvoisesti vianmääritysapuohjelman Windows-päivitysten ongelmien löytämiseen ja korjaamiseen. Näin voit tehdä sen.
- Napsauta Käynnistä-painiketta ja valitse Asetukset.
- Siirry Päivitys ja suojaus -kohtaan ja napsauta Vianmääritys- välilehteä.
- Selaa alaspäin ja valitse Windows Update alle vianmääritys osassa.
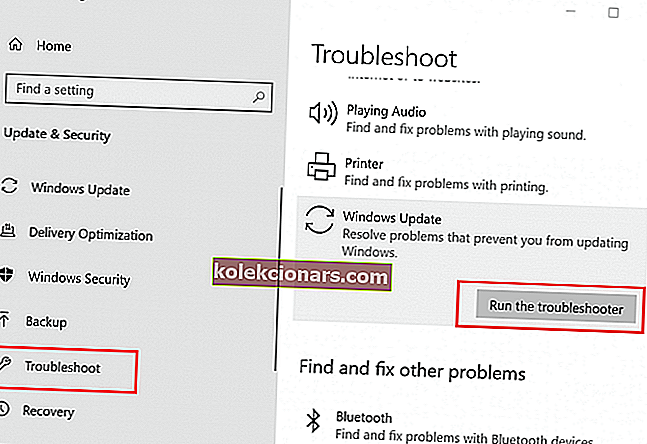
- Napsauta "Suorita vianmääritys" -painiketta. Windows Update alkaa etsiä järjestelmää Windows-päivitysongelmien varalta ja alustaa diagnoosin.
- Seuraa suositeltuja korjauksia noudattamalla näytön ohjeita.
Kun olet asentanut korjauksen, käynnistä järjestelmä uudelleen ja tarkista, onko korkean levyn käyttöongelma ratkaistu.
- Lue myös: 10 monipuolista PDF-editoria, jotka ovat myös erittäin helppokäyttöisiä
3. Pysäytä Windowsin automaattiset päivitykset
Jos olet asettanut Windowsin päivittymään automaattisesti, yritä asettaa se manuaaliseksi. Käyttäjät ovat ilmoittaneet ratkaisseensa korkean suorittimen käytön ongelman vaihtamalla päivitystyypin manuaaliseksi. Näin voit tehdä sen.
- Napsauta Käynnistä-painiketta ja valitse Asetukset.
- Napsauta Verkko ja Internet .
- Siirry Wi-Fi- välilehdelle.
- Napsauta nykyistä Wi-Fi-verkkoasi.
- Vieritä alas kohtaan "Metered connection".
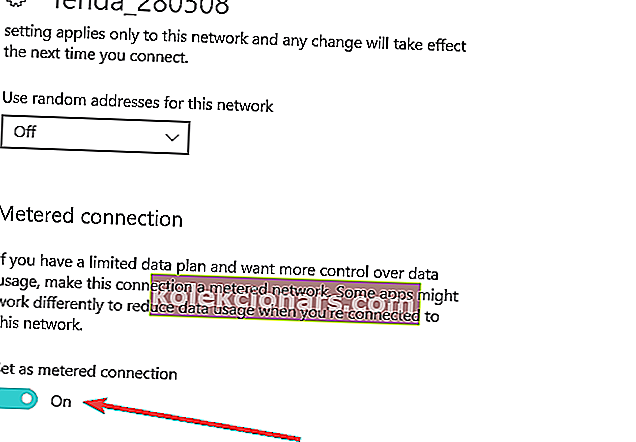
- Ota Wi-Fi-verkkoosi käyttöön Aseta mitatuksi yhteydeksi -vaihtoehto.
Kun yhteys on mitattu, Windows 10 ei lataa päivityksiä verkon kautta, ja sen pitäisi auttaa sinua korjaamaan korkea suorittimen käyttöongelma. Tämä vaihtoehto on kuitenkin käytettävissä vain, jos käytät Wi-Fi-verkkoa hotspotin tai reitittimen kautta.
Aiheeseen liittyvät tarinat, jotka saatat pitää
- 5 parasta käynnistettävää varmuuskopiointiohjelmistoa Windows 10: lle [2019 LIST]
- 5 ohjelmistoa useiden käynnistysten USB-asemien luomiseen vain muutamalla napsautuksella
- 7 parasta ulkoista USB-C-kiintolevyä ja SSD-levyä tiedostojen varmuuskopioimiseksi vuonna 2019