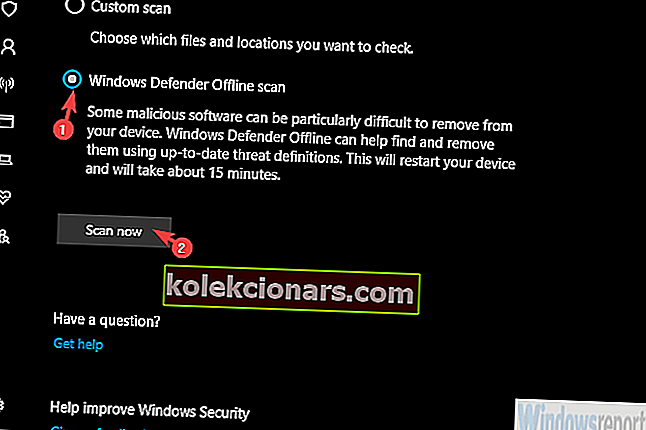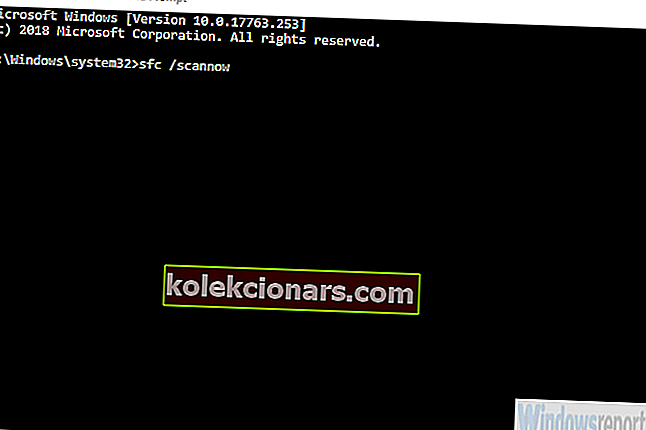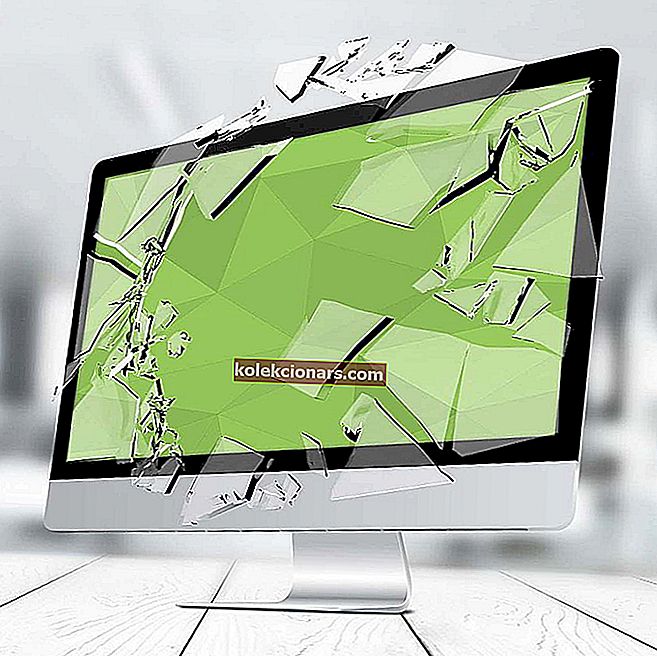
Luettelo ongelmista, joita voi ilmetä Windows 10: ssä, on uskomattoman pitkä. Vaikka niitä onkin paljon, suuri enemmistö on melko harvinaista, ja on todennäköistä, ettet koskaan näe yhtäkään niistä.
Yksi näistä virheistä, " Järjestelmä havaitsi pinopohjaisen puskurin ylityksen tässä sovelluksessa ", on niukka, mutta se voi mennä jopa estämään tietokonettasi käynnistymästä BSOD: n jälkeen.
Mutta ei hätää, voit ratkaista sen vaivalla. Seuraavien vaiheiden pitäisi olla riittäviä.
Korjaa 'Järjestelmä havaitsi pinopohjaisen puskurin ylityksen tässä sovelluksessa' -virheen
- Etsi haittaohjelmia
- Suorita SFC / DISM
- Suorita puhdas käynnistysjärjestys
- Korjaa järjestelmän resursseilla
- Korjaa käynnistysasemalla
- Asenna Windows 10 uudelleen
Ratkaisu 1 - Etsi haittaohjelmia
Kuten tiedät jo, virheilmoitus on "Järjestelmä havaitsi pinopohjaisen puskurin ylityksen tässä sovelluksessa. Tämä ylitys voi mahdollisesti antaa haitallisen käyttäjän hallita tätä sovellusta.
Kuten näette, Windows ehdottaa, että tietty sovellus sallii sekaantumisen koodiin (pinon murskaaminen), joka sallii haitallisen koodin ruiskuttamisen sovellukseesi.
Siksi suosittelemme haittaohjelmien tarkistamista. Tietenkin, jos et pysty käynnistämään, voit kokeilla vikasietotilaa ja poistaa kaikki uhkat Windows Defender Offline -skannauksella.
Näin sinun on tehtävä:
- Käynnistä tietokone uudelleen 3 kertaa väkisin kutsuttaaksesi Lisäasetukset- valikon.
- Valitse Vianmääritys .
- Valitse Lisäasetukset ja sitten Käynnistysasetukset .
- Napsauta Käynnistä uudelleen .
- Valitse vikasietotila (tai vikasietotila ja verkko).
- Kun tietokone käynnistyy, avaa Windows Defender tehtäväpalkin ilmoitusalueelta.
- Valitse Virus- ja uhkasuojaus .
- Valitse Skannausasetukset .
- Vaihda Windows Defenderin offline-tarkistus ja napsauta Skannaa nyt .
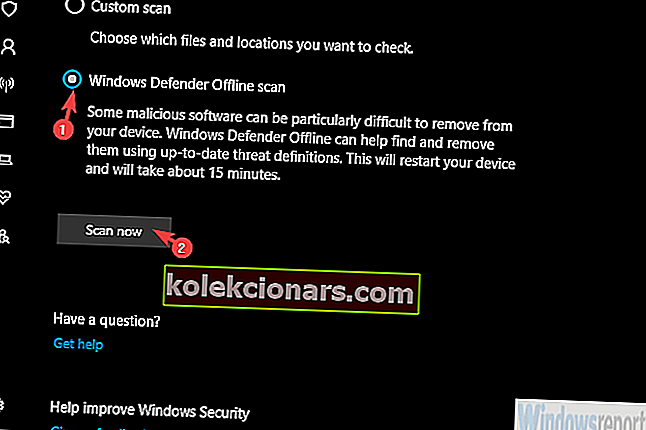
Harkitse myös kaikkien epäilyttävien sovellusten poistamista Ohjauspaneelista vikasietotilassa.
- LIITTYVÄT: 9 parasta salausta sisältävää virustentorjuntaohjelmaa tietojesi suojaamiseksi vuonna 2019
Ratkaisu 2 - Suorita SFC / DISM
Tätä vaihetta varten tarvitset vikasietotilan, koska käyttöönoton kuvahuollon ja hallinnan apuohjelma vaatii Internet-yhteyden.
Vaikka järjestelmätiedostojen tarkistus ei, meidän on suoritettava molemmat työkalut mahdollisen järjestelmän vioittumisen korjaamiseksi. Ne toimivat parhaiten yhdistettynä, ja siksi käytämme niitä peräkkäin.
Suorita SFC ja DISM seuraavasti:
- Siirry vikasietotilaan verkkoyhteyden avulla .
- Avaa komentokehote järjestelmänvalvojana.
- Kopioi-liitä seuraavat rivit komentoriville ja paina Enter jokaisen jälkeen:
- sfc / scannow
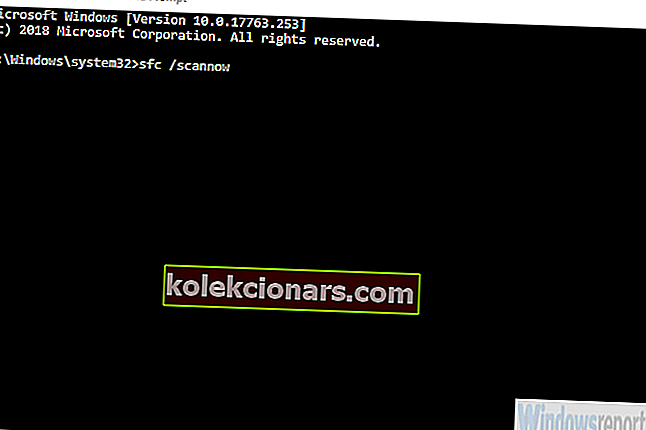
- DISM / online / Cleanup-Image / ScanHealth
- DISM / Online / Cleanup-Image / RestoreHealth
- sfc / scannow
- Kun se on valmis, käynnistä tietokone uudelleen.
Ratkaisu 3 - Suorita puhdas käynnistysjärjestys
Toinen toteuttamiskelpoinen vaihe ratkaista vääriä sovelluksia koskevat ongelmat on puhdas käynnistys. On aivan selvää, että yksi järjestelmästä alkavista sovelluksista on vioittunut ja aiheuttaa siten "Järjestelmä havaitsi pinopohjaisen puskurin ylityksen ...".
Joten meidän on tehtävä estämään kaikkia kolmansien osapuolten sovelluksia aloittamasta järjestelmää. Jos pystyt käynnistymään järjestelmään ilman ongelmia, vielä parempi. Mutta jos et pysty, niin vikasietotila on.
Poista kaikki taustasovellukset ja -palvelut käytöstä järjestelmän avulla noudattamalla näitä ohjeita:
- Etsi Windows-hakupalkista msconfig ja avaa Järjestelmän kokoonpano .
- Valitse Palvelut-välilehden Piilota kaikki Microsoft-palvelut -valintaruutu.
- Napsauta Poista kaikki käytöstä .
- Valitse nyt Käynnistys- välilehti ja siirry Tehtävienhallintaan .
- Estä kaikkia ohjelmia aloittamasta järjestelmää ja vahvista muutokset.
- Käynnistä tietokone uudelleen.
Ratkaisu 4 - Korjaus järjestelmän resursseilla
Toisaalta, jos et edes pääse vikasietotilaan, voit kokeilla järjestelmän palautusvaihtoehtoja. Tietenkin paras käytettävissä oleva ratkaisu on Järjestelmän palauttaminen, mutta kysymys on, oletko asettanut palautuspisteen.
Vaihtoehtoinen ratkaisu on yrittää korjata käynnistys. Emme voi sanoa varmasti, auttavatko nämä, mutta voit aina kokeilla heitä.
Näin sinun on tehtävä:
- Avaa Lisäpalautus- valikko ja valitse Vianmääritys .
- Valitse Lisäasetukset .
- Täällä voit valita Järjestelmän palauttaminen tai Käynnistyksen korjaus .
- Kokeile sitten toista ja toivottavasti voit käynnistää.
- LIITTYVÄT: 5 parasta Windows 10 -käynnistyskorjausohjelmistoa elvyttämään tietokoneesi vuonna 2019
Ratkaisu 5 - Korjaa käynnistysasemalla
Jos et pysty käynnistämään täysin, tämä ja seuraava vaihe edellyttävät käynnistettävää media-asemaa. Tarvitset luonnollisesti vaihtoehtoisen tietokoneen, jotta voit ladata Media Creation Tool -työkalun ja luoda käynnistettävän aseman.
Kun olet tehnyt sen, on tapa korjata nykyinen järjestelmäkuva käynnistysasemalla.
Korjaa vioittunut Windows 10 käynnistettävällä media-asemalla seuraavasti:
- Irrota kaikki tietokoneesta, paitsi hiiri ja näppäimistö.
- Aseta käynnistettävä mediaasema (USB tai DVD) ja käynnistä se.
- Kun asema on käynnistynyt, valitse Korjaa tietokone .
- Valitse Vianmääritys .
- Valitse Lisäasetukset .
- Valitse Käynnistyksen korjaus .
Ratkaisu 6 - Asenna Windows 10 uudelleen
Lopuksi, jos mikään edellisistä vaiheista ei auttanut sinua ratkaisemaan ongelmaa, suosittelemme varmuuskopioimaan tietosi ja asentamaan Windows 10 uudelleen.
Luultavasti etsimme laajamittaista ongelmaa, ja vaikka uudelleenasennus voi olla haittaa, se on lopullinen ratkaisu.
Se ei ole yhtä aikaa vievää kuin joissakin aiemmissa iteraatioissa, suurin osa ohjaimista asennetaan automaattisesti, ja sinun tarvitsee vain asentaa sovellukset uudelleen.
Saat lisätietoja Windows 10: n uudelleenasennuksesta seuraamalla tässä artikkelissa annettuja vaiheita.
Älä myöskään unohda kertoa meille, pidätkö näistä vaiheista hyödyllisiä vai ei. Lisäksi jaa vaihtoehtoisia ratkaisuja. Kommenttiosio on juuri alla.
Aiheeseen liittyviä tarinoita, jotka sinun pitäisi tarkistaa:
- Kuinka korjata Windowsin "Bootloader Device Unknown" käynnistysvirhe
- Tietokone ei käynnisty BIOS-päivityksen jälkeen? Näin voit korjata tämän
- Suojattu käynnistys lakkasi toimimasta? Näin korjaimme ongelman
- Näin korjaat Windows 10 -käynnistysohjelman Linuxista