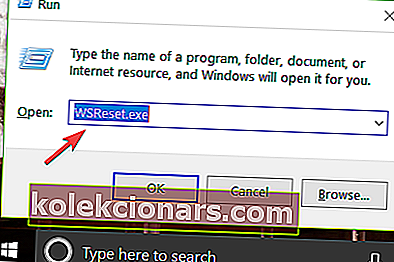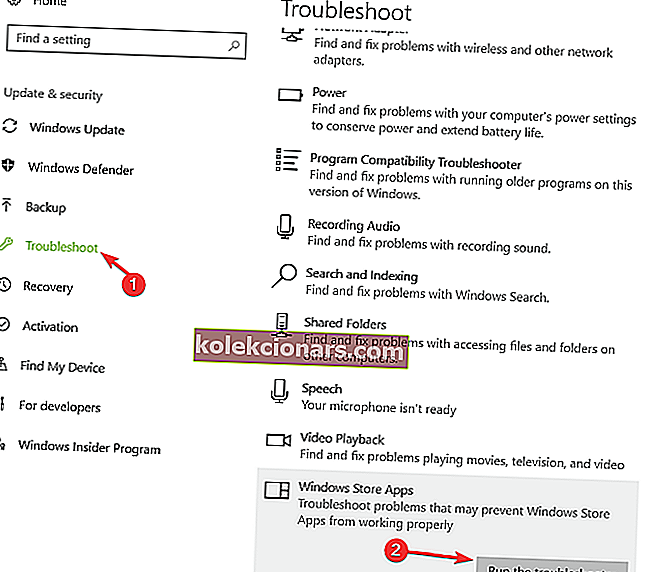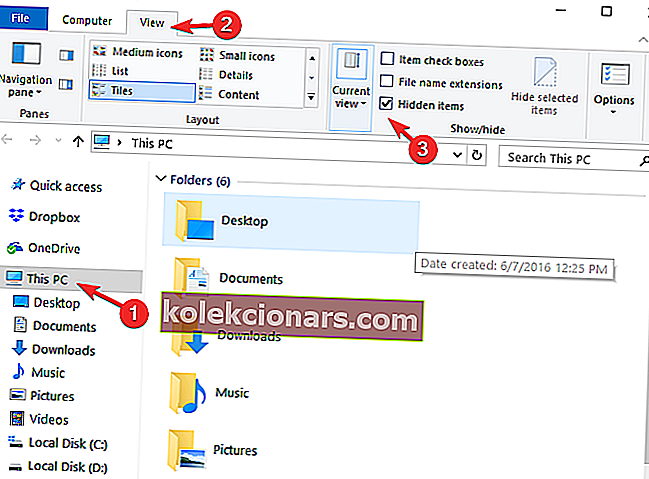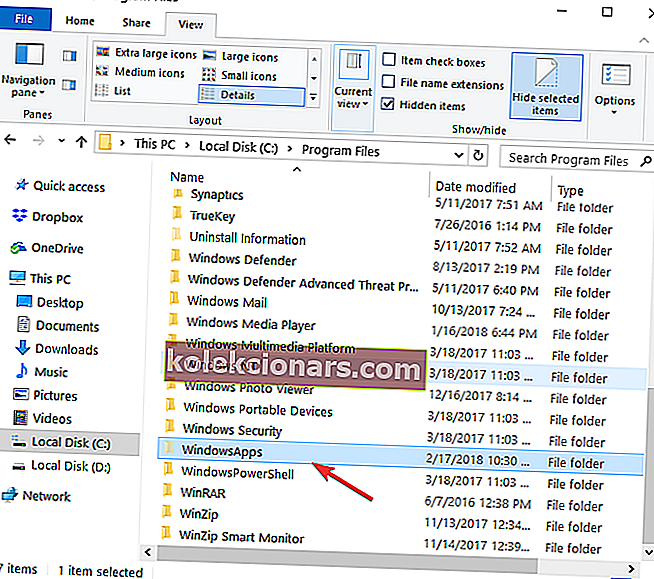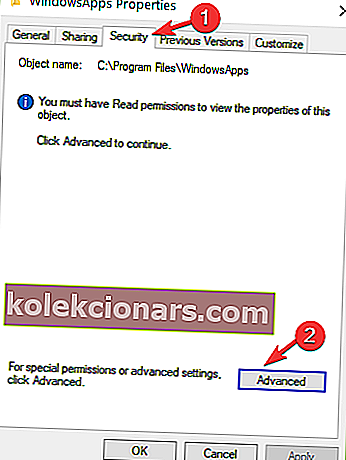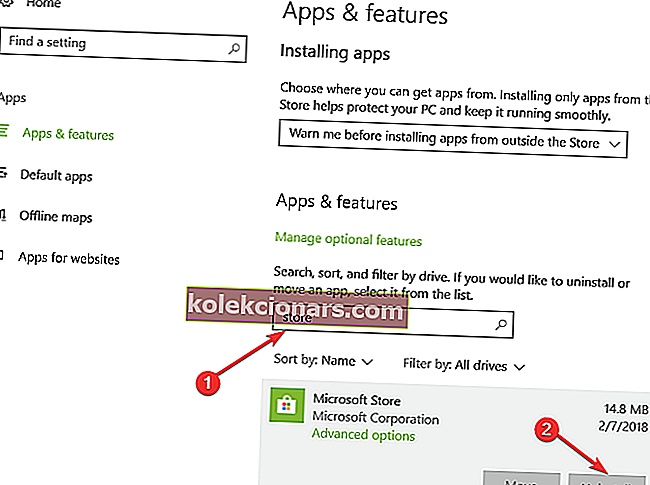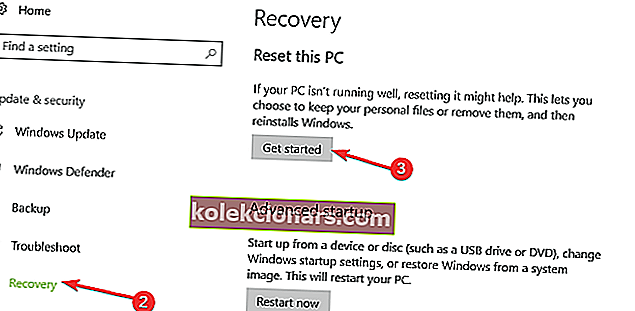- Vaikuttaa siltä, että yhä useammilla käyttäjillä on vaikeuksia päivittää sisäänrakennettuja sovelluksia ja ohjelmia. Windows 10 -päivitysvirhe 0x80240017 on yksi yleisimmistä.
- Voit korjata ongelman heti suorittamalla sisäänrakennetun vianmäärityksen tai käynnistämällä Järjestelmätiedostojen tarkistus -skannauksen.
- Onko tietokoneellasi muita ongelmia? Meillä on loistava Windows Update -virheosio, jossa on yksityiskohtaiset vastaukset seuraavaksi.
- On paljon muita hyödyllisiä vinkkejä, jotka olemme keränneet monien vuosien vianmääritystietokoneiden kanssa. Voit käydä tältä osin omistetussa Windows 10 -virhekeskuksessa.
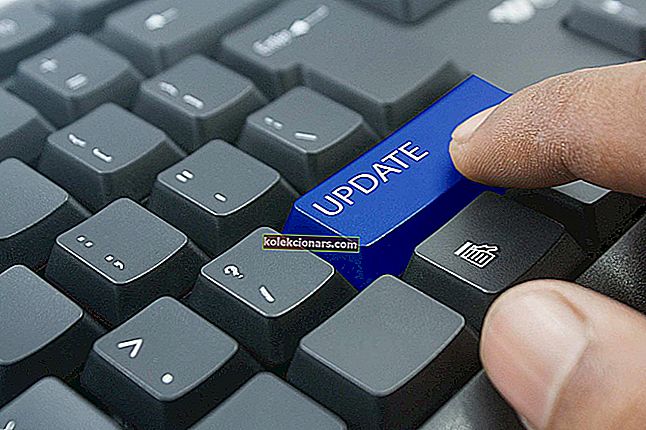
Yksi yleisimmistä ongelmista, joita saattaa ilmetä päivitettäessä Windows 10: n sisäisiä sovelluksia ja ohjelmia, on 0x80240017-virhekoodi. Lue tämä artikkeli saadaksesi selville kuinka korjata sen ja saada päivitykset käyttöön.
Virhekoodi 0x80240017 Windows 10: ssä näkyy yleensä johtuen siitä, että järjestelmäsi on muuttunut kolmannen osapuolen sovelluksen asentamisen jälkeen.
Se voi myös tapahtua, koska jokin on muuttunut rekisterissä uudelleenkäynnistyksen jälkeen ja sinulla ei ole tarvittavia järjestelmän käyttöoikeuksia.
Tämä vianmääritysopas näyttää, mitä ratkaisuja voit käyttää tämän virheen korjaamiseen lopullisesti.
Kuinka korjaan virheen Windows 10 päivitysvirhe 0x80240017?
1. Tyhjennä ja nollaa Microsoft Store -välimuisti
- Käynnistä käyttöjärjestelmä uudelleen.
- Käynnistä Windows 10 kirjautumalla sisään järjestelmänvalvojan tililläsi, jos et ole vielä tehnyt niin.
- Siirry työpöydän ruutuun ja pidä Windows- ja R-painikkeita samanaikaisesti.
- Nyt sinulla on Suorita-ikkuna edessäsi.
- Kirjoita Suorita-valintaikkunaan WSReset.exe- komento.
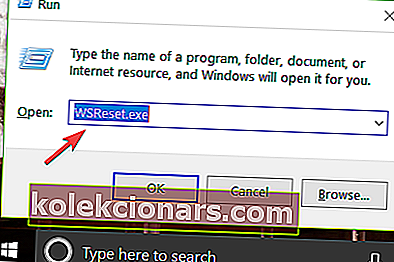
- Paina näppäimistön Enter-näppäintä.
- Käynnistä käyttöjärjestelmä uudelleen ja kirjaudu sisään uudelleen järjestelmänvalvojan tililläsi.
- Tarkista, jatkuuko virhe.
2. Suorita sisäänrakennettu vianmääritysohjelma
- Valitse Haku> tyypin asetukset> kaksoisnapsauta ensimmäistä tulosta.
- Siirry kohtaan Päivitys ja suojaus> valitse Vianmääritys.
- Etsi nyt Vianmääritys-ikkunasta Windows Update -vianmääritysohjelma.
- Valitse Windows Update -vianmääritysohjelma ja suorita se.

- Nyt skannausprosessi alkaa ja se kertoo, onko ongelmia löydetty ja korjattu.
- Viimeistele vianmääritys noudattamalla näytön ohjeita.
- Vieritä alas ja suorita myös Microsoft Store -sovellusten vianmääritysohjelma (noudata samoja yllä lueteltuja vaiheita).
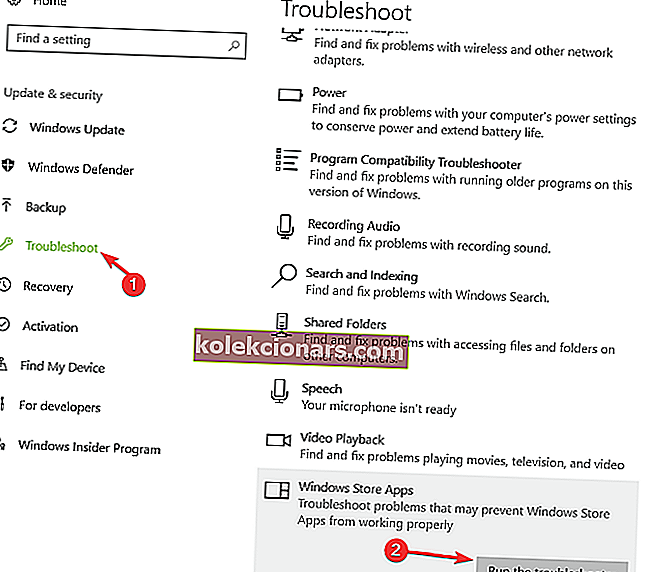
- Käynnistä Windows 10 -laite uudelleen.
- Kun laite käynnistyy, tarkista, saatko edelleen virhekoodin 0x80240017, kun yrität päivittää sovelluksiasi.
3. Ota täysi hallinta File Explorerissa ja WindowsApps-kansiossa
- Käynnistä Windows 10 -laite uudelleen ja kirjaudu sisään järjestelmänvalvojan tililläsi.
- Avaa C: / -osio tai missä tahansa osiossa, johon olet asentanut Windows 10 -käyttöjärjestelmän.
- Kaksoisnapsauta avataksesi Ohjelmatiedostot-kansion.
- Valitse Näytä-välilehti, joka sijaitsee Resurssienhallinnan yläosassa.
- Valitse avautuvasta luettelosta Piilotetut kohteet -ruudun Näytä / piilota -kohdan alla oleva valintaruutu.
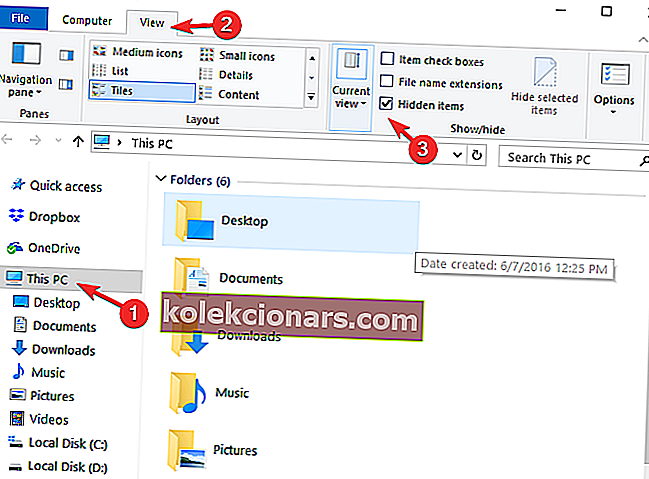
- Etsi nyt Ohjelmatiedostot-kansiosta WindowsApps-kansio.
- Valitse WindowsApps-kansio.
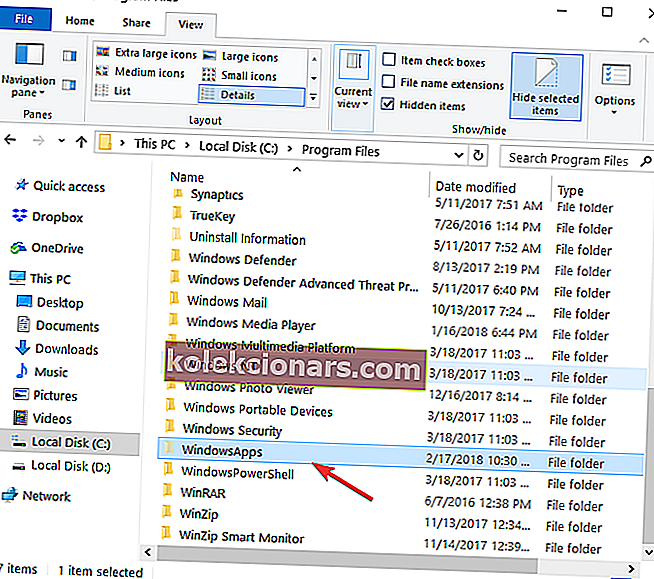
- Valitse näkyviin tulevasta valikosta Ominaisuudet-ominaisuus.
- Siirry Ominaisuudet-ikkunan yläosassa olevaan Suojaus-välilehteen.
- Valitse Lisäasetukset-painike.
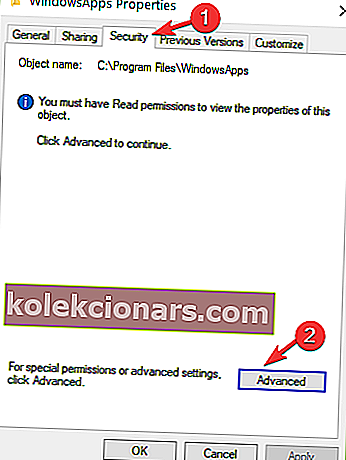
- Kaksoisnapsauta käyttämääsi käyttäjänimeä.
- Varmista, että Tyyppi-kentän asetuksena on Salli ja tämä kansio, alikansiot ja tiedostot.
- Valitse Täysi hallinta -kohdan valintaruutu.
- Napsauta hiiren kakkospainikkeella tai napauta OK-painiketta.
- Avaa C: osio vielä kerran.
- Kaksoisnapsauta Käyttäjät-kansiota avataksesi sen.
- Kaksoisnapsauta käyttäjänimeäsi avataksesi kansion.
- Kaksoisnapsauta avataksesi AppData-kansion.
- Kaksoisnapsauta avataksesi Paikallinen-kansio.
- Etsi nyt Paikalliset-kansiosta WindowsApps-kansio.
- Napsauta hiiren kakkospainikkeella WindowsApps-kansiota.
- Napsauta hiiren kakkospainikkeella tai napauta Ominaisuudet-ominaisuutta.
- Napsauta hiiren kakkospainikkeella tai napauta uudelleen Suojaus-välilehdessä.
- Napsauta hiiren kakkospainikkeella tai napauta Lisäasetukset-painiketta.
- Nyt sinun on määritettävä tämän kansion oikeudet, kuten teit yllä olevalle.
- Napsauta hiiren kakkospainikkeella tai napauta Käytä-painiketta uudelleen.
- Napsauta hiiren kakkospainikkeella tai napauta OK-painiketta> sulje kaikki tähän mennessä avaamasi ikkunat.
- Käynnistä Windows 10 -tietokone uudelleen.
- Kun laite on käynnistynyt, tarkista uudelleen, saatko edelleen virheen 0x80240017.4.
4. Suorita SFC-skannaus
Jos tietyt järjestelmätiedostot vioittuivat tai poistettiin, tämä saattaa laukaista päivitysongelmia ja virheitä. Onneksi voit korjata ongelman nopeasti suorittamalla System File Checker -skannauksen.
Tämä työkalu skannaa järjestelmän nopeasti ja tunnistaa puuttuvat tai vioittuneet tiedostot, jotka sitten korvaavat. Tässä on seuraavat vaiheet:
- Valitse Käynnistä> kirjoita cmd> napsauta hiiren kakkospainikkeella ensimmäistä tulosta> Suorita komentokehote järjestelmänvalvojana.
- Kirjoita sfc / scannow- komento ja paina Enter.

- Odota, kunnes prosessi on valmis, ja käynnistä sitten tietokone uudelleen> tarkista, onko tämä ratkaisu ratkaissut ongelmasi
Onko sinulla ongelmia SFC-työkalun käytössä? Tarkista tämä hyödyllinen opas ja aseta asiat jälleen kerran.
5. Asenna Microsoft Store -sovellus uudelleen
Joskus Microsoft Store on itse syyllinen kaikkiin ongelmiin ja virheisiin. Tässä tapauksessa nopein ratkaisu on yksinkertaisesti poistaa Microsoft Store -sovellus.
- Ensinnäkin kirjaudu ulos sovelluksesta.
- Siirry sitten Käynnistä > siirry kohtaan Sovellukset ja ominaisuudet> kirjoita hakukenttään Store.
- Valitse Windows Store -sovellus> napsauta Poista asennus .
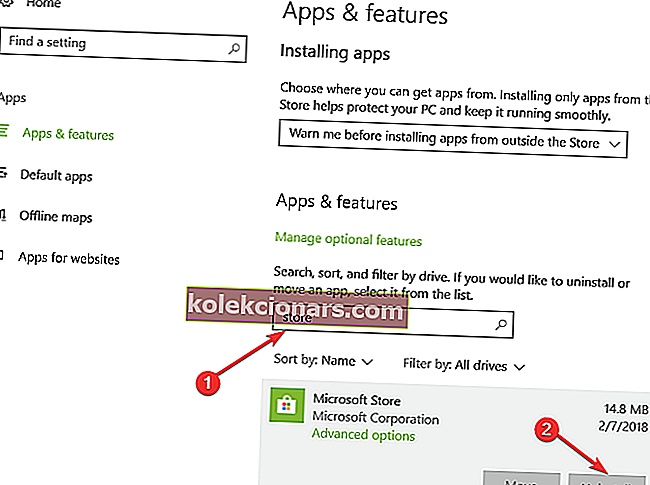
- Käynnistä tietokone uudelleen.
- Asenna Microsoft Store -sovellus uudelleen > kirjaudu sisään ja yritä asentaa uusimmat sovelluspäivitykset nähdäksesi, jatkuuko ongelma.
6. Skannaa tietokoneesi
Jos virhe ei poistu, yritä suorittaa koko järjestelmän tarkistus. Virukset, haittaohjelmat ja muut kyberuhat voivat myös aiheuttaa virheen 0x80240017, kun yrität päivittää sovelluksiasi.
Jos et ole vielä asentanut luotettavaa virustentorjuntaratkaisua tietokoneellesi, tutustu tähän luetteloon parhaista virustentorjuntatyökaluista, joita voit käyttää Windows 10-koneellasi.
Asenna tarpeisiisi parhaiten sopiva ja suorita täydellinen järjestelmän tarkistus.
7. Nollaa tietokoneesi
Huomautus: On suositeltavaa varmuuskopioida tiedostot ja kansiot, ennen kuin yrität seuraavia vaiheita
- Valitse Asetukset> Päivitys ja suojaus.
- Valitse palautustoiminto.
- Sinulla on vaihtoehto nimeltä Päivitä tietokoneesi vaikuttamatta tiedostoihisi, ja sen alla on valittava Aloita-painike.
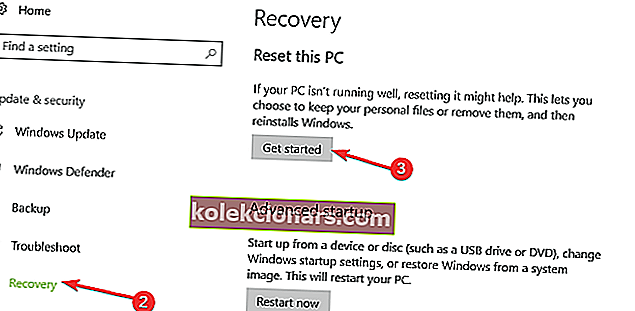
- Noudata nyt näytön ohjeita ja viimeistele nollaus-prosessi.
- Käynnistä Windows 10 -laite uudelleen.
- Tarkista uudelleen, onko virhe 0x80240017 korjattu.
8. Asenna käyttöjärjestelmä uudelleen
Jos yllä olevat menetelmät eivät toimineet, suosittelen, että varmuuskopioit tärkeät tiedostosi ja kansiosi, jotka sinulla on Windows 10 -hakemistossasi, ja asenna käyttöjärjestelmä kokonaan uudelleen.
Siinä se, toivomme, että nämä menetelmät korjasivat virheen 0x80240017 Windows 10: ssä, kun yrität käyttää päivitysominaisuutta.
Jos sinulla on muita aiheeseen liittyviä kysymyksiä, voit luetella ne alla olevaan kommenttiosioon. Otamme sinuun yhteyttä mahdollisimman pian.
UKK: Lisätietoja Windows 10 -päivityksen virheistä
- Mikä on ongelma Windows 10 -päivityksissä?
Jos epäilet, että Windows 10 -päivityksissäsi on jotain vikaa, muista, että jotkin päivitykset edellyttävät järjestelmänvalvojan oikeuksia. Tässä on opas käytöstä poistettujen järjestelmänvalvojien tiliongelmien korjaamiseen.
- Voitko keskeyttää Windows-päivityksen?
Keskeytys vaaditaan päivityksiä ladattaessa. Avaa Asetukset , siirry sitten Päivitys ja suojaus > Windows Update ja napsauta Keskeytä päivitykset 7 päiväksi -painiketta.
- Miksi kannettavan tietokoneen päivitys kestää niin kauan?
Joidenkin päivitysten asentaminen voi kestää jopa neljä tuntia. Jos se ei kuitenkaan ole sinun tapauksesi, ota huomioon, että tietokoneellasi on vanhentuneet ohjaimet.
Tarvittaessa tutustu tähän oppaaseen siitä, kuinka korjata Windows ei löydä automaattisesti uusia ohjaimia.
Toimittajan huomautus: Tämä viesti julkaistiin alun perin helmikuussa 2018, ja sitä on päivitetty ja päivitetty maaliskuussa 2020 tuoreuden, tarkkuuden ja kattavuuden vuoksi.