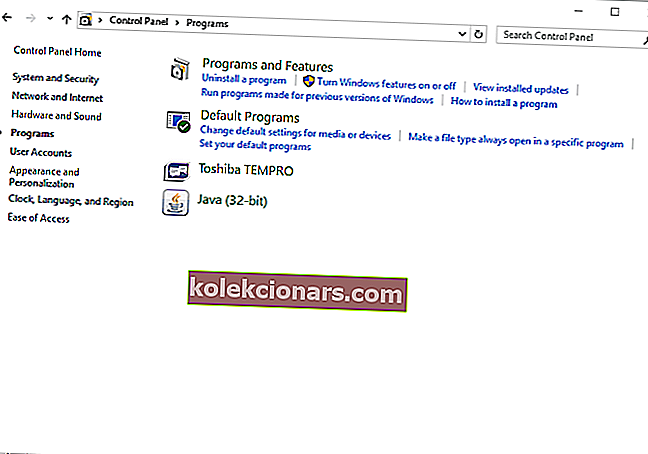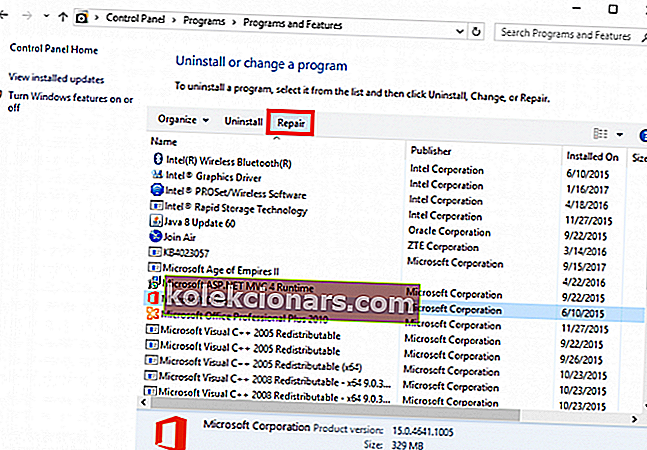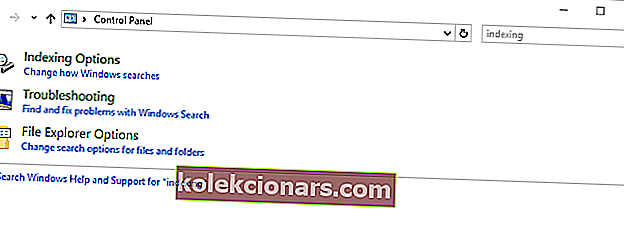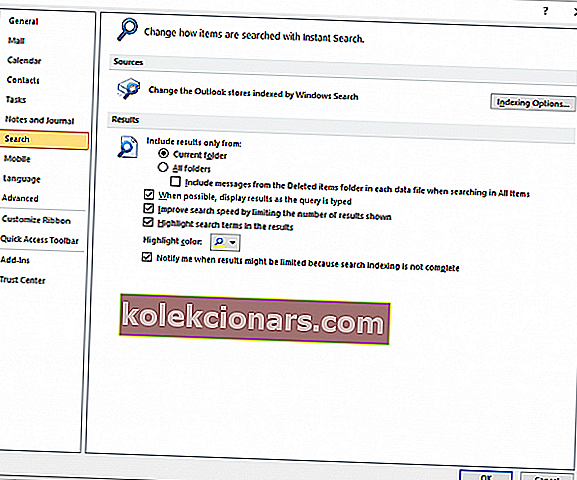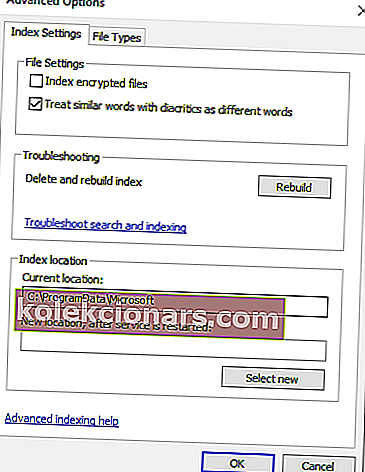- Jos hakutoiminto ei toimi Outlookissa, yritä ensin aloittaa pikakorjaus Officelle.
- Microsoft julkaisee päivityksiä koko ajan, joten yritä päivittää Outlook-asiakasohjelma, ennen kuin yrität muita vianmääritystapoja.
- Normaalina käyttäjänä et voi saada kaikkea Outlookin avulla tekemääsi otetta. Siksi meillä on Outlook-keskitin.
- Outlook-ongelmien korjaaminen on välttämätöntä, kun luotat yksinomaan kyseiseen sähköpostiohjelmaan. Lisää Outlook-korjauskeskuksen kirjanmerkkeihin, joten kun seuraava ongelma ilmenee, ratkaisupooli on lähellä.

Korjaa Outlook-haun ongelmat Windows 10: ssä pikakorjauksella, uniajan säätämisellä, sovelluksen päivittämisellä ja muutamalla muulla ratkaisulla, jotka löydät alla.
Kun käytät sähköpostiohjelmaa, sinulla on oltava oikeat ominaisuudet käytettävissäsi. Näin voit olla tuottava ja suorittaa jokaisen tehtävän aikataulun mukaisesti.
Joten, kun Outlook-hakukone lakkaa toimimasta kunnolla, sinun on löydettävä nopea ja pysyvä korjaus.
Siksi et saa odotettuja tuloksia käyttäessäsi Outlook-hakua (tai mitään tuloksia tältä osin), aloita vianmääritysratkaisujen soveltaminen alhaalta.
On olemassa erilaisia ja monia menetelmiä, jotka saattavat toimia.
Käytä vain yhtä ratkaisua toisensa jälkeen ja tarkista, mikä korjasi Outlook-ongelman omassa tapauksessasi - saatat saada sen heti ensimmäisestä yrityksestäsi tai sinun on ehkä suoritettava kaikki tämän opetusohjelman vaiheet.
Kuinka voin korjata Outlook-haun, joka ei toimi kunnolla Windows 10: ssä?
- Aloita pikakorjaus
- Muuta uniaikaa
- Päivitä Office-ohjelmat
- Tarkista, onko postilaatikko indeksoitu oikein
- Rakenna MS Outlook -hakemisto uudelleen
- Luo uusi Windows-profiili
- Korjaa OST / PST-korruptiokysymykset
- Korjaa toimisto
Ratkaisu 1 - Aloita pikakorjaus
- Pääsyn ohjauspaneeli - napsauta hakukuvaketta (joka sijaitsee lähellä Windowsin Käynnistä-näppäintä) ja kirjoita Ohjauspaneeli.
- Siirry Ohjauspaneelista kohtaan Ohjelmat ja napsauta Ohjelmat ja ominaisuudet .
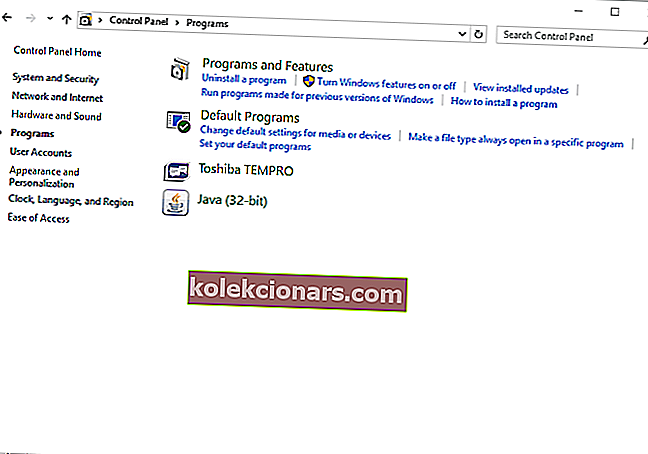
- Valitse Office-asiakas ja valitse sivun yläosasta Muuta .
- Valitse seuraavaksi Pikakorjaus ja odota, kunnes tämä prosessi on käynnissä.
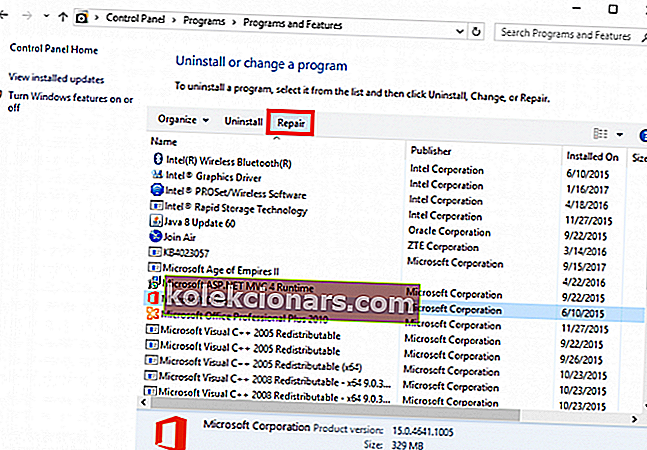
- Yritä käyttää Outlook-hakua, kun se on valmis.
Ratkaisu 2 - Muuta uniaikaa
Jos Outlook-työasemallesi on tallennettu suuri määrä sähköposteja, kannattaa harkita tarjoamalla oikea määrä aikaa indeksointitoiminnolle.
Indeksoinnin uudelleen aloittaminen aloitetaan, kun arkistointi suoritetaan, ja jos lepotila määrittää tietokoneen siirtymään lepotilaan, hakemistotoiminto lopetetaan.
Lopeta siis nämä rivit asettamalla uniaika vähintään viiteen tuntiin ennen sähköpostien arkistointia. Voit palata edellisiin asetuksiin myöhemmin.
Ratkaisu 3 - Päivitä Office-ohjelmat
Microsoft julkaisi äskettäin päivityksen, jonka tarkoituksena on korjata Outlook-haku ei toimi -ongelma.
Joten, ennen kuin yrität muita vianmääritystapoja, päivitä Outlook-asiakasohjelma: siirry kohtaan Tiedosto, avaa Office-tili, tarkista Päivitysasetukset ja valitse Päivitä nyt.
Kun olet asentanut kaikki saatavilla olevat päivitykset, luo hakemiston asetukset uudelleen seuraavasti:
- Sulje Outlook-ohjelma.
- Käynnistä ohjauspaneeli yllä esitetyllä tavalla.
- Käytä ohjauspaneelin hakukenttää ja kirjoita indeksointi .
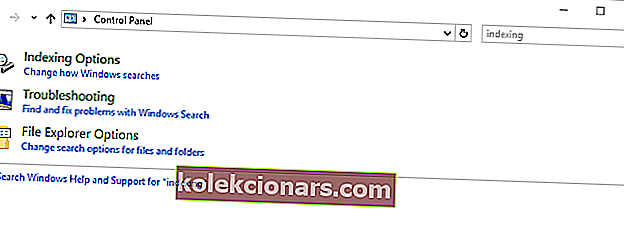
- Valitse Hakemistovaihtoehdot ja napsauta Lisäasetukset- painiketta.
- Lisäasetukset-ikkuna tulee näkyviin. Vaihda Hakemistoasetukset-välilehteen ja napsauta Uudelleenrakennus (kohdassa Vianmääritys).
Ratkaisu 4 - Tarkista, onko postilaatikko indeksoitu oikein
- Suorita Outlook ja napsauta Tiedosto .
- Valitse Asetukset ja valitse sitten pääikkunan vasemmasta paneelista Haku .
- Sieltä katsoa oikealle ja valitse indeksointi vaihtoehtoja .. .
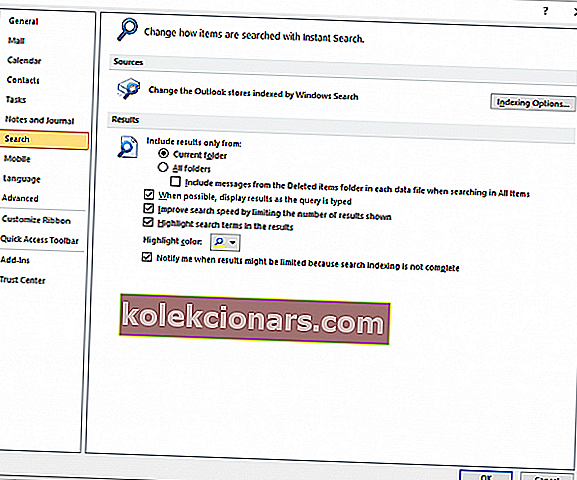
- Valitse Muokkaa ja avaa Hakemistoitu sijainti -ikkuna.
- Täältä voit nyt indeksoida MS Outlookin kokonaan.
- Sen pitäisi tehdä temppu.
Ratkaisu 5 - Rakenna MS Outlook -hakemisto uudelleen
- Suorita Outlook ja napsauta Tiedosto- valikkoa uudelleen.
- Siirry kohtaan Asetukset ja valitse Haku, kuten jo yllä on esitetty.
- Mene myös kohtaan Indeksointiasetukset -> Lisäasetukset.
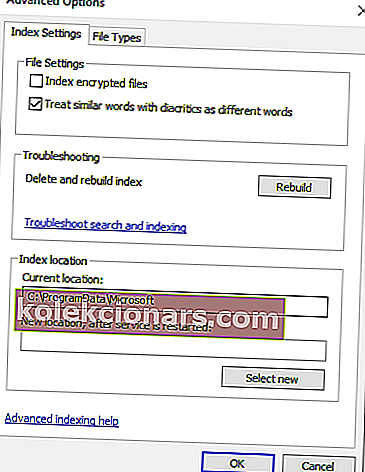
- Vaihda nyt Hakemistoasetukset- välilehteen ja napsauta Vianmääritys-osiossa Uudelleenrakennus-vaihtoehtoa.
Ratkaisu 6 - Luo uusi Windows-profiili
Jos ongelma ei poistu, yritä myös luoda uusi Windows-tili:
-
- Paina Win + I-pikanäppäimiä ja napsauta Tili-merkintää.
- Valitse sieltä Muut ihmiset ja napsauta Lisää joku muu tähän tietokoneeseen.
- Valitse seuraavan ikkunan alareunasta "Minulla ei ole tämän henkilön kirjautumistietoja" ja poimi myös "Lisää käyttäjä ilman Microsoft-tiliä".
- Määritä uusi käyttäjänimi ja salasana ja suorita tämä prosessi loppuun.
- Huomaa: sinun pitäisi antaa järjestelmänvalvojan oikeudet uudelle tilille.
Ratkaisu 7 - Korjaa OST / PST-korruptiokysymykset
Outlook-asiakkaassa on sisäänrakennettu skannausohjelma, joka voi korjata OST / PST-vioittumiset automaattisesti. Joten sinun tarvitsee vain suorittaa scanpst.exe- suoritettava tiedosto.
Voit etsiä tätä ohjelmaa Windowsin oletushakukentän avulla tai etsiä tiedoston kohdasta C: Ohjelmatiedostot Microsoft Office.
Ratkaisu 8 - Korjaa toimisto
Lopuksi, jos mikään edellisistä vaiheista ei auttanut sinua ratkaisemaan käsillä olevaa ongelmaa, suosittelemme MS Office -sarjan korjaamista tai asentamista kokonaan uudelleen.
Voit korjata paketin yksittäisiä sovelluksia, mikä on hyödyllistä tässä tilanteessa.
Korjausmenettelyn jälkeen asiat tulisi selvittää ja sinun pitäisi pystyä etsimään tuotteita ilman ongelmia.
Korjaa Outlook ohjauspaneelista seuraavasti:
- Kirjoita Windowsin hakupalkkiin Ohjaus ja avaa Ohjauspaneeli .
- Valitse Poista ohjelman asennus .
- Napsauta hiiren kakkospainikkeella MS Office ja valitse Muuta .
- Valitse Korjaa ja seuraa ohjeita, kunnes Outlook täydennetään.
Pystytkö korjaamaan Outlook-haun, joka ei toimi Windows 10 -virheessä?
Jos teit niin, ilmoita meille mikä menetelmä toimi sinulle ja jos sinun oli sovellettava muita vianmääritysratkaisuja.
Tietysti jaa omat havainnot ja ratkaisut kanssamme ja muiden käyttäjien kanssa, joihin ongelma saattaa vielä vaikuttaa.
Käytä alla olevaa kommenttikenttää; sitten yritämme päivittää tämän opetusohjelman vastaavasti mahdollisimman pian.
Voit myös kokeilla parhaita Windows 10 -sähköpostiohjelmia ja -sovelluksia, joita voimme käyttää luettelostamme.
FAQ: Lue lisää Outlook-hausta
- Kuinka korjaan Outlook-hakuongelmat?
Sinun on rakennettava indeksointivaihtoehdot uudelleen. Jos se kuulostaa liian monimutkaiselta, tarkista täydellinen opas siitä, kuinka korjata hakuongelma Outlookissa.
- Miksi näkymät eivät vie hakua loppuun?
- Kuinka etsin liitteitä Outlookista?
Etsi-vaihtoehdon avulla voit etsiä suuria liitteitä tai käyttää erikoiskomentoja laajennusten etsimiseen. Tässä on täydellinen opas hakujen suorittamiseen Outlookissa kuin ammattilainen.
Toimittajan huomautus: Tämä viesti julkaistiin alun perin maaliskuussa 2019, ja sitä on päivitetty ja päivitetty huhtikuussa 2020 tuoreuden, tarkkuuden ja kattavuuden vuoksi.